Интернет представляет собой собрание локальных компьютерных сетей, которые располагаются во всех странах мира. Как правило, такие линии связи контактируют друг с другом, соблюдая единые правила, называемые протоколами. Такие условия принимаются всеми сторонами на добровольной основе, ведь еще не существует ни единого правительственного нормативного акта, который заставлял бы их использовать.
Что такое DNS?
DNS - это один из самых важных наборов правил. Название расшифровывается как "доменная система имен". DNS стоит воспринимать как которая содержит информацию о девайсах сети: IP-адрес, сведения для маршрутизации почтовых сообщений, имя машины.
Самая первая доменная система для BSD-Unix появилась 30 лет назад. Berkley Internet до сих пор продолжает входить в состав большинства Unix-систем.
DNS-сервер - что это?
Любой компьютер в сети Интернет носит статус клиента. Также он может параллельно играть роль сервера.
Когда существует необходимость ускорить процесс определения имен, на помощь приходит DNS-сервер. Что это такое, спросите вы?

DNS-сервер - это компьютер, на котором происходит преобразование символьных имен в IP-адреса, и наоборот.
В случае если компьютер - клиент, сетевые программы пользуются функцией gethostbyaddr для определения имени машины по ее сетевым контактным данным. Опция gethostbyname позволяет узнать IP-адрес устройства.
Если девайс используется в качестве DNS-сервера, то это свидетельствует о регистрации хотя бы одного домена на машине.
DNS-сервер отвечает на запросы привязанных к нему доменов и пересылает их при надобности к другим компьютерам из чужой зоны.
DNS-адреса в интернете
Исходя из того, что DNS - это каждому компьютеру необходимо в ней идентифицироваться. Именно поэтому сетевым девайсам присваиваются собственные уникальные имена, которые состоят из букв, разделенных точками.
То есть DNS-адрес - это уникальная комбинация, состоящая из имени реального компьютера и контактных данных доменов.
Основные понятия Domain Name System
Структура DNS имеет вид древовидной иерархии, состоящей из узлов и прочих элементов, о которых вы сейчас узнаете.

На вершине расположена корневая зона. Ее можно настраивать на различных зеркалах, которые содержат данные о серверах и отвечают за домен DNS. Это происходит на компьютерах, размещенных по всему миру.
Многочисленные серверы корневой зоны занимаются обработкой любых запросов, даже нерекурсивных. Мы уже не раз повторили это таинственное слово, а значит, пришло время объяснить, в чем заключается его суть.
Зоной можно назвать абсолютно любой участок древовидной системы доменных имен. Это цельный и неделимый сектор на карте. Выделение нескольких ветвей в одну зону позволяет делегировать ответственность за данную часть дерева другой организации или лицу.
Каждая область обязательно содержит такой компонент, как служба DNS. Это позволяет локально хранить данные, за которые приходится отвечать.

Что касается домена, то это всего лишь ветвь древовидной структуры DNS, частный узел, который имеет не одно устройство в подчинении.
В интернете есть огромное количество доменов, и все они, кроме корневого, подчиняются вышестоящим элементам.
Серверы DNS
Вторичный сервер DNS - это один из главных компьютеров. Он копирует все файлы, хранящиеся на первичном сервере. Его главное отличие заключается в том, что данные приходят с главного сервера, а не с конфигурационных файлов зоны. Вторичный DNS-сервер может делиться информацией с остальными компьютерами такого же уровня. Любой запрос по хостам авторитетного сервера будет передан либо ему, либо главному устройству.

Количество вторичных серверов не ограничивается. Их может быть сколько угодно. Оповещения об изменении или расширении зоны поступают регулярно, но тут все зависит и от настроек, установленных администратором.
Трансфер зоны чаще всего осуществляется посредством копирования. Существует два механизма дублирования информации: полный и инкрементальный.
Кэширующий сервер DNS
DNS Unlocker - что это за программа?
Это дополнительный модуль, который часто прилагается при установке бесплатных программ. Он чрезвычайно вредит производительности и эффективности персонального компьютера.

Это программа, которая может разрушить систему либо привести ее к бездействию. Это вирус, который молниеносно распространяется по всему миру. После первого вторжения в систему DNS Unlocker начинает действовать в то есть незаметно для пользователей. Модуль постепенно устанавливает на компьютер вредоносные и опасные коды, которые приводят к возникновению угроз системы. Кроме этого, вирусный модуль автоматически отключает антивирус, чтобы ничто не смогло защитить важные файлы и документы, к которым медленно подбирается программа.
Как определить, что ваш компьютер заражен вредоносной программой
Каковы же признаки того, что ваш ПК инфицирован DNS Unlocker? Что это за программа, вы уже знаете. Приступим к изучению сигналов, которые свидетельствуют о том, что ваши данные под угрозой.
- Возникновение неизвестных окон. Если при работе с компьютером начали появляться всплывающие объявления, отнеситесь к проблеме серьезно. Это один из признаков того, что вашу систему заразил вирусный модуль.
- Упадок производительности ПК. В последнее время ваш ПК начал очень медленно выполнять стандартные действия, на которые раньше уходили секунды? Проверьте производительность машины. Если этот показатель стремительно упал, значит, пришло время проверять систему и удалять DNS Unlocker.
- Аварийная работа системы. Если в последнее время ваш компьютер начал очень часто зависать, это также может говорить о присутствии вирусного модуля.
- Перенаправление на другую веб-страницу. DNS Unlocker - это вирусный модуль, который может изменить настройки браузеров. Это проявляется в перенаправлении на другие ресурсы. Также может измениться вид домашней страницы и поисковая система, установленная по умолчанию.
- Новые значки. На вашем рабочем столе могут появиться неизвестные ярлыки, содержащие ссылки на вредоносные и опасные веб-сайты.
- Аппаратные споры. Этот случай характеризуется отключением принтера и других устройств без вашего непосредственного вмешательства. Вы можете выбирать одни настройки, а компьютер будет реагировать на ваши команды совсем иначе либо вовсе не отвечать на них. Такая ситуация также может говорить о зараженности системы.
- Отсутствие важных файлов. Во время работы с приложениями ваша система может сообщать о критической ошибке - отсутствии важных данных. Вполне вероятно, что работы вирусного модуля. Внедрившись в систему, он способен залезть в ее настройки и удалить важные файлы, без которых корректная работа приложений становится невозможной.
Опасное воздействие DNS Unlocker на операционную систему Windows
- Вредоносное дополнение может изменить настройки браузера, привычные для вас. Речь идет о поисковой системе, что используется по умолчанию, домашней странице, всевозможных переадресациях на опасные сторонние ресурсы.
- Открыв браузер, вместо последних вкладок вы увидите незнакомую веб-страницу.
- Различные всплывающие окна и будут мешать рабочему процессу. А переход по ссылкам из них - это дополнительная угроза для вашего компьютера.
- Ярлык «Мой компьютер» заменяется другим значком со ссылкой на посторонний вредоносный ресурс.
- Внедрившись в систему, вирус делает ее уязвимой, размещая подставные системные утилиты и панели инструментов.
- Поисковая система браузера начинает выдавать недостоверные результаты, а это сильно навредит, особенно если дело касается поиска официальной информации.
- DNS Unlocker изменяет стандартные настройки ОС, а также отключает диспетчер задач.
- Приложения начинают очень медленно работать и лишь периодически реагировать на запросы пользователя.
- Как и большинство вирусов, DNS Unlocker доберется до ваших конфиденциальных данных: имени, паролей. Также программа вскроет все ваши фотографии и личные файлы.
- Некоторые пользователи утверждают, что вредоносный модуль способен заблокировать доступ к рабочему столу и потребовать плату за его открытие.
- Вполне логично, что DNS Unlocker блокирует антивирусы, ведь ему хочется как можно больше времени оставаться незамеченным и распространять опасный код.

Поэтому очень важно выявить вредоносный модуль и как можно раньше его удалить. Только такая радикальная мера спасет ваш компьютер от потери важных данных.
DNS (domain name service) - это краеугольный камень удобной работы в сети, эдакая «прослойка» между и понятным пользователю «буквенным» именам сайтов.
Ведь выражение «я зашел на 87.240.131.119» при использовании «vk.com» звучит, по меньшей мере, нелепо, хотя, для компьютера эти адреса идентичны: ведите этот ip-шник в адресную строку, и вы попадете на знакомый ресурс. И в данной статье мы разберем, как работает и для чего нужен dns сервер в глобальной и локальной информационной сети.
Что такое DNS и домены в сети?
DNS-сервер обеспечивает преобразование ip-адреса в доменное имя и наоборот, получая данные для преобразования из собственной базы данных - то есть, все DNS-сервера в мире хранят информацию обо всех компьютерах и серверах в информационной сети. Достигается это «разграничением обязанностей» - структура DNS в сети включает себя домены и поддомены, зоны и узлы.
Домен - это то самое «буквенное» имя сайта. К примеру, «wikipedia.org», хотя «wikipedia» уже является поддоменом у «.org». И «ru.wikipedia.org» - также.
Что касается DNS, то каждый поддомен управляется собственным DNS-сервером, условно называемым «зоной», а каждый сетевой компьютер, принтер или сервер - узлом. Зона ответственна только за компьютеры в своей сети, и хранит информацию только об этих ресурсах
Если из вышестоящей DNS-зоны понадобится сделать запрос в нижестоящую - то сервер DNS-1 обратится непосредственно к DNS-2, который уже перешлет запрос на нужный хост [узел].
Назначение DNS сервера в локальной сети
Разобраться что такое dns, и как работает dns-сервер в локальной сети можно на конкретном примере.
Предположим, у вас есть офис с сетью из 20-ти компьютеров для работников, отдельный сервер с базой данных , и отдельная машина с ролью и DNS-сервера
Саму локальную сеть, ещё не подключенную к глобальной сети, мы назовем «neboley.ru». DHCP - сервис на «serv2» автоматически задает после чего они могут общаться друг с другом и с веб-сервером по ip-адресам.
Если же вы захотите присвоить каждому компьютеру и устройству в сети своё имя, понадобится настраивать DNS.
К счастью, всё для настройки клиенсткой части DNS предусмотрено в ОС Windows и большинстве Linux-систем, и вам нужно только прописать авторитетным DNS IP-адрес локального DNS-сервера для каждого сетевого компьютера - обратите внимание, не сервера провайдера или Google, а именно той DNS-машинки, что крутится в локальной сети.
Также, не забудьте разрешить на каждом компьютере автоматическое добавление ресурсных записей о себе в БД DNS-сервера и сделать каждый компьютер частью домена «neboley.ru».
К примеру, в ОС Windows добавить машину в сеть домена можно в «Свойствах Компьютера», где уже прописано Имя компьютера (например,»comp1-andrey» или «annaPC»).

После добавления в сеть, это будет уже annaPC.neboley.ru, а когда запись о данной машине появится в базе данных внашего DNS - Андрей, сидящий за «comp1-adndrey.neboley.ru» сможет связаться с Аней, сидящей за «annaPC.neboley.ru», а не с безымянным «192.168.43.19».
Однако так просто задачи dns сервера решаются только в локальной сети. Если же вы решите подключиться к глобальной сети Интернет, то, во первых, потребуется зарегистрировать «neboley.ru» у доменного регистратора, дабы вышестоящий DNS-сервер знал, что «такой-то IP хочет, чтоб его звали по имени и никому другому этого имени не отдавали», и все в интернете могли обращаться к информации на вашем сервере, или к устройствам сети.
А во вторых - уже для DNS-сервера вашей сети необходимо задать авторитетным провайдерские или DNS-сервера Google, в которых база данных гораздо больше ваших 20-ти ПК. В таком случае, если компьютер сети захочет зайти на vk.com, ваш DNS-сервер локальной сети перешлет запрос с этим именем выше по цепочке, а получив IP-адрес - перенаправит ПК по нему и запишет информациию в собственному кэше.
DNS – это служба, которая обеспечивает обмен между различными сегментами сети. Ее применение позволяет значительно сократить время работы на поиск информации. В этой статье вы узнаете об основных принципах функционирования службы, а также способах и формах передачи данных в Интернете.
Как работает
На заре развития Интернета существовала «плоская» система наименований: у каждого пользователя был отдельный файл, в котором содержались списки необходимых ему контактов. Когда он подключался к Всемирной паутине, то его данные рассылались на другие устройства.
Однако из-за стремительного развития Интернета необходимо было максимально упростить обмен данными. Поэтому его разделили на меньшие сегменты-домены. В свою очередь, они разделяются на поддомены. На вершине адреса, поданного в именной форме, находится корень – основной домен.
Поскольку Интернет – это американская разработка, то существует два типа первичных доменов:
- общие домены, которые принадлежат учреждениям США:
- com – бизнес-организации;
- gov – правительственные заведения;
- edu – образовательные учреждения;
- mil – военные представительства;
- org – частные организации;
- net – интернет-провайдера.
- коренные домены других страны состоят из двух букв.
Второй уровень состоит из сокращений городов или областей, а домены третьего порядка обозначают различные организации и предприятия.

Точка исполняет роль разделителя между доменами разными порядка. В конце имени точка не ставится. Каждый отдельный домен с точкой называется меткой.
Ее длина не должна превышать 63 символа, а полная длина адреса – 255 знаков. В основном, используются латиница, цифры и знак дефиса, однако несколько лет назад начали использовать начали использовать приставки на основе других систем письменности. Регистр букв не имеет значения.
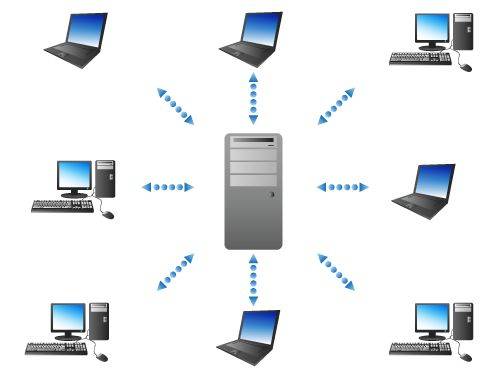
Сервера – это такие компьютеры, на которых содержится перечень других объектов внутри одного уровня сети, что позволяет ускорить обмен между пользователями. Они и стали основой новой системы.
У каждого уровня сети должен быть собственный сервер, который содержит информацию об адресах пользователей своего сегмента.
Поиск необходимых данных происходит так:

Основы DNS
Узел, состоящий из нескольких доменов, называется зоной . В ее файле содержатся основные параметры своего сегмента. В том числе он включает информацию о FQDN или полностью определенном доменном имени. Если такая запись заканчивается точкой, это значит, что имя объекта задано правильно.

Существует несколько типов компьютеров, которые обслуживают DNS:
- master – главный агент сети. Он может изменять ее конфигурацию;
- slave – устройства второго порядка. Они обслуживают клиентов наравне с master и могут заменять его заменять в случае неполадок. Это позволяет разгрузить сеть;
- кэширующий. Содержит в своем информацию о доменах посторонних зон;
- невидимый. Отсутствует в описании зоны. Чаще всего этот статус присваивается пользователям со статусом master для того, чтобы уберечь их от атаки.
К ним пользователь может отправить один из двух типов запроса.
Браузер посылает его через программу-resolver:
- рекурсивный. Если сервер не содержит необходимой информации, этом случае он узнает необходимые данные у компьютеров высшего уровня и присылает клиенту ответ. Это позволяет уменьшить количество запросов и обеспечивает экономию времени и вашего трафика;
- итеративный. Сервер присылает готовый ответ, отбирая информацию только из собственного кэша (памяти). Если у него нет подходящих данных, то он предоставляет ссылку на другие компьютеры. Затем браузер переходит по этому адресу.
Существует два типа ответов:
- авторитативный – если данные отправляются с устройства, которые обслуживают сеть;
- неавторитативный. Присылается посторонним компьютером, который получает необходимые данные из собственного кэша или после итеративного запроса.
Видео: служба DNS
Имена и IP-адреса
Служба DNS обеспечивает перевод имен сайтов в IP-адреса. В интернете каждое устройство можно отследить по 2 основным параметрам – имени домена и IP-адресу. Они могут присваиваться компьютеру пользователя, сетевому принтеру или маршрутизатору.
Однако это весьма условно, так как компьютер может не иметь доменного имени, но использовать несколько адресов. Кроме того, каждый IP-адрес должен соответствовать всем доменным именам. Однако домен может содержать информацию только об одном IP-адресе.
Режим работы
Сервера могут работать в режимах:
- обслуживание собственной зоны. Обмен данными совершается между главным и подчиненными компьютерами. При этом запросы от неавторитативных пользователей не принимаются;
- выполнение рекурсивного вопроса;
- форвардинг – сервер отправляет запрос в другую зону.
Изменение DNS параметров
Обычно эти параметры задаются сетью в автоматическом режиме. Для того чтобы сбросить данные необходимо зайти в раздел «Сетевые подключения».

После того, необходимо зайти в протокол, используемый для обслуживания сети.
В разделе «Свойства» можно задать необходимые параметры. Обычно указываются основной IP-адрес сервера и альтернативный.
Формат сообщения
Сообщение, которые используются для обмена информации службой, начинается с 12-байтного заголовка. Затем следует поле идентификации, которое позволяет определить, на какой запрос пришел ответ.

Поле флагов (следующие 16 бит) включает информацию:
- тип сообщения;
- код операции;
- идентификация авторитативности (т.е. показывает, принадлежит ли обслуживающий компьютер к сети);
- ТС-флаг. Отображает, пришло сообщение обрезанным или полным.
- флаг рекурсии, т.е. требования серверу послать запросы компьютерам высшего порядка;
- флаг возможности рекурсии. Показывает способность сервера осуществлять перенаправление сообщения;
- код возврата. Отображает, послан ответ с ошибками или нет.
Последнее 16-битное поле показывает общее количество учитываемых параметров.
Вопросы в DNS запросе
Часть записи ресурса в отклике
Любой отклик содержит сведения о стороне, отправившей сообщение. В нем содержатся следующие данные: ответ, полномочия сервера и дополнительная информация о нем.

Кроме них, в сообщении содержится:
- имя домена;
- тип запроса;
- срок актуальности кэшированной версии;
- длина записи ресурса – оценка объема информации.
Запросы указателя
Запросы указателя направлены на поиск страницы в инверсивном режиме, т.е. поиск имени ресурса по IP-адресу, поданного в виде текстовой строки, разделенной точками.

Для его отправки адрес узла записывается в противоположном порядке с добавлением определенного суффикса (чаще всего в форме in-addr.arpa).
Совершить операцию можно, если ресурс содержит PTR-запись. Это позволяет передать управление зоной владельцу IP-адресов.
Записи ресурсов
Это – список основных программ, используемых службой. В рамках одного домена эти записи являются уникальными. На разных уровнях сети могут существовать дубли этих записей.
Эти данные включают следующие виды записей:
- SOA –старта полномочий. Она позволяет сопоставить домен и обслуживающие его компьютеры. Также в них содержатся сведения о сроке актуальности кэшированной версии, и контактном лице, которое обслуживает сервер определенного уровня;
- А содержат перечень IP-адресов и соответствующих им хостов. Они позволяют идентифицировать адрес ресурсов домена;
- NS (Name Server) включают список компьютеров, которые обслуживают домен;
- SRV (Service) отображают все ресурсы, которые выполняют важнейшие функции службы;
- MX (Mail Exchanger) позволяют автоматически настроить рассылку данных обслуживающим компьютерам в границах одного домена;
- PTR (Pointer) используются для поиска имени ресурса, если пользователь знает его IP-адрес;
- CNAME (Canonical Name) позволяют серверу упоминаться под несколькими псевдонимами в службе.
Кэширование
Для поиска необходимой информации браузер может искать информацию в трех сегментах. Сначала необходимые данные ищут при помощи DNS-службы, т.е. на локальном уровне. Их можно найти, если на компьютере содержится файл Hosts.
Однако если операция не удалась, то клиент подает запрос. Чтобы ускорить поиск информации, используются кэшированные сервера. Если он не находит нужных данных, то он выполняет рекурсивный запрос. При подаче он копирует данные других сетей.

Это позволяет экономить траффик, не обращаясь впоследствии к авторитативным пользователям. Но открытая запись остается действительной на протяжении ограниченного срока. Срок его актуальности установлен в файле зоны. По умолчанию минимально он составляет 1 час.
UDP или TCP
Служба поддерживает как протокол UDP, так и TCP.
UDP используется для отправки сообщений по глобальным сетям. Размер сообщений, пересылаемых по этому протоколу, лимитирован. Неполные ответы содержат метку ТС. Это означает, что размер отклика превысил 512 байт, поэтому остальная часть не дошла до компьютера.

Он отличается меньшой надежностью, поскольку для него не установлен определенный тайм-аут на отклик запроса. Однако такая система подходит для передачи огромного количества информации.
TCP используется для передачи таких данных, поскольку он позволяет получать любой объем данных, разделенный на сегменты определенного размера.
Также этот протокол используются вторичными серверами, когда они запрашивают данные от главных компьютеров каждые три часа, чтобы узнать об обновлении файла конфигурации сети.
Служба DNS имеет сложную иерархическую структуру. Однако система серверов обеспечивает гибкое и быстрое взаимодействие между всеми пользователями и устройствами Сети.
Чтобы узнать необходимую информацию, клиент посылает запрос. Отклик содержит основные данные об интересующем объекте и компьютере, обслуживающем зону. Для осуществления этого обмена используются протоколы UDP и TCP.
В разговорах об обеспечении безопасности подключения к интернету или доступа к заблокированному контенту в вашей географической области, вы, наверное, слышали о DNS. Несмотря на то, что все провайдеры поставляют свой DNS-сервер по умолчанию, вы можете использовать альтернативный. Служба DNS используется для определения IP-адресов сайтов по их домену. Всё очень просто - на самом деле в интернете не существует никаких буквенных адресов вроде сайт, все связи и сообщения между компьютерами осуществляются по IP-адресу. Вот для его определения по доменному имени и используются сервера DNS, в которых хранится огромная таблица соответствия доменных имён и IP-адресов.
Использование альтернативного DNS-сервера предоставляет несколько преимуществ:
- Чем ближе вы находитесь к DNS-серверу, тем быстрее будет выполняться определение имён.
- Если DNS провайдера не очень надёжны, альтернативный DNS улучшит стабильность.
- Вы избавитесь от ограничений доступа к контенту на основе географического положения.
Если эти причины, или хотя бы одна из них заинтересовали вас, пришло время настроить DNS-сервер в своей системе. В этой статье мы поговорим о том, как настроить DNS-сервер в Linux, как узнать его скорость работы, а также рассмотрим лучшие DNS-серверы. Вы можете выбрать лучший в зависимости от ваших потребностей.
Поскольку сайт наш всё-таки о Linux, рассмотрим, как настроить DNS-серверы Linux. Настройки DNS-сервера в любом Linux-дистрибутиве находятся в файле /etc/resolv.conf. Адрес DNS-сервера указывается в следующем формате:
nameserver 192.168.137.1
Здесь 192.168.137.1 - это адрес DNS-сервера. Но настройка в этом файле будет работать только до перезагрузки, поскольку этот файл перегенерируется при каждой загрузке системы.
Если вы используете NetworkManager, можно настроить DNS-сервер там, в свойствах подключения. Откройте настройки сетевых подключений, нажмите в контекстном меню И зменить для нужного подключения, затем на вкладке IPv4 укажите нужный DNS-сервер:
Теперь настройки сохраняться даже после перезагрузки.
Протестировать скорость работы DNS-сервера можно с помощью утилиты nsloockup . Например:
time nslookup www.google.com 208.67.222.222
Server: 208.67.222.222
Address: 208.67.222.222#53
Non-authoritative answer:
Name: www.google.com
Address: 173.194.113.209
Name: www.google.com
Address: 173.194.113.212
Name: www.google.com
Address: 173.194.113.210
Name: www.google.com
Address: 173.194.113.211
Name: www.google.com
Address: 173.194.113.208
real 0m0.073s
user 0m0.012s
sys 0m0.004s
Первый параметр - адрес сайта, который будем измерять, второй - адрес DNS-сервера. Команда time замеряет время выполнения nslookup в миллисекундах. А теперь перейдём непосредственно к списку "хорошие DNS-серверы".
Лучшие DNS-серверы
1. Google Public DNS
Первый DNS сервер в нашем списке - сервер от Google - Google Public DNS. Он работает с декабря 2009 и его цель - сделать работу пользователей в интернете быстрее, безопаснее и удобнее. В настоящее время это крупнейшая государственная DNS-структура в мире. Для использования Google Public DNS достаточно использовать IP-адрес DNS сервера 8.8.8.8 или 8.8.4.4.
При переходе на Google Public DNS повышается безопасность и оптимизируется скорость работы, поскольку Google действительно использует Anycast-маршрутизацию для нахождения ближайшего сервера. Кроме того, он устойчив к атакам DNS Cache, а также DoS.
2. OpenDNS
Если вы ищете не просто замену обычному DNS, а расширенную версию, которая даст вам больше контроля, попробуйте OpenDNS. Как говорится в сообщении этой компании, вы сделаете ещё один шаг на пути к безопасности путем внедрения этой службы. Есть два варианта OpenDNS - домашний и корпоративный. Домашняя версия поставляется с родительским контролем, защитой от фишинга и улучшенной скоростью. Корпоративная версия OpenDNS имеет полную функциональность для защиты сети предприятия. Для домашнего использования вы можете получить OpenDNS бесплатно. Чтобы настроить DNS-серверы Linux просто установите следующие адреса DNS: 208.67.222.222 и 208.67.220.220. OpenDNS также поддерживает Anycast.
3. DNS.WATCH
DNS.WATCH - это минималистичная служба DNS, которая позволяет вам иметь быстрый доступ в интернет без цензуры. Поскольку эта служба построена по принципам свободы, вы можете быть уверены,что ваш запрос достигнет цели и не будет использовано никаких перенаправлений. Сервер работает быстро и стабильно. Если вы живете в стране с цензурой, это будет отличным решением. Сервера DNS-службы: 82.200.69.80 и 84.200.70.40.
4. Norton ConnectSafe
Norton ConnectSafe - ещё одна служба DNS, предназначенная для усиленной защиты вашего интернета. Следует отметить, что Norton занимается аспектами безопасности многих устройств в течение длительного времени. Поэтому вы можете быть уверены в качестве Norton ConnectSafe. Сервис предлагает три различных варианта защиты: защита от вредоносных программ, фишинга и жульничества, защита от порнографии и других угроз. Для каждого вида используются разные IP-адреса. Для защиты всей домашней сети достаточно просто настроить маршрутизатор.
5. Level3 DNS
Level3 DNS - это отличная служба DNS, если вы ищете надежный DNS-сервер с отличной производительностью. Хотя и Level3 не такой большой, как Google, у него впечатляющая инфраструктура. Вы можете быть уверенны, что скорость будет на высшем уровне. IP-адреса DNS сервера: 209.244.0.3 , 209.244.0.4 , 4.2.2.1, 4.2.2.2 , 4.2.2.3 и 4.2.2.4.
6. Comodo Secure DNS
Comodo Secure DNS - ещё одна служба, сочетающая в себе скорость, надёжность и безопасность. Comodo использует огромную сеть, которая включает в себя большое количество DNS-серверов. Скорость будет оптимизирована путём выбора сервера в зависимости от вашего местоположения. Кроме того, Comodo заботится о безопасности, поставляя список опасных сайтов, а служба DNS убедится, что вы не посещаете ни один из них. IP-адреса Comodo Secure DNS: 8.26.56.26 и 8.20.247.20.
7. OpenNIC DNS
Хотя OpenNIC DNS находится последним в списке, он будет отличным решением, если вам нужен свободный доступ в интернет без цензуры, налагаемой властями. У OpenNIC DNS очень большая инфраструктура сети, и поэтому, скорее всего, будет найден DNS-сервер, находящийся недалеко от вашего физического местоположения. Просто выберите нужный сервер из списка .
Выводы
Как видите, одни из этих серверов обеспечивают обычный DNS в обход запретов провайдера, другие же имеют дополнительные возможности - защиту от атак, фишинга и опасных программ. Все они - лучшие DNS-серверы, и вы можете выбрать один из них в зависимости от ваших потребностей.
Иногда становится очень досадно от того, что не можешь воспользоваться интернетом из-за вполне банальной ошибки «dns сервер не отвечает». В подавляющем большинстве случаев, когда не удается найти dns адрес сервера — проблема может быть решена в считанные минуты. В данной статье мы подробно рассмотрим все способы решения данной проблемы.
 DNS-сервер – утилита, перенаправляющая пользователя Сети на сайт. Дело в том, что любая интернет-страница хранится на сервере, который имеет собственный IP-адрес. Чтобы предоставить пользователю доступ к сайту, DNS-сервер соединяет его компьютер к серверу. Иными словами, DNS-сервер – связующее звено между пользователем и сайтом.
DNS-сервер – утилита, перенаправляющая пользователя Сети на сайт. Дело в том, что любая интернет-страница хранится на сервере, который имеет собственный IP-адрес. Чтобы предоставить пользователю доступ к сайту, DNS-сервер соединяет его компьютер к серверу. Иными словами, DNS-сервер – связующее звено между пользователем и сайтом.
Ошибки «dns сервер не отвечает» или «не удается найти dns адрес»
Часто браузер жалуется на то, что ему не удается найти dns адрес сервера. Данное сообщение возникает чаще всего у пользователей десктопов, использующих подключение без кабелей (3G/LTE-модем или Wi-Fi маршрутизатор). Однако она может появляться и у тех, кто использует проводной Интернет. Данная ошибка означает, что агрегат, с которого пользователь заходит на сайт, не может найти DNS-адрес, который перенаправит его на сервер с искомой страницей.
Что делать если dns сервер не отвечает или недоступен
Прежде чем пытаться решить данную проблему, нужно сначала узнать, почему она возникла:
- Из-за неправильных настроек модема или роутера;
- Из-за неправильных настроек операционной системы (сайт блокирует вирус или файервол, либо же DNS-клиент Windows дал сбой);
- Из-за устаревшего драйвера сетевой карты.

Для этого нужно обратиться к панели управления сетью, расположенной в правом нижнем уголке таск-бара. Она имеет иконку монитора, рядом с которой лежит Enternet-кабель. Кликаем по ней левой кнопкой манипулятора. Далее кликаем правой клавишей манипулятора по полю, где написано «Подключено», затем переходим к «Свойствам». Кликаем по вкладке «Сеть» и переходим к пункту «Свойства», предварительно нажав «Протокол Интернета четвертой версии». Во вкладке с DNS-адресами попробуйте выбрать параметр «Загрузить DNS-сервер на автомате». Если это не помогло, то введите адрес (предпочитаемый и альтернативный) самостоятельно. Он написан в договорных сертификатах о подключении. DNS-адрес можно также узнать у провайдера, позвонив ему.
Совет: корректный DNS-адрес можно прописать не только в настройках Windows, но и в панели управления самого роутера. Если вы используете программные утилиты от TP-LINK, то воспользуйтесь параметром быстрой настройки (Quick Setup).
 Часто вирус, небрежно загруженный пользователем, блокирует доступ к другим сайтам. Для проверки системы на наличествующие малвары следует просканировать ее антивирусом. При этом сканирование лучше выполнять программой, не требующей установки на десктопе и размещенной на Live-CD или Live-флешке (Live-носители – хранилища, независимые от основной системы). Для таких целей можно порекомендовать Dr. Web CureIt! Переносные анти-малвары хороши тем, что, будучи размещенными на Live-CD или Live-флешке, не могут быть заражены вирусами.
Часто вирус, небрежно загруженный пользователем, блокирует доступ к другим сайтам. Для проверки системы на наличествующие малвары следует просканировать ее антивирусом. При этом сканирование лучше выполнять программой, не требующей установки на десктопе и размещенной на Live-CD или Live-флешке (Live-носители – хранилища, независимые от основной системы). Для таких целей можно порекомендовать Dr. Web CureIt! Переносные анти-малвары хороши тем, что, будучи размещенными на Live-CD или Live-флешке, не могут быть заражены вирусами.
Настройка фаервола
Есть вероятность, что доступ к сайту заблокировал родной Windows Farewall либо же брандмауэр (еще одно название фаервола), идущий в комплекте с вашим антивирусом. Брандмауэр закрывает доступ к сайтам, которые считает зловредными. Если вы знаете, что заблокированная страница действительно безопасна, то можете на время отключить фаервол или сбросить его настройки до начальных (тогда список заблокированных страниц обнулится). Как выключить фаервол от Microsoft? Кликаем Панель Управления->Windows и безопасность->Windows Firewall. В левой панели будет пункт «Включение и отключение Windows Firewall». Нажмите его, затем переведите все тумблеры на «Отключить Windows Firewall». Сохраните эти настройки.
Совет: брандмауэр Windows – ключевой. Выключив его, вы отключите прочие файерволы.
Обновление драйверов сетевой карты
Часто десктоп отказывается выходить в Сеть из-за устаревших драйверов сетевой карты. Для того чтобы проверить их состояние воспользуйтесь утилитой Driver Booster. Данное приложение поможет найти не только драйвера под сетевые контроллеры и установить их, но и обновить функционал других комплектующих.
Совет: можно обновить драйвера сетевой платы и стандартными утилитами Windows. Перейдите в «Устройства и принтеры», далее кликните два раза левой кнопкой манипулятора по иконке вашего десктопа. Во вкладке «Оборудование» найдите комплектующие, помеченные как «Сетевые адаптеры» и перейдите к их «Свойствам». Там нажмите на «Драйвер» и выберите пункт «Обновить».
Данный способ заключается в сбросе настроек десктопа и роутера. Последовательность действий следующая: требуется отключить роутер из сети 220V и оставить его неподключенным на 5 минут. Далее нужно перезагрузить компьютер и подсоединить роутер обратно к розетке.
Совет: перед отключением роутера стоит зайти в его меню настроек и произвести сброс параметров по умолчанию.
 Данную проблему можно устранить двумя способами. Первый – наименее болезненный – прописать DNS-адрес не через Панель управления Windows, а через меню роутера. Второй – выполнить восстановление системы. Заходим в Панель управления, далее – «Система и безопасность» — «Восстановление ранее сохраненного состояния десктопа». Через несколько минут, когда утилита соберет все прописанные бэкап-точки, нужно выбрать одну из них. Возле каждой точки прописана дата ее создания. Выберите ту, когда DNS-клиент функционировал нормально, и подтвердите сброс системы.
Данную проблему можно устранить двумя способами. Первый – наименее болезненный – прописать DNS-адрес не через Панель управления Windows, а через меню роутера. Второй – выполнить восстановление системы. Заходим в Панель управления, далее – «Система и безопасность» — «Восстановление ранее сохраненного состояния десктопа». Через несколько минут, когда утилита соберет все прописанные бэкап-точки, нужно выбрать одну из них. Возле каждой точки прописана дата ее создания. Выберите ту, когда DNS-клиент функционировал нормально, и подтвердите сброс системы.
Как узнать dns адрес сервера
Корректный DNS-адрес прописан в договоре о подключении десктопа к Сети. Он составлен провайдером, поэтому вероятность ошибки исключена. Если доступа к сертификату нет, то можно позвонить провайдеру или связаться с ним посредством технической службы поддержки и попросить его еще раз предоставить точный DNS-адрес.
Где можно настроить адрес dns сервера в Windows
Его можно настроить через Windows-утилиты (путь: иконка сети в панели задач – «Параметры» — «Сеть» — «Протокол Интернета v4» — «Свойства» — вкладка с DNS-адресами) или через панель управления вашего роутера или модема.
Программы для настройки DNS сервера
Если dns сервер недоступен, то утилита DNS Jumper поможет исправить данную проблему. Ее преимущество в том, что она портативна и не требует инсталляции. Во вкладке «Выбор сервера DNS» можно выбирать DNS-адрес вручную или предоставить выбор самой утилите. В таком случае DNS Jumper выберет наиболее стабильный и быстрый сервер на данный момент, при этом неисправность «dns сервер не отвечает windows» будет убрана. Также можно загрузить в браузер дополнение DOT VPN. Это расширение позволяет выбирать не только адрес, но и страну, из которой будет заходить пользователь. То есть, можно физически находиться в Германии, но зайти на сайт как житель Нидерландов. Очень полезное расширение, так как некоторые страницы блокируются правительствами государств, а DOT VPN позволяет обойти этот запрет. Похожим функционалом обладает «Настройка VPN» в обозревателе Opera. Включается он так: Настройки->Безопасность->VPN (переключите тумблер на «Включить» и выберите пункт «Оптимальное местоположение»).
Еще 3 полезных статьи:
Windows Repair - редкий тип программ, который сможет избавить ваш персональный компьютер почти от всех…
Программа, проверяющая надёжность паролей пользователей системы. Данную утилиту используют сетевые администраторы для вычисления пользователей с…
Если у вас есть необходимость защитить определённые личные данные, вы, конечно, можете поставить пароль во…








