В наших инструкциях по прошивке и разблокировке загрузчика, часто упоминается «fastboot mode» (в переводе на русский “режим быстрой загрузки”). Что такое fastboot, где скачать и как использовать, мы расскажем в данном материале.
Что такое fastboot mode
Это заложенное в Android устройство ПО, что позволяет управлять через ПК. Для управления используются текстовые команды, что вводятся в консоль – командную строку.
Важно отметить, что fastboot – это три вещи с одним именем, но разным назначением:
- Протокол в виде системы управления загрузчиком с компьютера.
- Программное обеспечение , что работает на устройстве в режиме fastboot.
- Исполняемый файл на компьютере, что используется для взаимодействия мобильного устройства с компьютером.
Обычно, когда в инструкции вы видите действие: «загрузить смартфон в fastboot», «перезагрузится в fastboot» или «перейти в fastboot», это значит запустить данный режим на мобильном устройстве для дальнейшего взаимодействия с компьютером.
Практически все смартфоны и планшеты, поддерживают протокол управления fastboot. Исключение – некоторые производители мобильных платформ, например , где используется другой загрузчик, несовместимый с fastboot. Поэтому для управления и прошивки устройств, где не поддерживается fastboot, используются другие «инструменты».

Как выйти из fastboot mode
Доступны три способа выхода из fastboot mode:
- Вводом команды fastboot reboot.
- Удержанием кнопки питания 15-20 секунд.
- Извлечением аккумулятора.
Если устройство находится в режиме fastboot, а вы закончили работу и хотите загрузить операционную систему, то введите команду fastboot reboot. Аппарат перезагрузится и по умолчанию загрузится система. Способ не сработает, если кабель поврежден. Например, произошел разрыв провода отвечающего за обмен данными.
Выйти из fastboot mode так же помогает длительное удержание кнопки включения, обычно до 20 секунд. Способ эффективен, если команда на перезагрузку устройства не сработала. При этом не годится, если кнопка повреждена.
Варварский, но в некоторых случаях эффективный способ – вынуть батарею, если такая возможность предусмотрена конструкцией. После возвращения батареи обратно, телефон загрузит ОС по нажатию кнопки питания.
Назначение и возможности fastboot
Протокол fastboot предназначен для восстановления устройства, в случае удаления или неправильной прошивки, одного или всех разделов, включая recovery. Поэтому fastboot пригодится, когда другие методы безрезультатны.
Список некоторых операций, выполняемых через fastboot:
- Перевод в режим fastboot.
- Проверка состояния и заводская .
- , ядра, или другого раздела.
- Удаление или форматирование определенного раздела.
Вывод
Что такое fastboot mode (режим быстрой загрузки) и как выйти из fastboot mode, подробно описано в статье. Протокол fastboot важный механизм для работы с устройством и восстановлением системы, после неудачной прошивки, поскольку fastboot никуда не денется, даже если все разделы удалены. При этом любой процесс восстановления системы проще, если загрузчик в разблокированном состоянии.
Статья была Вам полезной?
Поставьте оценку - поддержите проект!
Android OS представляет из себя открытую платформу с многочисленными возможностями, среди которых изменение системных файлов, установка различных лаунчеров и оболочек, изменение разрешения дисплея и прочее. Не самую малую роль играет и перепрошивка устройства. К слову, многочисленные пользователи приобретают смартфоны от именитых производителей, рассчитывая на десятки прошивок, доступных в сети Интернет.
На случай, если вы - один из обладателей популярного флагмана - нижеприведенная инструкция поможет понять процесс перехода в режим Fastboot.
Переход в режим Fastboot на Samsung
2. Одновременно нажмите и удерживайте следующую комбинацию клавиш: кнопка питания - качелька уменьшения громкости - кнопка "Домой".
Для владельцев устаревших устройств Samsung:
1. Выключите ваш смартфон или планшет.
2. Зажмите клавишу включения и кнопку увеличения громкости. Ожидайте примерно 20 секунд до тех пор, пока лого Samsung не мигнет четырежды.
Переход в режим Fastboot на

1. Выключите мобильное устройство.
2. Удерживайте клавишу увеличения громкости и кнопку включения.
Далее вы перейдете в меню загрузчика, в котором следует выбрать пункт "Fastboot", а затем подключить смартфон при помощи USB-кабеля к персональному компьютеру. Можно совершать различные действия в Fastboot через дополнительное ПО или же через консоль.
Переход в режим Fastboot на

1. Произведите отключение девайса.
2. Загрузите и установите .
3. Выполните проверку и установку Fastboot драйверов (вторая опция в FlashTool Xperia Driver Pack).
4. Подсоедините USB-кабель к персональному компьютеру, но без смартфона.
5. Зажмите и продолжайте удерживать клавишу увеличения громкости, одновременно подключив устройство к ПК через USB кабель.
Переход в режим Fastboot на

1. Выключите устройство.
2. Нажмите и держите кнопку громкости «Вниз», одновременно нажмите кнопку Вкл./Выкл и удерживайте ею пару секунд. Отпустите ее спустя две-три секунды. Кнопка уменьшения звука должна все еще быть зажата - по происшествию двух секунд отпустите и ее.
Примечание : некоторые мобильные девайсы необходимо подключать к персональному компьютеру, удерживая уменьшение громкости и включения/выключения.
Прошивка Android, т.е. запись определенных файл-образов в соответствующие разделы памяти девайса при использовании специального Windows-софта, практически полностью автоматизирующего процесс, на сегодняшний день является не самой сложной c точки зрения пользователя процедурой. Если же использование подобного инструментария невозможно или не дает нужного результата, ситуацию спасает Fastboot .
Для того, чтобы прошить Андроид-аппарат через Fastboot, потребуется знание консольных команд одноименного режима работы девайса, а также определенная подготовка смартфона или планшета и используемого для операций ПК.
Ввиду того, что в фастбут-режиме манипуляции с разделами памяти девайса производятся фактически напрямую, при использовании нижеописанного метода прошивки требуется некоторая осторожность и внимательность. Кроме того, выполнение нижеперечисленных шагов, вероятно, следует рекомендовать только при отсутствии возможности выполнить прошивку другими способами.
Каждое действие с собственными Андроид-устройствами пользователь осуществляет на свой страх и риск. За возможные негативные последствия использования методов, описанных на данном ресурсе, администрация сайта ответственности не несет!Подготовка
Четкое выполнение подготовительных процедур предопределяет успех всего процесса прошивки устройства, поэтому осуществление нижеописанных шагов можно считать обязательным условием перед проведением операций.
Установка драйверов
Бэкап системы
Если существует малейшая возможность, перед прошивкой обязательно осуществляется создание полной резервной копии существующих разделов памяти устройства. Необходимые для создания бэкапа действия описаны в статье: Как сделать бэкап Android-устройства перед прошивкой
Загрузка и подготовка необходимых файлов

Эта надстройка позволяет производить все операции из нижеописанных примеров в полуавтоматическом режиме и не прибегать к ручному вводу команд в консоль.

Перезагрузка девайса в режим bootloader
1. Чтобы устройство принимало команды, посылаемые пользователем через Фастбут, оно должно быть перезагружено в соответствующий режим. В большинстве случаев достаточно послать в девайс со включенной отладкой по USB специальную команду через adb:
adb reboot bootloader
2. Устройство перезагрузится в нужный для прошивки режим. Затем проверяем правильность подключения с помощью команды:
fastboot devices
3. Перезагрузку в режим fastboot можно также осуществить с помощью соответствующего пункта в («Reboot »).

4. Если вышеописанные способы перевода аппарата в фастбут-режим не срабатывают или неприменимы (аппарат не загружается в Android и не входит в рекавери), необходимо воспользоваться сочетанием аппаратных клавиш на самом девайсе. Для каждого модельного ряда эти сочетания и порядок нажатия кнопок отличаются, универсального способа входа, к сожалению, не существует.
Исключительно для примера можно рассмотреть продукцию компании Xiaomi. В этих устройствах загрузка в фастбут-режим осуществляется с помощью нажатия на выключенном аппарате кнокпки «Громкость- » и, удерживая ее, клавиши «Питание ».

Еще раз отметим, у других производителей методология способа входа в фастбут-режим с помощью аппаратных кнопок и их сочетаний может отличаться.
Разблокировка загрузчика
Производители определенного ряда Андроид-аппаратов блокируют возможность управления разделами памяти устройства через блокировку загрузчика (bootloader). Если у устройства заблокирован загрузчик, в большинстве случаев его прошивка через фастбут неосуществима.
Для проверки статуса загрузчика можно послать в устройство, находящееся в режиме fastboot и подключенное к ПК, команду:
fastboot oem device-info
Но вновь приходиться констатировать, что данный способ выяснения статуса блокировки не универсален и отличается для устройств разных производителей. Это утверждение также касается разблокировки bootloader – методология проведения процедуры отличается для разных устройств и даже для различных моделей одного бренда.
Как разблокировать Bootloader
- Как разблокировать загрузчик (Bootloader) - HTC
- Как разблокировать загрузчик (Bootloader) - Nexus
- Как разблокировать загрузчик (Bootloader) - Sony
- Как разблокировать загрузчик (Bootloader) - Xiaomi
- Как разблокировать загрузчик (Bootloader) - Huawei
- Как разблокировать загрузчик (Bootloader) - LG
Запись файлов в разделы памяти девайса
Завершив подготовительные процедуры, можно переходить к процедуре записи данных в разделы памяти устройства. Еще раз перепроверяем корректность загрузки файлов-образов и/или zip-пакетов и их соответствие прошиваемому устройству.
Внимание ! Прошивка некорректных и поврежденных файл-образов, а также образов от другого девайса в устройство приводит в большинстве случаев к невозможности загрузки Android и/или другим негативным для аппарата последствиям!Установка zip-пакетов
Для записи в девайс, к примеру OTA-обновлений, или полного комплекта составляющих ПО, распространяемых в формате *.zip , используется fastboot-команда:
update1. Убеждаемся, что устройство находится в режиме фастбут и корректно определяется системой, а затем делаем очистку разделов «cache » и «data ». Это удалит все данные пользователя из устройства, но является в большинстве случаев необходимым шагом, так как позволяет избежать множества ошибок при прошивке и дальнейшей работе программного обеспечения. Выполняем команду:
fastboot –w
2. Записываем zip-пакет с прошивкой. Если это официальное обновление от производителя, используется команда:
fastboot update update.zip
В других случаях применяем команду
fastboot flash update.zip3. После появления надписи «finished. total time…. » прошивка считается завершенной.
Запись img-образов в разделы памяти
Во многих случаях поиск прошивки в формате *.zip для загрузки может быть затруднен. Производители девайсов неохотно выкладывают свои решения в Сеть. Кроме того, zip-файлы могут быть прошиты через рекавери, поэтому целесообразность использования способа записи zip-файлов через фастбут вызывает сомнения.
А вот возможность прошивки отдельных образов в соответствующие разделы, в частности «boot », «system », «userdata », «recovery » и др. через Fastboot при восстановлении аппарата после серьезных программных проблем, может спасти ситуацию во многих случаях.
Для прошивки отдельного образа img используется команда:
fastboot flash наименование_раздела имя_файла.img1. В качестве примера запишем раздел рекавери через фастбут. Для прошивки образа recovery.img в соответствующий раздел отправляем в консоли команду:
fastboot flash recovery recovery.img
2. Аналогичным способом прошиваются другие разделы. Запись файл-образа в раздел «Boot »:
fastboot flash boot boot.img
«System »:
fastboot flash system system.img
И таким же образом все остальные разделы.
3. Для пакетной прошивки сразу трех основных разделов – «boot », «recovery » и «system » можно использовать команду:

4. После завершения выполнения всех процедур аппарат можно перезагрузить в Андроид прямо из консоли, послав команду:
fastboot reboot
Таким образом производится прошивка с помощью команд, посылаемых через консоль. Как видим, большее количество времени и сил отнимают подготовительные процедуры, но, если они выполнены правильно, запись разделов памяти устройства происходит очень быстро и почти всегда беспроблемно.
В процессе пользования мобильным устройством на базе ОС Android (а особенно после неудачной перепрошивки аппарата) пользователь может столкнуться с внезапной перезагрузкой своего гаджета. После перезагрузки на экране смартфона может появиться меню, предлагающее выбрать режим загрузки устройства («Select boot mode»), и одним из таких режимов, наряду с «Recovery Mode» и «Fastboot mode», является режим «Normal boot». В данном материале я расскажу, что такое Normal Boot на Android, в чём его особенности, а также поясню разницу между Normal Boot и другими режимами загрузки вашего гаджета.
«Normal Boot» – это стандартный режим загрузки вашего мобильного устройства. Обычно этот режим загрузки выбирается устройством автоматически при условии отсутствия ошибок (ранних или настоящих) в работе системы. Происходит считка данных загрузчика (bootloader), затем производится загрузка ядра операционной системы (kernel), включающего полный набор драйверов и подсистем управления памятью, безопасностью, сетью. В числе инструментов «kernel» также входит «ramdisk» — программный инструмент, предназначенный для инициализации разделов файловой системы. Файловая система монтируется, запускаются необходимые системные службы, и, в конечном счёте, пользователь видит окно рабочего стола своего гаджета.

Если ваше устройство внезапно перезагрузилось, а затем предложило вам выбрать варианты загрузки «normal boot» – «fast boot» – «recovery mode», тогда это может сигнализировать о наличии программных или аппаратных проблем в работе устройства. Нажимая кнопку «громкость вверх», выберите режим «normal boot», а затем нажмите на кнопку «громкость вниз» для загрузки вашего гаджета в нормальном режиме.
 Выбираем режим «Normal Boot»
Выбираем режим «Normal Boot»
Fast boot , Normal Boot и Recovery Mode
Наряду с «Normal Boot» (что это такое Normal Boot мы уже разобрались) система может предложить для загрузки режим, называемый «Fast boot» (быстрая загрузка). Режим «Fastboot» не является частью ОС Android, а скорее является важным элементом загрузчика конкретного мобильного устройства (некоторые устройства вообще не поддерживают Fastboot). Указанный режим предназначен для перепрошивки устройства, позволяя перепрошить как всю память устройства, так и её отдельные разделы.
Также на многих устройства наряду с «Normal boot» и «Fast boot» доступен выбор режима восстановления («Recovery Mode»). Данный режим предназначен для стабилизации нормальной работы устройства, позволяя выполнить сброс к заводским настройкам, а также для установки важных системных обновлений.

Заключение
Режим «Normal Boot» используется вашим гаджетом для стандартной загрузки структурных компонентов операционной системы. Обычно подобный режим выбирается системой автоматически, если до этого система не встретилась с различными ошибками в своей работе. Если ваш гаджет внезапно перезагрузился, а затем на экране появился режим выбора «normal boot» или «fast boot» — кнопкой «громкость вверх» выберите режим «normal boot», и, нажав на «громкость вниз», выберите стандартный алгоритм загрузки вашего гаджета.
Сервисный режим работы – Fastboot, наряду с другими (recovery и edl) нестандартными режимами работы, позволяет установить неофициальную прошивку, кастомное рекавери или восстановить, так называемый «окирпиченный» аппарат после неумелых попыток малоопытного пользователя починить его программно.
При этом не следует путать «фастбут» с «рекавери» - назначение у них разное. Способ включения того или иного режима, также отличается. Очевидного способа для того, чтобы выйти из режима fastboot на xiaomi нет. В отличие от recovery, на экране отсутствуют надписи «exit» либо «reset». Посему пользователи, которые попали в нестандартную ситуацию из-за программного сбоя смартфона, чаще всего находятся в замешательстве и не знают, как им поступить.
Как определить, что включен режим Fastboot
Итак, если на экране вы видите изображение зайца в ушанке со звездочкой, который копается во внутренностях робота, скорее всего, прямо сейчас ваш аппарат находится в нестандартном для него режиме работы.
Подтверждением этого является соответствующая надпись синего цвета (большинство моделей redmi) на темном экране. А переключили смартфон в этот режим вы с помощью одновременно зажатых аппаратных кнопок «-» и «power», верно?
Скорее всего, все было именно так. Только вот, при отсутствии съемного аккумулятора, вывести аппарат из этого режима затруднительно, если это не произошло автоматически.
Стандартный способ
Первый, при этом - самый очевидный, способ выхода из создавшейся ситуации:
- Снова нажать кнопку включения/ выключения телефона - «power». Держать кнопку зажатой необходимо не менее 20 сек. Не бойтесь - аппарат от этого не испортится. Наиболее вероятно, что он выключится.
- Далее, снова нажимаем кратковременно эту же кнопку, после чего смартфон войдет в нормальный режим работы.

Можно, конечно, полностью разрядить батарею телефона и, таким образом дождаться, пока он выключится самостоятельно. Но это, как говорится, не наш метод. И мы пойдем «другим путем».
Второй способ - через recovery
Второй, более хитрый способ выйти из данного режима - зайти из него сразу в recovery. Войти в рекавери необходимо так же, как и в фастбут. Но вместо кнопки «-», одновременно с кнопкой включения питания смартфона, следует зажимать клавишу увеличения громкости «+».

Если сенсорное управление не работает, используем кнопки громкости для навигации и кнопку включения для выбора.

Если «стандартный режим» не получился, еще раз включаем рекавери, но используем не «reboot», а уже «wipe and reset». При этом необходимо учесть, что вся информация пользователя после данной процедуры будет уничтожена . Вайп аналогичен сбросу к заводским настройкам!
В зависимости от вашего аппарата режим recovery может отличаться. Если у вас стоит 2 версия данного меню, то выбираем "Wipe & Reset" и затем "Wipe Cache", после этого пробуем перезагрузить аппарат. Если это не поможет, то тогда уже используем "Wipe User Data" или "Wipe All Data".

Если у вас стоит 3 версия рекавери, то все проще, так как нет выбора, выбираем "Wipe Data" и затем "Wipe All Data".

К этому способу следует прибегать, когда уже ничего не помогает, что говорит о повреждении файлов прошивки. Если у вас есть компьютер, то стоит попробовать сначала через пк вернуть работоспособность вашему гаджету, об этом следующий пункт.
Третий способ - через ПК
Третий, весьма нестандартный способ выхода из намертво зависшего фастбута - использование adb интерфейса на ПК. Если вы тщательно подошли к изучению работы fastboot, что это такое и как в него входить - уже узнали, вам следует изучить использование специальной утилиты для работы с Андроидом непосредственно на своем ПК через adb интерфейс.
На сайте разработчиков программного обеспечения для Android необходимо скачать SDK Platform-tools (иначе говоря - fastboot для ПК) и установить это ПО на диске С (полный путь к программе должен быть: «C:\adb»).

Если планируется дальнейшее глубокое изучение операционной системы смартфона или его «тонкая» настройка, данная утилита еще не один раз понадобится в будущем.
- Итак, будем считать, что соответствующее ПО установлено;
- На данном этапе необходимо подключить смартфон, при активном fastboot mode, с помощью usb кабеля к ПК;
- Запускаем эмуляцию командной строки на самом ПК (открываем Пуск, в поиске пишем "cmd");

- Заходим в каталог «c:\adb» следующими командами: "cd\" и жмем Enter, затем "cd amd" и снова Enter;
- Далее набираем команду:«fastboot reboot».
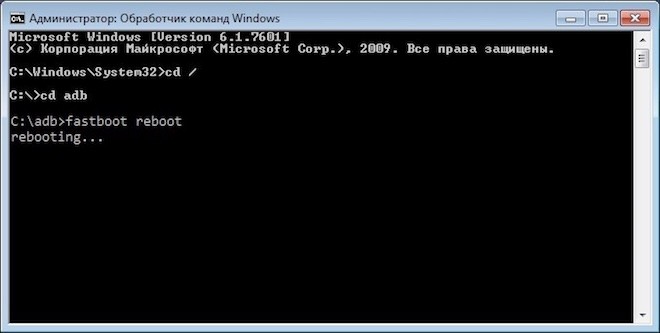
Так же, как и предыдущие действия, эти хитрые манипуляции позволят выйти из «зависшего» сервисного режима.








