Здравствуйте, уважаемые читатели. Сегодня, темой нашего разговора станет wordpress админка. Она же панель управления сайтом. Как в нее войти и защититься от постороннего проникновения.
В этом нет ничего сложного, однако, не все уделяют должное внимание мелочам. В итоге, эти люди вкладывают усилия в создание сайта, взращивают его и когда на горизонте начинает маячить долгожданная прибыль, портал уходит из рук владельца. Неприятно, не правда ли? Итак, о чем мы сегодня поговорим?
О том, как войти в панель управления сайтом
Как зайти на сайт вордресс? Введите адрес вашего сайта в омнибокс (поисковая строка вверху браузера), а затем «/wp-admin » или «/wp-login.php » — что больше нравится.
Появится вот такое окно. Введите сюда логин и пароль.

Логин и пароль высылают на почту после регистрации движка вордпресс (). Если вы устанавливаете программу как и я, через хостинг Таймвеб , то помимо письма, после регистрации в основном окне выпадает вот такая информация. Сохраните эти данные, пока не измените пароль.
Если вы потеряли логин и не можете зайти в админку или вход не работает (белый экран), то в техподдержке Таймвеба вам помогут выяснить эту информацию. Обращайтесь, не стесняйтесь.

Все, теперь вы зашли на сайт как администратор. Можете делать все что, хотите. Властвуйте!

Первым, что вам необходимо сделать – обеспечить защиту админки от взлома, но, согласитесь. Эти рыженькие значки с уведомлениями так раздражают, давайте сперва избавимся от них.
Нажмите на раздел «Обновления», а затем «Обновить сейчас».

Не так давно я решил для создания скриншотов для своих статей использовать демо сайт на бесплатном хостинге. В течение трех недель я не мог обновиться. Скорее всего хостинг не тянул новую версию. Сейчас «мучения» заняли всего пару минут.

Немножко о самой панели
Не знаю как вам, но раз уж мы зашли в панель управления, то первым делом хочется потыкать в разные разделы. Что тут есть?
Кнопка «Консоль» выводит нас в главное меню, благодаря которому можно просто и быстро управлять сайтом.
«Все записи» — раздел для добавления и редактирования новых публикаций.
«Медиафайлы» — позволяет создавать свои галереи с картинками и видео. Это нужно для того, чтобы сайт работал быстрее, но о таких нюансах вы можете узнать из моих будущих публикаций, подписывайтесь на рассылку или поищите информацию об этом в интернете.
«Страницы» обеспечивает работу с главной страницей, разделами, рубриками, категориями или форумом.
«Комментарии» позволяет быстро получить уведомление о том, что пользователь оставил свое мнение о вашей публикации.
«Внешний вид» обеспечивает работу с дизайном шаблона.
«Плагины» — инструменты, придуманные другими разработчиками, которые позволяют сделать работу с вордпресс более функциональной, простой и профессиональной ().
В разделе «Пользователи» вы можете добавлять редакторов, авторов, подписчиков и администраторов. О их функционале поговорим позднее.
«Инструменты» дают возможность работать с публикациями в Сети.
Ну, а с «Настройками» я думаю и так все понятно.

Цифрой «2» я пометил логотип, помогающий перейти на сайт и увидеть его глазами посетителя. Цифра «1» подскажет как снова войти в админ панель сайта.
Вот так на данный момент выглядит ваш портал:

О том, как защититься от взлома
Собираетесь ли вы делать сайты для себя или хотите – самое главное обеспечить их надежность.
В интернете существует множество статей на тему как попасть в админку wordpress. Недавно один заказчик, которому я делал сайт еще в начале своей деятельности, позвонил с претензией о том, что я нарочно сломал его сайт, чтобы тот заказал у меня новый. По факту, его портал просто увели, но что тут докажешь и стоит ли… репутация дороже, пришлось делать новый. Восстановить прежний мне так и не удалось. Устанавливайте пароли грамотно и предупреждайте клиентов о том, что хоть это происходит не часто, их сайт могут слямзить. Помогите им разобраться с паролями.

Какие пароли не подойдут?
- Любой пароль, который содержит в себе слово – не подходит ().
Используйте случайный набор, состоящий не менее, чем из двадцати символов. Обязательно переключайте клавиатуру с малых на большие буквы, не пренебрегайте цифрами.
- Не храните важные пароли в простом вордовском документе.
Вирусы на вашем компьютере или опытные программисты дистанционно могут получить к ним доступ.
Существует множество программ, которые подбирают самые популярные пароли, затем различные комбинации и находят способ войти.
- Не создавайте множество профилей для администраторов, так как это увеличивает шансы взломать админку сайта.
Как придумать настолько надежный пароль, что взломать его будет невозможно
К сожалению, даже удары головой о клавиатуру не дадут хорошего результата.
Лучше воспользоваться специально обученной программой, которая хранит в себе пароли и закрывает доступ к ним даже для вирусов. Например, KeePass Password . Она бесплатная и действительно мощная.
Качаем и устанавливаем на комп. Открываем.

Принимаем условия.

Скачать программу сразу на русском не получится, устанавливаем язык дополнительно. Нажимаем View – Change Language.

Нам нужно больше языков!

Сейчас вас перебросит на официальный сайт, с которого можно скачать русский. Качайте оба, не повредит.
Открываем «Мой компьютер» ищем «Program Files», а затем папку KeePass Password Safe 2. Обычно, путь выглядит так — C:\Program Files\KeePass Password Safe 2. У меня два диска, так что на картинке немного иначе.
Открываете заархивированный, только что скачанный, новый язык и перетаскиваете его в эту папку.

Теперь открываете программу, выбираете русский.

Наводим на русский, соглашаемся. Та да!

Теперь все стало намного понятнее. Программа гарантирует для пользователей, что файлы с паролями, которые вы будете хранить на своем компьютере не возможно взломать. Вы можете хранить всевозможные сложные шифры от электронных платежных систем, сайтов и многого другого.
Создайте отдельный файл, как показано на картинке, или папку, если собираетесь хранить несколько паролей.

Для большей надежности создайте новый ключевой файл, чтобы программой могли пользоваться только вы.

Зажмите левую кнопку мыши и поводите по картинке слева. Нажмите «Ок».

Теперь введите основной пароль, состоящий из 30 символов. В него должны входить большие и маленькие буквы, а также цифры. Используйте какое-то предложение и запишите его на листочке, чтобы не забыть.

Можете дать базе новое имя и написать комментарии.

Выберите раздел, который вам нужен. Например, интернет, если пароль вы придумываете для сайта.

Создайте новый ключ как показано на картинке.

Щелкнув по многоточию вы увидите основу пароля, который вам придумала программа. Можете его дополнить. Главное потом повторить в колонке ниже…

Все, новый пароль создан. Нажав левой кнопкой мыши на эту форму вы увидите всю информацию о пароле.

Теперь его нужно ввести в админку вордпресса. Заходим в «Пользователи», находим «Ваш профиль», листаем форму вниз и вводим пароли, придуманные только что в программе KeePass.

Все эти меры необходимы. Ни одна минута вашего времени не должны пропасть зря.
На этом я думаю можно закончить сегодняшнюю статью. Всем удачи и не забываем подписываться!
Панели уведомлений - исключительно эффективное средство для стимулирования перехода пользователя на требуемую страницу. Кроме того они служат для отображения важной информации, поскольку всегда привлекают внимание пользователя. Некоторые панели содержат формы для ввода данных и могут служить, например, для организации подписки на почтовые рассылки.
В интернет-магазинах панели уведомлений активно используются для извещения посетителей об акциях и скидках и, таким образом, являются мощным механизмом, способствующим увеличению объема продаж.
В этом обзоре я расскажу лишь о некоторых, самых функциональных и привлекательных, на мой взгляд, плагинах для создания таких панелей на страницах сайта или блога на платформе . Каждый из них имеет свои достоинства, множество функций и возможность адаптации внешнего вида под стиль и дизайн вашего сайта. Не сомневаюсь, что благодаря этому обзору вы сможете подобрать плагин, наиболее полно соответствующий вашим требованиям.
Custom Notifications
Качественный плагин премиум-класса, который обладает всеми необходимыми функциями, присущими плагину подобного уровня.Панель уведомлений может содержать простой текст, форму для ввода e-mail или на сайте, соцсетей и таймер обратного отсчета времени.
И все это заключено в адаптивные контейнеры и будет корректно отображаться на любых экранах. Кроме того, панель настроек позволяет управлять положением на странице и цветовой гаммой практически без ограничений.
Стоимость: $29

BugMeBar WordPress plugin
Простая, но привлекающая внимание панель с очень красивыми и броскими цветовыми эффектами. Ее можно расположить в любом месте страницы, а кроме того она может устанавливать cookies и не отображаться при последующем посещении страницы, если пользователь вдруг не захочет ее больше видеть.Из других особенностей следует отметить:
- Указание страниц, на которых панель будет отображаться, и на которых нет.
- Установка времени действия cookies.
- Полный контроль над внешним видом, включая выбор цвета, прозрачности и т.п.
- Возможность смещения фиксированных колонитулов, сохраняя, при этом, целостность макета.
- Возможность включать или отключать транзитивность и анимацию

Hello Bar
Одна из наиболее популярных панелей уведомлений для Wordpress . И, к тому же, бесплатная , хотя по функциональности ничем не уступает своим премиум-аналогам.Для использования Hello bar достаточно перейти на плагина и ввести URL своего блога. Далее вы попадете в панель настроек, где сможете настроить местоположение и внешний вид уведомлений. Причем панель настроек обладает функцией предварительного просмотра, так что вы быстро сможете придать вашим уведомлениям желаемый вид.
После завершения настроек вы получите фрагмент кода, который нужно вставить непосредственно на страницу сайта. Если же вы не чувствуете себя достаточно квалифицированным для этой операции можно установить , который сделает за вас эту рутинную работу.

DW Promobar
Довольно простой плагин, содержащий только самое необходимое. В панели уведомления может отображаться простой текст, кнопка, ссылка или таймер обратного отсчета времени . Выглядит привлекательно и предоставляет полный контроль над всеми параметрами настройки.
Foobar – WordPress Notification Bars
Этот обзор не будет полным, если я не упомяну Foobar. Это один из наиболее широко используемых премиум-плагинов этого класса. Он содержит более 30 параметров настройки и, в отличие от многих других, позволяет настраивать панель уведомлений отдельно для каждой страницы .Стоимость: $9

WordPress Notification Bar
Бесплатный плагин , легкий в использовании и активации. Содержимое панели может быть простым текстом, а также содержать кнопку, ассоциированную с определенным действием. Благодаря широким возможностям цветовых настроек, вы сможете идеально адаптировать панель под дизайн вашего сайта.
Royal Footer Bar
Royal Footer Bar - плагин высочайшего класса, действительно «королевский». Он выглядит очень профессионально и обладает большим набором всевозможных опций.Информационная панель может содержать обычный текст, форму для подписки на почтовые рассылки и различные ссылки, в том числе на аккаунты в соцсетях. В панели настроек можно не только установить необходимые настройки, но и получить полную статистику об активности.
Изюминкой этого плагина является то, что разработчики назвали A/B/C тест - вы можете задать несколько вариантов настроек и, оценив их в рабочем окружении, выбрать наиболее соответствующий концепции сайта.
Стоимость: $39

Notification Bar
Очень простой плагин, отображающий панель уведомлений либо вверху, либо внизу страницы. Включает 5 вариантов цветового оформления для текстового сообщения илиВы хотели бы отображать на своём сайте панель уведомлений для ваших читателей? Тогда вам поможет информационная панель для WordPress. Ниже мы представляем вам целый ряд различных WordPress плагинов с описанием того, как каждый из них может помочь вам своим стилем привлечь внимание ваших читателей.
6 плагинов панели уведомлений для WordPress:
1. WordPress Notification Bar
WordPress Notification – этот простой, но привлекающий внимание плагин предоставляет вам множество возможностей, способных удовлетворить ваши индивидуальные потребности. После того, как вы установите этот плагин, вы можете настроить параметры для изменения цвета сообщения, гиперссылок, кнопок, да и всего, чего угодно, будь это привлекающее внимание красным цветом предложение скидки на товар или какой-то элемент, вписывающийся в дизайн вашего сайта, со ссылкой на вашу целевую страницу рассылки. Можете даже, если хотите, прикрепить панель к верхней части вашего сайта, а если хотите, в ней будет выполняться прокрутка сообщений ваших читателей.
2. Easy Heads Up Bar
Heads Up Bar – этот плагин работает подобно описанному выше WordPress Notification plugin, но с несколькими ключевыми отличиями в параметрах административной панели.
Первое важное отличие этой панели уведомлений заключается в том, что она позволяет вам установить, на каких страницах вашего сайта она будет отображаться. Например, если вы хотите видеть её на вашей домашней странице, а не на страницах с контентом, вы можете выбрать, чтобы просто разместить её на главной странице. Эта функция работает так же и в обратную сторону, то есть даёт возможность видеть панель на страницах с контентом, а не на главной странице. Вы, конечно, можете отображать её на всех страницах, если вам нравится.
Второе существенное отличие заключается в том, что этот плагин позволяет вам устанавливать таймеры на то, сколько времени панель будет находиться на вашем сайте с «момента начала», который можно установить заранее, а также устанавливать «момент окончания», который автоматически удалит панель в заданное время.
Третьим важным отличием является возможность создания нескольких панелей, которые будут показываться в случайном порядке. Плагин позволяет автоматически отображать сообщения между различными датами.
Здесь вы можете увидеть пример его работы:
3. Quick Notice Bar
Quick Notice Bar – этот плагин является одним из наиболее популярных, так как он может автоматически создавать панель уведомлений при повторной установке и имеет различные опции. Так что, если вы хотите иметь что-то простое, что просто делает свою работу, то этот плагин для вас. Одно примечательное замечание к этому плагину – он может изменять размер, стиль и цвет шрифта. Вы также можете сами изменить цвет панели, как и в двух вышеперечисленных плагинах, используя редактор градиента, чтобы выбрать, а затем скопировать и вставить новый цвет заднего фона.
Здесь вы можете увидеть пример его работы:
4. The Hello Bar
Hello Bar – этот плагин очень похож на WordPress Notification Plugin, который мы рассмотрели выше, с некоторыми исключениями. Сначала вы должны будете зарегистрироваться на сайте hello bar, чтобы получить возможность работать с этим плагином. Как и некоторые другие, Hello Bar позволяет вам размещать любое сообщение или объявление с бесконечными вариантами цвета и шрифтов. Но что действительно сильно отличает этот плагин от других – это возможность легко отслеживать сделанные клики и тестировать различные сообщения.
Здесь вы можете увидеть пример его работы:
5. Viper Bar
Viper Bar – этот плагин от Viper Chill имеет больше всего особенностей из всех основных плагинов панели уведомлений. Вы можете:
- Изменять внешний вид, изменяя настройки цвета, заднего фона, прозрачности, а также цвета текста.
- Вставлять выбранные формы на почтовую рассылку или ваш RSS-поток.
- Собирать статистику о ваших формах, таких, как количество показов, предоставление форм и выбранные преобразования.
- Устанавливать cookies, чтобы пользователи могли скрыть панель после того, как они уже видели её. Это очень полезная функция, если вы выбираете панель для прокрутки страницы с пользователем, что, разумеется, может очень раздражать и отвлекать. Вы также можете закрепить панель в верхней части страницы.
- Делать различные тестирования для оптимизации результатов вашей работы с этой панелью.
Здесь вы можете увидеть пример его работы:
6. News Ticker
News Ticker – этот плагин отличается от всех, перечисленных выше, так как он предоставляет анимированный баннер. Он может отображать изображения, цитаты, даты и заголовки записей, которые могут скользить и плавно исчезать, уступая место следующему. Этот плагин может быть встроен в любое место вашего заголовка, подчеркивая ваши самые последние, популярные, или конкретные записи с помощью идентификатора записей. Вы можете установить любое количество записей для отображения в потоке.
К сожалению, мы не смогли показать вам пример его работы, потому что просто не имеем для этого достаточно места в нашем заголовке. Это может быть случиться и с вами, поэтому постарайтесь выбрать такую тему WordPress, которая будет хорошо работать с ним.
Если вы хотите эту статью или её часть разместить на вашем сайте, то вы можете сделать это, разместив на нём ссылку на наш сайт.
Привет! Для тех, кто решил создать свой сайт или блог на wordpress и уже установил локальный сервер, создал базу данных, а также залил движок, следует ознакомиться с админкой или административной панелью.
Если вы этого еще не сделали или не понимаете о чем идет речь, тогда вернитесь к темам:
Добавлять виджеты в сайдбар блога, делать определенный порядок меню. Загрузить новый заголовок сайта или отредактировать старый. Изменить код шаблона.

10) Плагины. В данной консоли приводится перечень всех установленных плагинов сайта. Также можно добавлять новые плагины и редактировать код установленных плагинов.

11) Пользователи. Показано количество зарегистрированных пользователей (админов) wordpress. В подразделе «Ваш профиль» есть возможность указать свои данные.
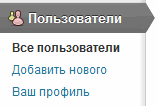
12) Инструменты. Дополнительные возможности админ панели. Если вы располагаете записями в другой системе вордпресс, тогда их можно перенести на свой сайт через подраздел «Импорт».
В подразделе «Экспорт» можно скачать xml-файл сайта со всеми записями, рубриками и метками.

13) Параметры. Это самые основные настройки блога. В подразделах указываются: название и подзаголовок проекта, устанавливается корректное отображение даты и времени.
Задаются правила публикации всех постов. Настройка отображения записей, кодировки, комментариев, медиафайлов. Составляется запрет на индексацию блога (может кому-то и необходимо), создается правильное отображение ссылок страниц.

Вот и все, теперь приступая к созданию блога вы будете ознакомлены со структурой разделов и знать, за что отвечает каждый из них административной панели вордпресс площадок.
В ней предоставлено полное описание всего процесса установки этого движка с изображениями. А в этом обзоре, я постараюсь затронуть, основные элементы меню самой админ панели. В которой вы и будите проводить основное время. Статья информативна и поможет начинающим пользователям ориентироваться в интерфейсе на начальных этапах. И так приступим!)
Содержание статьи:
Как зайти в админку WordPress — адрес админки и поля входа
После установки WordPress! Любому начинающему вебмастеру, необходимо ознакомиться с основными элементами меню этой системы управления контентом. Первое с чего мы начнем это вход в админскую часть сайта. Войти в панель администратора вы можете по ссылкам: http://ваш_сайт/wp-admin/ или http://ваш_сайт/wp-login/
- В этом поле необходимо указать имя пользователя или e-mail, именно те которые вы вводили в конце установки CMS.
- Поле ввода пароля.
- Обязательно поставьте галочку на «Запомнить меня».
- Нажмите «Войти»
- Если вы забыли пароль, то вам нужно нажать на ссылку «Забыли пароль?». Далее ввести адрес почтового ящика, который вы указывали в завершении установки движка. Затем Вам придет письмо с информацией для восстановления пароля.
Админка WordPress сайта — описание основных разделов администратора сайта
Если Вам удалось зайти в админку сайта, значит все хорошо и описанные выше инструкции были полезными. Надеюсь, что Вам не пришлось восстанавливать пароль от панели. После входа перед вами откроется главная встречающая администратора страница следующего вида:
Перейдем непосредственно к описанию основных разделов админки сайта.
1. Консоль
— содержит дополнительные вкладки «Главная и Обновление». Главная — рабочее окно имеющее основной функционал для начала работы. В этом окне можно наблюдать изменения на вашем сайте. Также окно имеет следующие функции:
- Черновик — быстрая публикация.
- Новости — основные новости WordPress.
- Активность — действия совершенные на сайте.
- На виду — опубликованные (записи, комментарии, страницы).
- Настройки сайта — переход на страницу настроек сайта.
- Настройка меню и виджеты — переход на соответствующие страницы с настройками.
- Страница «О себе» — создание первой страницы с вашей биографией.
- Посмотреть сайт — направляет на главную страницу вашего сайта.
- Узнать больше — направляет на главную страницу CMS.
2. Обновление
— отвечает за обновление всей системы. Также в ней, можно обновить: Темы, плагины и переводы для вашей установки WordPress.
3. Медиафайлы — содержит «Библиотеку медиа» и добавление нового медиа файла. В этой вкладке можно производить загрузку и редактирование ваших изображений. В последних версиях движка, появилась возможность загрузки аудио и видео файлов.
Востребованные разделы панели управления сайтом
4. Страницы
— содержит окно со всеми страницами сайта. В этой вкладке можно создавать, редактировать и удалять страницы для сайта. Не законченные страницы, вы можете сохранять в черновик.
Страница — это статический элемент сайта и соответственно подходит для (карты сайта, о себе, контакты, содержание, галереи и т.д.)








