Иногда нужно посмотреть сетевые карты в Linux, которые подключены к этому компьютеру, узнать имя продукта или технические характеристики карты, а также скорость ее передачи данных. Например, когда вы хотите проверить совместимость сетевого драйвера или модуля ядра с Ethernet адаптером необходимо знать его аппаратные спецификации, такие как: номер модели и производитель, (например: Broadcom NetXtreme, Intel I350), скорость (например: (1GB/s, 10GB/s), режим соединения (full/half duplex) и т д.
Также эта информация вам понадобится, если вы хотите подобрать драйвер для своего wifi адаптера. В этой инструкции я расскажу как узнать сетевую карту linux и посмотреть все доступные ее характеристики.
Информация о сетевой карте с помощью Ethtool
Если вас интересует информация о проводной сетевой карте Ehternet, то вы можете воспользоваться утилитой Ethtool. Это инструмент командной строки для проверки и изменения настроек PCI Ethernet карт. Для установки Ethtool в Ubuntu или Debian используйте команду:
sudo apt install ethtool
В других дистрибутивах установка производится аналогичным образом, только нужно использовать подходящий пакетный менеджер.
Для отображения настроек сетевой карты в ethtool запустите утилиту передав в параметрах имя сетевого адаптера. Права суперпользователя здесь нужны для того, чтобы утилита могла получить информацию о настройках локальной сети и статусе соединения.
sudo ethtool eth0
Здесь вы можете посмотреть поддерживаемые режимы работы Supported link modes , скорость Speed и тип коннектора Port, а также состояние подключения. Для просмотра информации о сетевом драйвере и прошивке используйте опцию i:
sudo ethtool -i eth0

Здесь вы можете видеть какие режимы поддерживает прошивка, а также ее версию. Если вас интересует MAC адрес выполните:
sudo ethtool -P eth0
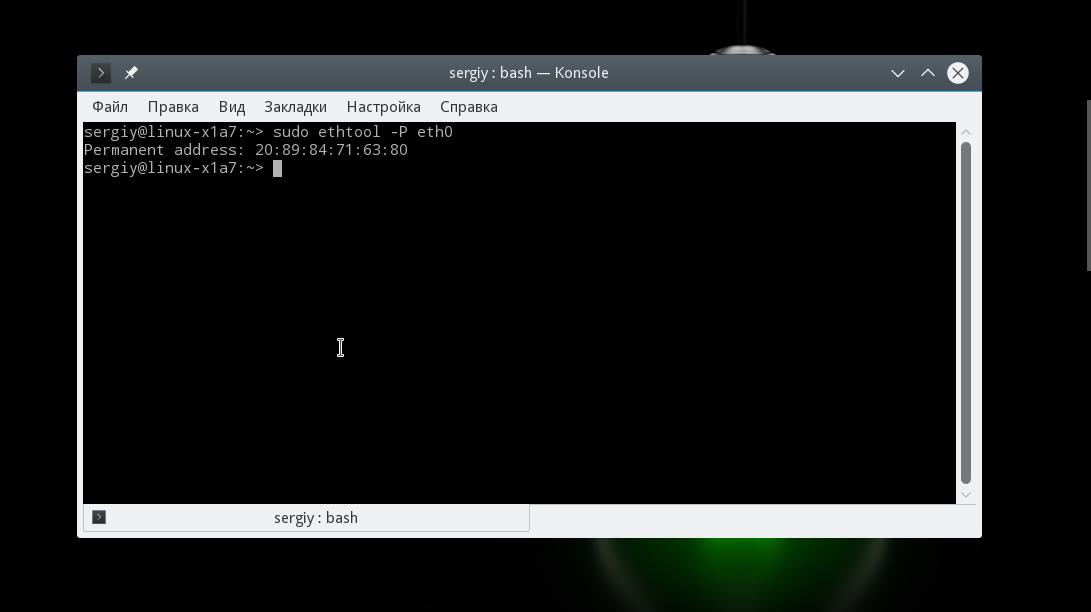
Информация о сетевой карте в lshw
Во втором способе мы воспользуемся утилитой для отображения подробной информации об аппаратуре Linux - lshw. С помощью нее вы можете посмотреть информацию не только о карте Ethernet, но и о Wifi адаптере, а также посмотреть список сетевых карт.
Для установки lshw на Ubuntu или Debian наберите:
sudo apt install lshw
Чтобы посмотреть узнать сетевую карту linux и просмотреть подробные сведения о ней, запустите утилиту со следующими параметрами:
sudo lshw -class network

В выводе команды вы увидите все подключенные к системе сетевые интерфейсы, кроме того, тут показывается более подробная информация, чем в выводе предыдущей утилиты. В самом начале вы видите производителя - vendor и имя продукта - product, скорость передачи данных size, а также в разделе configuration можно найти поле driver, где указан используемый драйвер.
Список сетевых карт в lspci
Если вам нужно узнать только продукт и имя производителя вашей сетевой карты можно использовать lspci. Обычно lscpi уже предустановлена в системе, но если нет ее можно установить командой:
sudo apt install pciutils
Теперь для просмотра доступных сетевых карт используйте:
lspci | grep -i "net"

Тут вы можете видеть, что к системе подключены две сетевые карты linux, для проводного интернета и беспроводная, обе от Broadcom.
Информация о сетевой карте с помощью ip
Утилита ip позволяет посмотреть более подробную информацию о сетевом протоколе для вашей карты. Для просмотра информации выполните:

На снимке экрана вы видите две физические сетевые карты linux - wlan0 и eth0, а также два виртуальных устройства. Для каждой из карт можно узнать состояние и MAC адрес.
Выводы
В этой статье мы рассмотрели несколько способов узнать сетевую карту Linux. Вы можете посмотреть не только производителя и название устройства, но и его характеристики, такие как скорость сетевой карты linux, используемый драйвер и MAC адрес. Если у вас остались вопросы, спрашивайте в комментариях!
Похожие записи:

Компьютер – супер умная вещь. Но без специальной платы, именуемой сетевой картой, которая стоит на материнской плате, не сможет выйти в интернет. Очень часто, переустанавливая операционную систему или когда возникают проблемы с сетью, на первый план выходит определение модели сетевой карты. Так как же узнать модель сетевой карты?
Тогда необходимы, кроме самого компьютера, сетевая карта, утилита Everest и возможность доступа в интернет.
Что такое утилита, пользователь должен знать. Но уточнение не помешает — это программа, решающая вспомогательные задачи. Классифицировать утилиты можно так: утилиты сервисного обслуживания компьютера; утилиты для расширения функций; утилиты информационные.
- щелкнув на «Администрирование» в «Панели управления» открыть окно «Управление компьютером»;
- перейти на «Диспетчер устройств»;
- щелкнуть по знаку «плюс» рядом со строкой «Сетевые платы» и открыть список карт, которые установлены;

- набрав «Cmd» в графе «Выполнить», запустить командную строку;
- откроется окно и в него ввести команду «ipconfig/all».

Как только команда будет выполнена, на мониторе появится информация о сетевых платах, установленных на компьютере.
Как узнать модель сетевой карты, осматриваем пациента
Возможно, что система не определит сетевую карту. Нет на нее и драйверов. Тогда имеет смысл перейти к визуальному определению модели карты.

Придется сетевую карту извлечь из слота, а данные на маркировке производителя ввести в поисковик, причем, любой, в интернете.
Смотрим ID оборудования
Модель сетевой карты можно определить по «Vendor ID» и «Device ID». Данные вводятся во время загрузки BIOS. Можно воспользоваться утилитой Everest. Для этого устанавливается утилита, открывается программное окно и делается переход на вкладку «Устройство». Дальше в правом верхнем окне следует развернуть вкладку «Unknown», которая стоит со знаком вопроса. Необходимо щелкнуть по знаку, стоящему у строки «Сетевой контролер». Тогда в нижнем окне можно будет увидеть «Аппаратный ID» и значения VEN и DEV. VEN- это код, который идентифицирует производителя. За идентификацию устройства отвечает код DEV. По этим кодам программа и определит устройство, а информацию выведет на монитор.

Определить модель сетевой карты по «Device ID» и «Vendor ID». Эти данные выводятся при загрузке BIOS или же можно использовать утилиту Everest. Установите утилиту, откройте окно программы и перейдите на вкладку «Устройства». Разверните вкладку «Unknown» в правом верхнем окне, помеченную знаком вопроса. Щелкните по этому знаку, расположенному у строки «Сетевой контроллер». В нижнем окне появится «Аппаратный ID» со значениями VEN и DEV. VEN является кодом, идентифицирующим производителя, а DEV – устройство. Программа по этим кодам определяет устройство и выводит информацию на монитор.
Если есть необходимость срочно узнать о модели и производителе, тогда надо, используя Vendor ID и Device ID, найти сайт www.Pcidatabase.com. Тут просто вводятся полученные данные в соответствующие поля.
Очень простое решение!
Легко и просто посмотреть на чек или гарантийный талон, если сетевая плата новая и уже внедрена в компьютер. При условии, что оригинальная коробка от устройства предусмотрительно хранится. Кстати, о том, чтобы не выбрасывать всю компьютерную упаковку примерно год, напомнит при покупке продавец консультант. Другое дело, прислушаться к такому совету. Как показывает практика, прислушаться стоит. Итак, имея гарантийный талон, всегда можно прочесть полное имя-название и модели устройства, и компании-изготовителя.
P.S. Вот мы с вами и ответили на вопрос о том, как узнать модель сетевой карты… как видите все просто, а какой вариант к вам подходит лучше — это уже ваш выбор 😉
Описание сетевых карт для компьютеров и ноутбуков.
Навигация
Сетевая карта – это устройство, которая дает возможность пользователям заходить в Интернет, а также в локальную сеть с компьютера или ноутбука. Как правило, современные сетевые адаптеры имеют разъем Ethernet, к которому подключается Интернет кабель. Это может быть оптоволоконный кабель, идущий от устройства Wi-Fi или соответствующего модема.
Помимо этого, также существуют и беспроводные сетевые адаптеры, если у пользователя нет возможности или желания тянуть кабеля через всю квартиру.
В сегодняшнем обзоре мы обсудим подробнее, что представляют собой сетевые карты, для чего они нужны и как работают.
Сетевые карты
Как уже было отмечено, сетевые карты являются необходимой составной частью компьютера или ноутбука, которая позволяет нам работать в Интернете. Сетевые карты могут отличаться между собой по пропускной способности, типу и прочим параметрам.
Какими бывают сетевые карты?
Здесь мы перечислим основные виды сетевых карт:
- Беспроводные – это карты, которые обеспечивают соединение с Интернетом при помощи Wi-Fi или Bluetooth устройств.
- Внешние – как правило, применяются для внешнего подключения к ноутбукам через порт USB
- Интегрированные – наиболее часто встречаемые карты, которые по умолчанию встроены в компьютеры и ноутбуки.
- Внутренние – это сетевые карты, которые можно дополнительно подключать к компьютерам в соответствующие слоты на материнской плате.
Как работают сетевые карты?
Не будем сильно углубляться в принцип работы сетевых карт, так как эта информация будет более понятна лишь специалистам. Объясним попроще. Допустим, если вы провели дома оптоволокно и оплатили Интернет, то ваш провайдер открывает вам доступ ко Всемирной Сети.
Через оптоволоконный кабель передается цифровая информация, которая затем обрабатывается сетевой картой. Ничего сложно в этом нет. Когда вы покупаете компьютер или ноутбук, как правило, в этих устройствах на материнской плате уже должна быть встроена сетевая карта. Драйвер на нее идет вместе с драйверами на материнскую плату. Вам нужно лишь установить драйвера с диска, который обязательно должен быть вам вручен продавцом компьютера/ноутбука.
Все это настолько просто, что большинство пользователей просто не догадывается о наличии сетевой карты на компьютере. Они подключают кабель к сетевому блоку ПК или к ноутбуку, оплачивают услуги своего провайдера и свободно пользуются Интернетом.
Как уже можно догадаться, сетевая карта компьютера находится в его системном блоке. Вам просто нужно открыть его боковую крышку и обратить внимание на левый нижний угол. На скриншоте это видно:
Как на компьютере найти сетевую карту?
Если вы желаете купить отдельную внутреннюю сетевую карту, то вы можете встроить ее в соответствующий слот в левой нижней области системного блока.
Сетевая карта выглядит следующим образом:

Как на компьютере найти сетевую карту?
Чтобы узнать, какая у вас карта, необязательно лезть в системный блок. Соответствующую информацию можно разведать системным способом. Для этого необязательно устанавливать сторонние программы, достаточно воспользоваться средствами «Windows ».
- Зайдите в «Панель управления » через меню «Пуск »

Как узнать, какая сетевая карта установлена на моем компьютере?
- Далее зайдите в пункт «Система »

Как узнать, какая сетевая карта установлена на моем компьютере?
- Затем пройдите в «Диспетчер устройств »

Как узнать, какая сетевая карта установлена на моем компьютере?
- В новом окне найдите пункт «Сетевые адаптеры » и нажмите на него

Как узнать, какая сетевая карта установлена на моем компьютере?
Сколько стоит сетевая карта?
Трудно сказать, сколько будет стоит сетевая карта завтра, так как цены на цифровые устройства могут постоянно меняться. Разные сетевые карты имеют разлиную цену, представим некоторый список на сегодняшний день:

Сколько стоит сетевая карта?
Как правильно выбирать сетевые карты для ноутбуков и компьютеров?
При покупке карты, конечно, стоит обращать внимание на такие параметры, как тип носителя, пропускная способность, вид сетевой карты. Важно знать классификацию. Но, если вы не специалист, данную информацию можно разузнать у продавца (покупайте цифровую технику только в известных официальных магазинах). Самое главное заранее знать, сетевую карту какой фирмы следует поискать.
Перечислим то, что нужна знать при выборе сетевой карты:
- Наиболее известные топовые производители сетевых карт: «D-Link », «Tp-link », «Gembird », «Acorp ».
- На сетевой карте должны быть разъемы или разъем для возможности подключаться к локальной сети (обязательно спросите об этом у продавца).
- Для подключения к компьютерам сетевая карта должна иметь разъем «PCI » (особенно, если у вас старый компьютер), а для компьютеров – разъем «PCMCIA ».
- Важно также учитывать, какую максимальную скорость Интернета сможет обеспечить ваша сетевая карта. Стандартные карты поддерживают скорость до 100 Mb в секунду.
Видео: Как сменить сетевую карту?
Узнать какая сетевая карта установлена в вашем компьютере совсем несложно. Тут есть два варианта развития событий. Либо у вас не установлен драйвер на сетевушку и вам необходимо узнать ее модель для поиска драйвера, либо же у вас все хорошо и вам стало жутко любопытно какая же сетевая карта у вас установлена.
Начнем с последнего случая. Тут есть пару простых вариантов. В первом случае щелкаем по значку «Этот компьютер» или просто «Компьютер» правой клавишей мыши и переходим в «Управление».
Переходим в левой колонке в «Диспетчер устройств» и в основном разделе открываем категорию «Сетевые адаптеры» и смотрим какая сетевая карта у вас установлена. Возможно устройств будет несколько.
В моем случае сетевая карта Realtek PCIe GBE Family Controller. Также здесь присутствуют два виртуальных сетевых адаптера от виртуальной машины VMware. Любители командной строки могут просто набрать команду «ipconfig /all» в консоли и вы также увидите какая сетевушка у вас установлена.
Данная команда удобна еще и тем, что вы можете увидеть не только модель вашей сетевой карты, но и другие важные данные, такие как: MAC-адрес, ip-адрес, маску подсети и пр.
В случае, когда вам необходимо узнать модель вашего сетевого адаптера для того, чтобы установить сетевой драйвер, то в диспетчере устройств этого сделать не получится, так как у вас сетевой адаптер будет обозначаться неизвестным устройством. В данном случае лучше использовать сторонний софт, к примеру, программу AIDA.
Скачать ее можно абсолютно легально на безвозмездной основе, но только на 30 дней. Думаю вам этого времени хватит, чтобы увидеть какие у вас установлены устройства, в частности сетевой адаптер и скачать для них драйвера. После открытия программы переходим в раздел «Сеть», далее в подраздел «Сеть PCI / PnP» и смотрим какой сетевой адаптер у нас установлен. Здесь кстати показываются только реальные сетевые карты, никаких виртуальных, как в диспетчере устройств.








