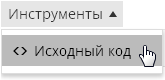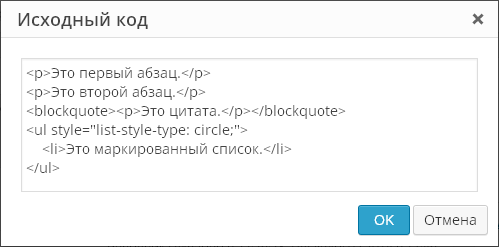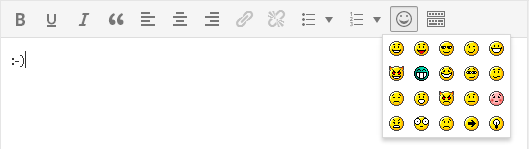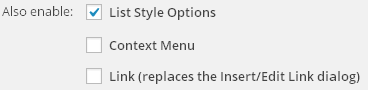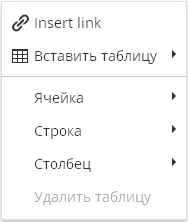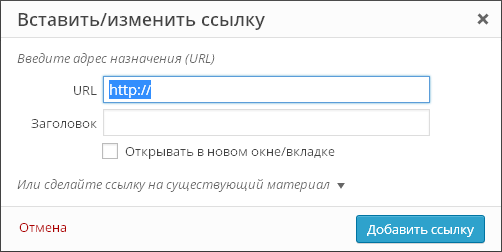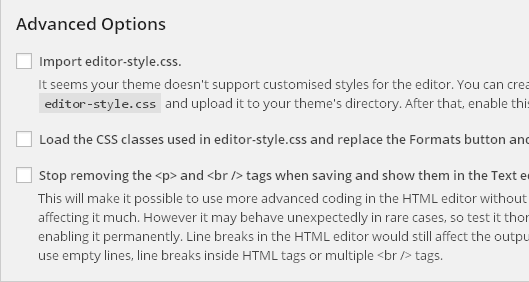Дорогие читатели, сегодня мы поговорим об удобстве написания и оформления статей для блога. А именно, о плагине для WordPress TinyMCE Advanced.
Зачем нужен нормальный визуальный редактор WordPress
Возможно, вы уже воспользовались советом из статьи и пишете ваши записи через нее. А может она вам не понравилась. Да и разные ситуации, когда воспользоваться ей не предоставляется возможным и нужно писать статью через админку блога с использованием визуального редактора (WYSIWYG — “Что видишь, то и получаешь”).
В WordPress встроен стандартный визуальный редактор, который не достаточно функционален и удобен в использовании. Выглядит он так:
Роль визуального редактора в жизни блогера огромна: каждому необходимо оформлять статьи красиво, аккуратно и удобно для зрительного восприятия. Кроме того работа с блогом должна доставлять удовольствие, а значит редактор должен быть удобен и просто в использовании, а его функционал – интуитивно понятен.
В общем, сегодня мы научимся устанавливать нормальный визуальный редактор на вордпресс, а поможет нам в этом плагин TinyMCE Advanced.
Не работает визуальный редактор WordPress?
Если по какой-то причине у вас вообще не работает стандартный визуальный редактор, не стоит переживать, он вам не нужен. Сразу переходите к установке плагина TinyMCE Advanced, который обеспечит вам расширенный полноценный визуальный редактор в вордпресс.
Установка плагина TinyMCE Advanced для WordPress
Установка стандартная. Удобнее всего скопировать название плагина «TinyMCE Advanced » в поиск плагинов и установить. Можете так же скачать плагин TinyMCE Advanced с официального сайта вордпресс. Если вы не знаете, как его установить, учитесь .
Настройка плагина

Как отключить визуальный редактор WordPress
Если вдруг вы хорошо владеете html и редактор только мешает вам своими ошибками и глюками, возможно вы захотите его выключить. В WordPress это делается так: зайдите в раздел «Пользователи» , выберите своего пользователя и вы увидите, что самым первым пунктом настроек является чекбокс «Отключить визуальный редактор» . Поставьте галочку и редактор перестанет отображаться.
Функционал и преимущества редактора TinyMCE Advanced
После того, как вы закончили настраивать редактор, откройте любую статью и возрадуйтесь! Теперь это уже похоже на серьезный редактор типа MS Word. Визуальный редактор для вордпресс TinyMCE Advanced обладает множеством свойств, которые помогут вам оформлять статьи, как пожелаете. Перечислю основные из них:
- Форматирование текста в один клик: выделение жирным, курсивом, подчеркнутым и т.д. Не забудьте сначала выделить участок текста, который хотите отформатировать.
- Выравнивание текста по левому, правому краю, центру и ширине.
- Добавление маркированных и нумерованных списков
- Стили для абзацев и заголовков
- Цитаты и аббревиатуры
- Добавление и редактирование медиафайлов
- Выбор цвета, размера и типа шрифта
- Выбор фона для текста
- Работа с таблицами
Это лишь немногие из функций визуального редактора TinyMCE. Полный перечень функций с описанием их работы читайте в следующей статье. Установка плагина TinyMCE Advanced для вордпресс и освоение данных инструментов позволит быстро и аккуратно оформить любую статью блога. В следующей статье я подробно расскажу о том, всех его возможностях и функциях.
Есть у меня небольшой набор , которые смело можно называть «must have» для каждого блоггера, то есть обязательными к использованию. Устанавливаю по возможности практически одну и ту же сборку на все свои блоги, что позволяет сделать работу с системой более продуктивной, функциональной и удобной для посетителей. Думаю, в дальнейшем обзоры их всех вы найдете на страницах этого блога, про кое-какие модули уже успел рассказать, но большинство из них еще впереди. Сегодня речь пойдет о продвинутом текстовом редакторе TinyMCE Advanced – штука очень классная и практичная.
Вообще в текстовом редакторе, по сути, вы проводите больше всего времени в wordpress – публикуете и форматируете текст, добавляете теги, картинки вставляете, иногда приходится размещать таблицы и т.п. В общем, очень важно иметь под ругой функциональный, качественный инструмент. По умолчанию в системе wordpress есть свой редактор, но я бы все равно рекомендовал устанавливать TinyMCE Advanced. Вот так он выглядит в действии сейчас в админке блога wordpress inside:

Как вы видите иконок здесь для всяких действий более чем достаточно. Не буду сравнивать со стандартным, поскольку уже даже забыл как он выглядит, расскажу лишь про некоторые детали в TinyMCE Advanced. В первой строке у нас есть кнопки:
- форматирование (жирным, курсивом, с подчеркиванием и т.п.)
- создание обычных и нумерованных списков, а также отступов для текста
- выравнивание текста по краям, центру и всей ширине колонки
- создание и удаление ссылок
- вставка изображения
- редактирования css
- создание цитат
- вставка разделителей в и следующей страницы
- включение проверки орфографии, нахождения строки в тексте
- включение полноэкранного режима, а также отображение дополнительной строки функциональных клавиш для текстового редактора TinyMCE Advanced
- последняя кнопка – вставка .
Вторая строка не менее важная и также содержит ряд интересных функций:
- выбор шрифта текста и форматирование абзаца
- вставка текста, вставка из Word, удаление всего форматирования
- добавление в текст произвольного символа и печать
- и фона, вставка смайлов (для их отображения нужно в настройках админки в меню «Написание» поставить галочку напротив пункта преобразования текстовых символов для смайлов в картинки)
- выделение текста в качестве верхнего и нижнего индексов
- вставка медиафайла
- отмена действия и его возобновление, редактирование атрибутов и помощь.
Этого, думаю, будет вполне достаточно дабы понять, что редактор TinyMCE Advanced просто супер функционален. Кстати, это лишь часть его возможностей, о других расскажу чуть дальше.
Установка и настройка TinyMCE Advanced
Скачать текстовый редактор TinyMCE Advanced можно с . Следует заметить, что для разных версий wordpress (2.6, 2.7, 2.8+) нужно использовать свой дистрибутив. На момент написания статьи последняя версия плагина есть 3.2.7.
Установка стандартная – после скачивания разархивируем и загружаем на фтп блога в папку wp-content/plugins. Далее активируем TinyMCE Advanced из админки, после чего заходим в меню «Параметры» — «TinyMCE Advanced», где нужно произвести его настройку. Финальным аккордом есть очистка кэша браузера.
Перед тем как рассказать о настройке еще пару слов про функциональность модуля. По описанию на официальном сайте в него входит аж 15 других плагинов: Advanced HR, Advanced Image, Advanced Link, Context Menu, Emotions (Smilies), Date and Time, IESpell, Layer, Nonbreaking, Print, Search and Replace, Style, Table, Visual Characters и XHTML Extras. Все это возможно получить, установив лишь один TinyMCE Advanced! Кроме английского языка плагин поддерживает и некоторые другие локализации (немецкую, французскую, итальянскую, испанскую, русскую и т.д.). В общем, сомневаться в широких возможностях модуля не приходится.
Настройка TinyMCE Advanced производится в админке блога в одноименном пункте меню. Процесс не сложный, скорее даже интересный. На странице вы увидите 4 строки текстового редактора, куда можно будет разместить различные функциональные клавиши:

Видите сколько там еще все припасено? Вникать в детали вам уже придется самостоятельно, благо все элементы подписаны и достаточно наглядные. Выделил бы отдельно, пожалуй, блок с функциями для работы с таблицами – позволит быстро и легко создавать, изменять их в тексте. Еще в TinyMCE Advanced можно импортировать в редактор пользовательский css файл стилей – тоже может пригодиться. В целом, как я и сказал с самого начала поста, модуль must have!
Дополнения для TinyMCE Advanced
В блоге есть парочка статей, рассказывающих о расширении возможностей плагина:
- с помощью модуля TinyMCE Color Grid и не только. Данное решение создает здоровенную палитрую цветов в редакторе + добавляет еще одну полезную функцию. Также в статье найдете хак для functions.php, позволяющий заменять базовые цвета в TinyMCE Advanced на свои.
- — рассматриваю задачу установки новых пользовательских шрифтов в TinyMCE Advanced, а также добавление Google Fonts через обычные CSS стили.
Думаю, эти заметки вам пригодятся в работе. Если есть какие-то вопросы, задавайте их в комментариях.
Всем привет!
Сегодня я расскажу вам про плагин Ultimate tinyMCE, позволяющий значительно расширить функции стандартного визуального редактора wordpress.
С помощью плагина Ultimate tinyMCE вы сможете выбрать подходящий шрифт текста, указать его размеры, более функционально обработать изображения и видео.
Во время написания статьи проставить в нужных местах различные смайлики и многое другое. И даже если вы не являетесь сторонником лишних плагинов, то и в этом случае статья для вас окажется полезной, т.к. в ней я покажу, как реализовать некоторые из функций с помощью обычных кодов.
Итак, начнем! Все кто работает с движком wordpress, прекрасно знают, как выглядит рабочая панель стандартного визуального редактора:

Она включает в себя минимальный набор функций, позволяющий веб мастерам писать и публиковать полезный материал на своем блоге. Лично меня стандартный набор функций редактора вордпресс вполне устраивает, но не все им довольны и предпочитают использовать другие редакторы или программы.
Плагин Ultimate TinyMCE. Совершенствуем визуальный редактор wordpress
Скачать плагин Ultimate TinyMCE можно . Далее, устанавливаем его на свой блог и активируем. Кто не знает, как устанавливаются плагины, . После установки и активации плагина, в административной панели вашего ресурса появится дополнительная вкладка Ultimate TinyMCE:

Перейдя во вкладку, вы увидите внушительный список различных кнопочек, каждая из которых наделена определенной функцией. Теперь вы сможете облагородить свой визуальный редактор любой из недостающих возможностей, которые присутствуют в плагине.
Описывать каждую кнопочку я не буду, т.к. большинство из них переведены на русский язык и каждый из вас самостоятельно сможет с ними разобраться. Единственное о чем все же стоит упомянуть, это о их реализации на блоге.
Для того чтобы та или иная кнопка отобразилась в рабочей панели визуального редактора, достаточно в столбце «Enable», напротив нужной кнопки установить галочку. Помимо этого плагин предлагает самостоятельно выбрать расположение кнопок, что можно сделать в столбце «Row Selection»:

Как вы, наверное, заметили, все кнопочки в панели редактора располагаются в две строки, но благодаря Ultimate tinyMCE можно увеличить количество строк до четырех, но не больше. Этому способствует значение «ROW», что в переводе означает «Строка».
По умолчанию в каждом пункте установлено «ROW 1». Если оставить все без изменений, функция в виде кнопки продолжит первую строчку панели визуального редактора и отобразится в самом конце, после всех стандартных функций.
Если из списка выбрать, например значение «ROW 3», кнопка с функцией переместится на третью строку. Я думаю, это понятно! Активировав все дополнительные функции (я насчитал 53) и раскидав их по строкам, у меня получилась вот такая картина:

Впечатляет, не правда ли? И забыл упомянуть, что при добавлении или удалении какой-либо функции, не забывайте в самом низу плагина нажимать кнопку «Update Buttons Options» для сохранения настроек.
Как расширить функционал визуального редактора wordpress с помощью кода
Итак, какие функции можно добавить с помощью кода и как это сделать?
1. Можно добавить «Семейство шрифтов», т.е. вы сможете выбрать из списка нужный вам шрифт и написать им целый пост или небольшой отрывок. Для реализации данной функции, откройте на редактирование файл functions.php (путь до файла: /wp-content/themes/название темы (шаблона)/functions.php).
Внимание: перед редактированием файла functions.php обязательно делайте во избежание неверных действий!
Открыв файл, найдите в самом конце тег: ?>
и сразу перед ним вставьте вот этот код:
| add_filter("mce_buttons_2" , "add_fontselect_row_2" ) ; function add_fontselect_row_2( $mce_buttons ) { $pastetext = array_search ( "pastetext" , $mce_buttons ) ; $pasteword = array_search ( "pasteword" , $mce_buttons ) ; $removeformat = array_search ( "removeformat" , $mce_buttons ) ; unset ( $mce_buttons [ $pastetext ] ) ; unset ( $mce_buttons [ $pasteword ] ) ; unset ( $mce_buttons [ $removeformat ] ) ; array_splice ( $mce_buttons , $pastetext , 0 , "fontselect" ) ; return $mce_buttons ; } add_filter("tiny_mce_before_init" , "restrict_font_choices" ) ; function restrict_font_choices( $initArray ) { $initArray [ "theme_advanced_fonts" ] = "Andale Mono=andale mono,times;" . "Arial=arial,helvetica,sans-serif;" . "Arial Black=arial black,avant garde;" . "Book Antiqua=book antiqua,palatino;" . "Comic Sans MS=comic sans ms,sans-serif;" . "Courier New=courier new,courier;" . "Georgia=georgia,palatino;" . "Helvetica=helvetica;" . "Impact=impact,chicago;" . "Symbol=symbol;" . "Tahoma=tahoma,arial,helvetica,sans-serif;" . "Terminal=terminal,monaco;" . "Times New Roman=times new roman,times;" . "Trebuchet MS=trebuchet ms,geneva;" . "Verdana=verdana,geneva;" . "Webdings=webdings;" . "Wingdings=wingdings,zapf dingbats" . "" ; return $initArray ; } |
Сохраните файл и переместите его обратно в папку с темой вашего блога с заменой старого.
2. Добавляем кнопки горизонтального разделителя, верхнего и нижнего индекса, размер шрифта, изменение стилей и цвет фона. Для этого все в тот же файл functions.php, перед тем же тегом?> добавляем следующий участок кода:
| function add_more_buttons($buttons ) { $buttons = "hr" ; $buttons = "del" ; $buttons = "sub" ; $buttons = "sup" ; $buttons = "fontselect" ; $buttons = "fontsizeselect" ; $buttons = "cleanup" ; $buttons = "styleselect" ; $buttons = "backcolor" ; return $buttons ; } add_filter("mce_buttons_3" , "add_more_buttons" ) ; |
После, снова сохраняем файл и перемещаем его обратно на сервер, заменив старый. Обновляем страницу с визуальным редактором и смотрим, что у нас получилось:

На этом у меня все и теперь вы тоже знаете, как добавлять функциональные кнопки в редактор wordpress, тем самым расширив его стандартные возможности! Желаю всем удачи! Пока и до скорых встреч!
Как вам статья? Возможно, вам известны другие варианты улучшения стандартных функций визуального редактора вордпресс? Поделитесь ими с читателями блога в виде комментариев к данному посту.
Разработчики WordPress стараются постоянно работать над новыми функциями, призванными улучшить эту систему управления контентом. Но сначала эти функции выпускаются в качестве расширений, чтобы развиваться самостоятельно, вне ядра WordPress, а уже потом становятся частью системы. Одной из таких будущих функций является плагин визуального редактора статей Front-end Editor, который можно установить на своем сайте уже сейчас.
Проблемы стандартного визуального редактора WordPress
На данный момент, для создания постов в WordPress, вам обязательно нужно зайти в стандартный визуальный редактор, нажав кнопку «Добавить» в верхней части экрана или выбрав соответствующий пункт в панели администрирования. С этим методом связаны некоторые проблемы. Во-первых, вам приходится уходить с главной страницы и загружать новую. Во-вторых, отредактированный контент будет несколько отличаться от того, каким будет вывод статей на самом деле.
Несмотря на то, что визуальный редактор WordPress называется WYSIWYG (что видишь, то и получишь), его содержимое выглядит не так, как на вашем сайте – в рамках вашей темы.
Конечно, всегда можно проверить, как действительно будет выглядеть редактируемый контент постов, нажав «Посмотреть» и перейдя к главной странице своего сайта. Но проблема в том, что вам придется вносить какие-либо коррективы в слепую, через панель администратора, а потом снова переходить к главной. Все это достаточно просто, но требует очень много времени, особенно, если приходится работать с большим количеством постов.
Использование визуального редактора Front-end Editor
Устанавливая бесплатный плагин Front-end Editor, вы получаете возможность производить создание и редактирование записей прямо на главной своего сайта. Вам больше не придется переходить к для создания и изменения записей, а потом обратно на сайт, чтобы проверить их вывод на странице.
Создание страницы или статьи
Обычно, нажимая кнопку «Добавить», вы перенаправляетесь к wysiwyg редактору в панель управления WordPress. Плагин Front-end Editor позволяет оставаться на главной сайта, и дает возможность производить создание страницы прямо на ней. Вы просто вводите нужный заголовок туда, где написано «ЗАГОЛОВОК», а содержимое на место надписи «Just write…». Если один раз кликнуть на эту надпись, то появится постоянная ссылка для страницы, которую можно изменить во всплывающем окне.
Создание записей с Front-end Editor происходит аналогичным образом, но с возможностью добавить категорию. Для этого надо нажать на то место, где в вашем шаблоне сделан вывод названия рубрик. После чего, перед вами появится окно, в котором можно отметить нужные категории для постов, а также создать новые и выбрать для них родительские рубрики.
Добавление содержимого
Когда вы нажимаете на любое место поля для ввода содержимого записей, перед вами появляется кнопка «Add Block». Она позволяет разместить блоки, в которых осуществляется вывод различного контента статей. Эти блоки включают:
Если вы не хотите размещать эти блоки, то можете просто начать печатать текст. Чтобы снова вызвать вывод кнопки «Add Block», нужно попросту сделать перенос строки. Кроме того, можно удалить любой из блоков, а также вырезать и вставить его в другое место, если он имеет какое-то содержимое. Обратите внимание, что оставшиеся без содержимого блоки, в итоге будут выглядеть как пустые пространства на главной сайта.
Форматирование текста
При создании статей, вы можете отформатировать текстовый контент в любой момент. Для этого достаточно просто выделить нужное предложение, или сделать двойной щелчок на нужном слове. После этого, произойдет вывод небольшого окошка, где можно выбрать следующие виды форматирования:
- Жирный шрифт;
- Курсив;
- Зачеркивание;
- Ссылка;
- Цитата;
- Заголовки H2 и H3.
К сожалению, других видов форматирования плагин не имеет, но для быстрой корректировки записей этого вполне достаточно. Кроме того, ничто не мешает зайти в стандартный визуальный редактор WordPress, имеющий более расширенный список тегов.
Прикрепление медиа
Когда вы добавляете блок с медиафайлами в текст статей, вам открывается библиотека, где можно выбрать существующие файлы или загрузить новые. Это стандартный экран добавления медиафайлов ВордПресс, так что он имеет все нужные функции, такие как: создание галереи, установка изображения-превью, вставка из URL, загрузка файлов, изменение настроек изображения.
После вставки изображения, вы можете нажать на него, чтобы установить выравнивание. Так же, вы можете выбрать карандаш, чтобы зайти в параметры изображения, которые будут показаны во всплывающем окне. Аналогично плагин позволяет внести коррективы и в галерею изображений.
Переход к стандартному визуальному редактору
Благодаря тем возможностям, которые приносит плагин Front-end Editor, большую часть изменений текста постов можно сделать прямо на главной, за исключением настроек SEO, а также некоторых HTML тегов. Но на каком месте веб-сайта вы бы не находились, вы всегда можете зайти в расширенный визуальный редактор, нажав на кнопку «Edit in admin» в меню редактирования записей.
В том случае, если вы захотите вернуться к изменению содержимого записей прямо на главной сайта, то можно просто нажать «Посмотреть». Это переместит вас к соответствующей странице, но вы не сможете сразу изменять содержимое. Чтобы продолжить корректировку текста, нужно будет нажать «Изменить» или «Редактировать»,
Сохранение и публикация
В меню редактирования записей, находящемся наверху экрана, можно сохранить или опубликовать их. При этом, какой бы пункт вы ни выбрали, вы останетесь в том же окне, получив соответствующее уведомление. Таким образом, можно продолжать вносить изменения в текст постов и одновременно смотреть на вывод результата.
Какое будущее у Front-end Editor
Вероятно, когда-нибудь этот плагин будет встроен в ВордПресс как основная функция. А пока это не так, вы можете использовать его, чтобы получить возможность иметь настоящий режим wysiwyg, не зависящий от установленного шаблона. Вы сможете видеть вывод статей так, как они действительно будут выглядеть, потому что будете создавать их непосредственно на главной странице сайта. Это покажет вам, как изображения и текстовый контент увидят пользователи, без необходимости делать лишние переходы, что несомненно ускорит процесс написания постов.
Вывод
Помимо большого количества плюсов, плагин Front-end Editor имеет и несколько минусов. В основном, они связанны с некоторыми ошибками, которые, впрочем, не мешают ему работать. Например, есть проблемы с сохранением и публикацией постов при активации одного из стандартных шаблонов WordPress, а также незначительные сбои при изменении контента. Как бы то ни было, это замечательный плагин, который может сэкономить огромное количество времени при создании контента, а также дать опыт использования настоящего wysiwyg.
*Подключить визуальный редактор можно в разделе консоли «Плагины».
Плагин TinyMCE Advanced добавляет к стандартному редактору дополнительные кнопки для форматирования текста. Вот некоторые из них:
- Размер шрифта
- Тип шрифта
- Цвет фона
- Функция поиска и замены текста на странице
Также можно отключить автоматическое удаление пустых строк.
Вы можете добавить или удалить кнопки настроек с панели инструментов, а также разместить их в удобном для вас порядке.
Настройки редактора находятся в разделе консоли «Настройки» — «TinyMCE Advanced».
Настройки плагина

Настройки плагина находятся в «Настройках — TinyMCE Advanced». Не бойтесь того, что плагин не переведен на русский язык – сами кнопки в визуальном редакторе TinyMCE почти все переведены на русский, так что знание английского вам не понадобится. Да и настроек тут кот наплакал — по сути, вам лишь мышкой надо перетащить нужные кнопки на панель инструментов визуального редактора. Да и это не является обязательным – почти все продублировано в меню редактора:

Меню, кстати, можно отключить первой же настройкой плагина:
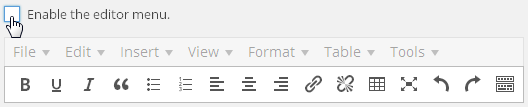
Сами кнопки на английском языке, но понять, что они означают несложно:
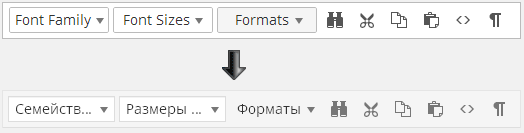
Как вы видите – в настройках плагина все на английском языке, а вот при редактировании записи все английские надписи автоматически переводятся на русский язык. Даже если вам что-то непонятно – кинули кнопку на панель, сохранили настройки, переключились на редактирование записи и посмотрели, что означает та или иная кнопка.
Не стоит добавлять все возможные кнопки на панели инструментов, так как многие кнопки вам никогда не понадобятся. Более того, лучше удалить некоторые кнопки из тех, которые там уже есть. Чем проще редактор – тем удобнее и эффективнее им пользоваться.
Кнопка «Найти и заменить» вызывает вот такой диалог:

Возможность выбрать шрифт и его размер:
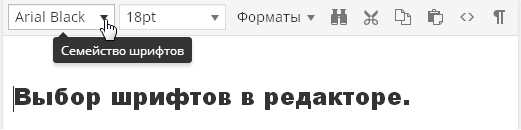
Тоже весьма полезная функция, позволяющая без редактирования стилей шаблона оформить текст вашей статьи так, как вам это нравится.
Так же есть функция «просмотра блоков»:

Она позволяет визуально оценить, как оформлен ваш текст. Важно это тем, что зачастую в визуальном редакторе очень сложно понять, как оформлен тот или иной кусок текста. Или откуда в каком-то куске текста берутся лишние отступы:
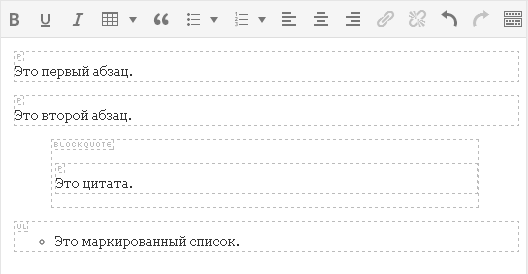
В редакторе WordPress теги абзацев и переносов строк расставляются автоматически и вы их вообще не видите. Любой текст, после которого вы нажали на «Enter» берется в теги абзацев, которые вы не сможете увидеть, даже переключившись на вкладку «Текст» визуального редактора.
Иногда такое поведение редактора вызывает полный ступор. К примеру, на данном скриншоте видно, что текст, взятый в теги
автоматически оказался еще завернут и в теги абзацаК слову, плагин TinyMCE Advanced дает возможность увидеть настоящий исходный код вашего текста, без вырезанных тегов. Для этого в меню «Инструменты» выберите пункт меню «Исходный код»:
Эта функция позволит вам увидеть реальный исходный код вашей статьи, а не тот, который вы видите, переключившись на вкладку «Текст». Вот, например, на вкладке «Текст» код может быть таким:
А при использовании функции «Исходный код» вы увидите:
То есть вы увидите свой текст с уже расставленными тегами абзацев. И это будет именно такой код, который будет выведен у вас в опубликованной записи на сайте.
Плагин также расширяет возможности вставки стандартных списков. В редакторе по умолчанию есть лишь один вид списков:
Плагин дает возможность вставить списки различных видов:
Кнопка вставки смайликов:
Забавная кнопка, которая позволяет оценить, как будет выглядеть смайлик в опубликованной записи, так как в визуальном редакторе смайлики все равно будут выводиться в текстовом виде. Не забудьте только зайти в «Настройки\Написание» и поставить галку на опции «Преобразовывать смайлики наподобие 🙂 и 😛 в картинки».
Теперь стоит упомянуть о настройках, которые находятся ниже панели выбора неиспользованных кнопок:
По умолчанию включена лишь опция «List Style Options «, включающая расширенные возможности вставки списков, о которых написано выше. Опция «Context Menu » включает контекстное меню плагина, вызываемое при нажатии правой кнопки мышки в редакторе:
Опция «Link (replaces the Insert/Edit Link dialog) » касается диалога вставки ссылок. По умолчанию этот диалог выглядит так:
Плагин может заменить его на такой:
То есть, по сути, диалог плагина позволяет лишь прописать rel=»nofollow» для ссылок, а все остальное есть и в стандартном диалоге добавления ссылок. Нужна ли вам эта функция плагина или нет, решайте сами.
Последняя часть настроек плагина это «продвинутые» настройки:
Load the CSS classes used in editor-style.css and replace the Formats button and sub-menu — данная функция на Prihod.ru не поддерживается.
Stop removing the
And
tags when saving and show them in the Text editor — Самая последняя настройка плагина заставляет редактор показывать теги абзаца и переноса строк на вкладке «Текст». То есть при редактировании записи все будет по-прежнему, а вот на вкладке «Текст» вы увидите полную html-разметку. Впрочем, редактор по-прежнему будет чудить со своим авто-форматированием. Например, вот такой код:
После переключения на «Визуально» и обратно на «Текст» превратится в:
То есть редактор удалил один перенос строки, взяв оставшиеся два переноса в теги абзаца. Но после сохранения страницы все
пропадут.Но при включении этой настройки WordPress перестает «съедать» пустые строки, которые вы ставите кнопкой Enter в режиме визуального редактирования. Редактор на месте пустой строки вставляет код
и не удаляет его при сохранении, даже если таких строк на странице много.Статья взята отсюда и немного дополнена 🙂
Просмотрено (4251) раз