Codec — программа для ко дирования и дек одирования (упаковки и распаковки) потоков видео и аудио. Среднестатистическому пользователю кодеки нужны для проигрывания сжатых форматов видео или аудио на компьютере. Дело в том, что в большинстве современных форматов, таких как mp3, mp4, применяется сжатие. А при установке чистой операционной системы большая часть сжатых форматов не поддерживается. Поэтому, для того, чтобы воспроизведение стало возможным, нужно установить кодек. Большинство кодеков незначительно ухудшает качество для ощутимого уменьшения размера файла. Но существуют также lossless кодеки — те, которые сжимают файл без потерь качества.
K-Lite Codec Pack — что это?
K-Lite Codec Pack — это набор самых популярных и востребованных кодеков в одном флаконе. Установив этот пакет вы сможете смотреть практически любое видео и проигрывать любые аудио-форматы.
Преимущества K-Lite Codec Pack
- Максимальный набор кодеков в одном инсталляторе.
- Регулярные обновления.
- В пакет входит один из лучших плееров Media Player Classic — удобный, легкий и быстрый.
- Поставляется в разных комплектациях — Basic, Standart, Full и Mega (от минимального набора кодеков к максимальному).
Недостатки K-Lite Codec Pack
В установочный пакет может быть включено спонсорское ПО. Если устанавливать пакет кодеков не глядя, можно установить кое-что не нужное. О том, как этого избежать, читайте ниже.
Как скачать K-Lite Codec Pack
Теперь о том, как правильно скачать K-Lite Codec Pack, чтобы скачать именно его, а не что-то другое по ошибке.
1. Перейдите на официальный сайт:
http://www.codecguide.com/download_kl.htm
2. Нажмите Download Mega :


Как установить K-Lite Codec Pack без лишних программ
1. Запустите скачанный файл:
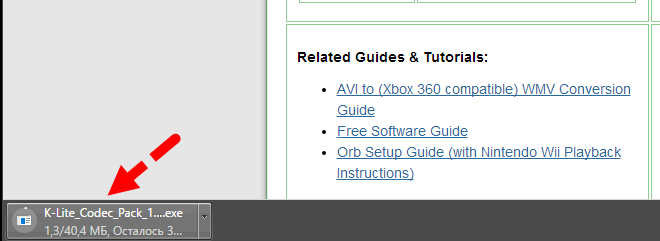
Нажмите Да в окне контроля учетных записей:

2. Не спеша, нажимайте Next. Если вы видите окно с кнопкой Decline, жмите Decline!
Так, как здесь:
 И здесь:
И здесь:

З накомая ситуация: вы установили на компьютер чистую, свеженькую винду, накатили драйвера, устроились поудобнее, предвкушая просмотр интересного фильма, а он не воспроизводится? То же самое бывает и с музыкой: драйвер на звук установлен, а в наушниках – тишина. Откуда взяться глюкам, если система совершенно новая? Приоткрою секрет: проблема вовсе не в ней и решается очень просто.
Причина неполадки – отсутствие кодеков – небольших, но крайне важных программок, которые используются для раскодирования (и обратного кодирования) сжатого цифрового аудио и видео определенных форматов. Сегодня поговорим, как установить и обновить кодеки в Windows, чтобы иметь возможность слушать и смотреть всё, что нам хочется.
Когда нужно устанавливать кодеки?
Н адо ли ставить на компьютер кодеки сразу после установки Windows и драйверов? Кому-то – да, а кому-то – нет. Дело в том, что кодеки для многих распространенных форматов видео и звука присутствуют в системе изначально. И если у вас не возникает проблем при открытии нужного контента, можете оставить всё как есть.Если же при попытке воспроизвести видеоролик или музыкальную запись вы видите сообщение «Произошла ошибка при открытии одного или нескольких файлов » или «Файл не может быть открыт », установка недостающего кодека исправит ситуацию.

Основная масса аудио- и видеокодеков универсальна, то есть может взаимодействовать с разными приложениями. Например, достаточно один раз установить в систему кодек MPEG Layer III , и все музыкальные плееры смогут нормально проигрывать звуковой контент в формате mp3 .
Существуют кодеки, которые используются одной-единственной программой. Обычно они устанавливаются в Windows вместе с ней, но в некоторых случаях миссия поиска и инсталляции недостающих компонентов возлагается на пользователя.
Еще встречаются ситуации, когда мультимедийный файл определенного типа воспроизводится только в одном приложении, а остальные его не распознают, хотя должны. Причина снова кроется в отсутствии нужного кодека в системе. Просто программа, которая читает этот файл, имеет кодек внутри себя, а «конкурентам» никак до него не добраться.
Где брать необходимые кодеки?
Основных источников для пополнения запаса кодеков Виндовс всего два:
- Официальные веб-сайты разработчиков стандарта сжатия конкретного типа данных. Это подходящий вариант, когда в системе недостает одного-двух редкоиспользуемых кодеков.
- Пакетные сборки всех основных видео- и аудиокодеков. Этот вариант больше подойдет для случая, когда компьютер не распознает многие форматы файлов.
Самый популярный источник второго типа – пакетная сборка K-Lite Codec Pack . Точнее, это приложение, которое не только устанавливает, но и следит за обновлениями кодеков и автоматически загружает их по мере выхода.
K-Lite Codec Pack бесплатен. Последние выпуски, доступные на официальном сайте, содержат компоненты для 32- и 64-битных систем и поддерживают все версии Windows, начиная с XP и заканчивая «десяткой». Кроме того, в составе пакетов (кроме минимального – базового) есть универсальный медиаплеер для воспроизведения видео и музыкальных файлов.
Сегодня на русскоязычном ресурсе K-Lite Codec Pack доступно 4 выпуска приложения:
- Basic – базовый пакет, включающий только самые частоиспользуемые кодеки.
- Standard – обычный пакет, которого хватит для воспроизведения большинства распространенных мультимедийных файлов.
- Full – полный пакет аудио- и видеокодеков с дополнительными инструментами.
- Mega – максимальный пакет с дополнительными инструментами.
Как установить K-Lite Codec Pack
П риложение поддерживает несколько способов установки – от автоматической до ручной, где пользователю доступны настройки почти каждого параметра.Рассмотрим установку базового пакета K-Lite Codec Pack в режиме Expert (ручном), поскольку в нем есть возможность загрузить в систему только нужные компоненты и настроить их согласно своим предпочтениям.
Режим «Expert » выбираем в первом окне программы установки.

Далее установщик предлагает указать декодеры для видео и аудио и предпочитаемые приложения-плееры для воспроизведения фильмов и музыки. А также – выразить согласие привязать мультимедийные файлы к этим приложениям (создать ассоциации).

Следом определяем место установки программы.

Четвертый шаг – выбор нужных компонентов сборки. То, что вы не планируете использовать, не отмечайте.

После выбора компонентов программа предлагает настроить их конфигурацию.

Потом – метод аппаратного ускорения.


На восьмом этапе вбираем одну из версий Windows Media Player, какую будет использовать.

Указываем типы файлов, которые будут открываться в Windows Media Player по умолчанию.

Определяем конфигурацию воспроизводящего устройства.

Отмечаем расширения файлов, для которых будет создана миниатюра в проводнике Windows.

Проверяем выбранные настройки и жмем «Install » для начала установки кодеков.

Если вам не понятна суть какого-либо параметра, оставьте его по умолчанию или следуйте рекомендациям программы.
Выбор опций в других пакетах K-Lite Codec Pack несколько более обширен, но отличия не столь глобальны, чтобы останавливаться на них отдельно. Перед нами стояла задача установить в систему кодеки, и мы с ней успешно справились, а дополнительные функции нужны очень немногим.
Чтобы винда начала использовать установленные кодеки согласно вашим предпочтениям, просто перезагрузите компьютер.
Ещё на сайте:
Как установить и обновить кодеки в ОС Windows обновлено: Октябрь 19, 2017 автором: Johnny Mnemonic
Наличия на Вашем компьютере установленного видео или аудио проигрывателя ещё не даёт Вам возможности просматривать фильмы или концерты и прослушивать некоторые звуковые файлы. В двух словах попытаюсь объяснить, почему не открывается видео или аудио файл на компьютере . Дело всё в том, что любой цифровой видео или аудио файл был преобразован из аналогового по алгоритму, задаваемому определённым кодеком. То есть, каждый цифровой файл является определённым кодом, сгенерированным специальным кодером или, как принято говорить в отношении медиа файлов, кодеком. И для того, чтобы этот код расшифровать или декодировать, необходимо знать, по какому алгоритму он был зашифрован.
В настоящее время существует множество различных кодеков, с помощью которых как специалисты, так и рядовые пользователи, как я, компрессируют или кодируют видео или аудио файлы. Однако большинство пользователей всё же не прибегают к компрессии медиа фалов, ограничивая себя лишь их просмотром и прослушиванием. И если у Вас не проигрывается видео или аудио на компьютере, Вам просто необходимо установить в систему. Но как не потеряться в таком многообразии тех самых кодеков, спросите Вы? Об этом уже давно за Вас побеспокоились программисты, разработавшие функциональный пакет аудио и видео кодеков, который носит название K-Lite Codec Pack . Этот пакет кодеков распространяется в сети Интернет абсолютно бесплатно.
Пакет кодеков K-Lite Codec доступен для пользователей в нескольких комплектациях: Basic (или базовая, включающая в себя самые основные кодеки), Standart (или стандартная, включающая базовую сборку и дополнительные кодеки), Full (или полная, включающая стандартную сборку и дополнительные фильтры), Mega (или полная сборка с дополнениями) и 64-bit (пакет кодеков для 64-разрядных приложений и систем). Для операционной системы Windows 7 с разрядностью 32 бита я бы рекомендовал устанавливать пакет K-Lite Mega Codec Pack, так как места на жёстком диске по сравнению с базовым пакетом он займёт ненамного больше. Зато вероятность того, что у вас не окажется нужного кодека, будет минимальной. Бесплатные кодеки для Windows 7 с разрядностью 64 бита лучше устанавливать комплексно, то есть, сначала установить K-Lite Mega Codec Pack, а уже потом поверх установить K-Lite Codec Pack 64-bit. И тогда 64-битные приложения (например, конверторы или проигрыватели) будут использовать 64-битные кодеки, а 32-битные приложения – 32-битные. Тут, я думаю, всё понятно.
Вопрос о том, как установить кодеки для операционной системы Windows 7, мы рассмотрим на примере установки пакета кодеков K-Lite Mega Codec Pack совместно с K-Lite Codec Pack 64-bit. Скачать K-Lite Codec Pack Вы можете бесплатно либо с официального сайта, либо по ссылке, которую я расположил по обыкновению в конце данной статьи. На сегодняшний день самой «свежей» версией кодеков является 9.8.5 с её дополнениями версии 9.8.8. Дополнения, кстати, мы тоже будем устанавливать.
Установка кодеков K-Lite Mega Codec Pack 9.8.5
Перед установкой настоятельно рекомендуется удалить все кодеки, установленные ранее, если таковые имеются. Итак, начнём с установки K-Lite Mega Codec Pack 9.8.5. Нажмите на установочном файле правой клавишей мыши и в контекстном меню нажмите на пункт «Запуск от имени администратора».
Сразу после этого должно появиться окно мастера установки кодеков K-Lite, в котором для продолжения установки необходимо нажать кнопку «Next».
Дальше мастер установки предложит Вам на выбор режимы установки: простой, нормальный и расширенный. Рекомендую воспользоваться расширенным режимом установки кодеков, который подразумевает под собой более детальную настройку. Установите флажок напротив пункта «Advanced mode» и нажмите кнопку «Next».
В следующем окне Вам предложат выбрать папку, в которую кодеки для Windows 7
будут установлены. Выбор по умолчанию меня полностью устраивает. Вы можете выбрать другую папку, если в этом есть необходимость. Для продолжения установки кодеков нажмите кнопку «Next».
И тут начнётся самое интересное. Появится окно, в котором Вам необходимо будет выбрать из списка предложенных компонентов те, которые Вам необходимы. Можно, конечно, воспользоваться уже заданными профилями, которые доступны для выбора сверху. Однако лучше один раз разобраться и выставить оптимальные для Вас установки, чтобы в следующий раз не тратить на это время. Пакет кодеков для Windows 7 K-Lite Codec Pack
включает в себя также и проигрыватель видео файлов под названием Media Player Classic. На мой взгляд этот плеер достаточно неудобный. Особенно если сравнивать его с проигрывателем видео , о котором мы говорили в предыдущей статье. Поэтому галочку с пункта «Player» можно снять, если у Вас в системе будет установлен или уже установлен альтернативный видеопроигрыватель.
«DirectShow video decoding filters» – мультимедийная структура, над которой трудились сотрудники компании Microsoft. Она позволяет приложениям управлять разнообразными мультимедийными устройствами ввода/вывода информации, например, камерами, тюнерами и так далее. Рекомендую установить флажок в положение «LAV», так как этот фильтр является более производительным и стабильным, нежели ffdshow. Однако, медиа декодер ffdshow обладает немного большими функциональными возможностями обработки видео. Однако я всё же рекомендую для кодеков «H.264», «MPEG-4», «MPEG-2», «DVD», «VC-1», «Windows Media Video» и «Flash Video» выбрать высокопроизводительный фильтр «LAV», если, конечно, Вы не собираетесь заниматься детальной обработкой видео. Вышеперечисленные бесплатные кодеки для Windows 7
являются стандартами сжатия видео файлов до максимально возможных значений при сохранении высокого качества изображения.
Основные кодеки для Windows 7
я рекомендую укомплектовывать видеокодеком «VP7», который до настоящего момента используется в сети Интернет для потоковых трансляций. К тому же программа «Skype» активно использует его для видеоконференций. Поэтому галочка на пункте «VP7» должна стоять. Мы уже говорили о преимуществах LAV-фильтра перед ffdshow, поэтому для других форматов видео файлов («Other video formats») выберите пункт «Prefer LAV over ffdshow», то есть, LAV предпочтительнее ffdshow. «Process raw video» – обработка «сырого» видео, то есть, тех видео файлов, которые не подвергались обработки другими кодеками. Такие файлы могут быть получены с видеорегистраторов или видеокамер, в которых обработка и сжатие видео не предусмотрена. Изначально этот компонент отключён. Включите его, поставив флажок напротив «Use ffdshow» (задействовать фильтр ffdsdow).
В категории «DirectShow audio decoding filters» будем настраивать устанавливаемые аудио фильтры. Если для видео файлов фильтру ffdshow мы предпочитали LAV, то для аудио файлов я рекомендую практически во всех случаях останавливать выбор именно на ffdshow. Для многоканального звука «AC3», «E-AC3», «TrueHD», «MLP», аудио с импульсно-кодовой модуляцией «LPCM», аудио домашних кинотеатров «DTS» и форматов сжатия аудио «MP1», «MP2», «MP3» выбираем «ffdshow». Широкополосный алгоритм кодирования аудио «AAC» (или Advanced Audio Coding), используемый для iPhone, iPad, iTunes, YouTube, лучше всего работает с фильтром LAV. Его и выбираем.
Для других форматов аудио файлов («Other audio formats») необходимо выбрать «Prefer ffdshow over LAV», то есть, ffdshow предпочтительнее LAV. Для аудио файлов, которые не подвергались компрессии (или сжатию), я рекомендую задействовать кодек ffdshow. Поэтому в пункте «Process uncompressed audio (PCM)» установите флажок на «Use ffdshow».
В категории «DirectShow source filters» для «AVI», «Matroska» и «MP-4» рекомендую выбрать фильтр «Haali». Он немного стабильнее работает, нежели LAV. О функциональности этих фильтров говорить не берусь. Преимущества и недостатки друг перед другом есть в обоих этих фильтрах.
Для транспортно-потокового видео «MPEG-TS» выберите фильтр «LAV». Monkey"s Audio (APE) является форматом кодирования аудио файлов без потери качества. Для него, также как и для других форматов звуковых файлов, подойдёт фильтр «LAV». В пункте «Other file formats » установите галочки абсолютно на всех кодеках – в любой момент могут пригодиться.
Для фильтра «DirectShow Subtitle filter» галочка на пункте «DirectVobSub» должна стоять обязательно, если Вы хотите, чтобы при необходимости он накладывал на видео субтитры. В пункте других фильтров «Other filters» галочки установите на всех имеющихся. Для «VFW video codecs», также как и для «ACM audio codecs», отметьте всё, что есть. Возможно, когда-нибудь они вам пригодятся. Лишними точно не будут. Разнообразные инструменты «Tools» я обычно отключаю, но Вы можете оставить все, если они Вам нужны.
В категории «Explorer Shell Extensions» для пункта «Video Thumbnails» (или миниатюры видео файлов) лучше всего остановить свой выбор на «Icaros ThumbnailProvider». Он способен показать миниатюру к видео файлу любого формата, причём кадр для неё он берёт не сначала, а немного дальше. Это делается для того, чтобы по картинке Вы быстро смогли найти нужный Вам видео ролик. В категории «Miscellaneous» (или разнообразное) установите обе галочки на пунктах «Detect broken codecs» (или обнаружение повреждённых кодеков) и «Detect broken DirectShow filters» (или обнаружение повреждённых фильтров). Для продолжения установки кодеков для Windows 7 нажмите кнопку «Далее».
В следующем окне система установки предложит Вам выбрать папку в меню «Пуск», в которой будут отображаться кодеки для Windows 7
. Меня устраивают значения по умолчанию, но Вы можете внести изменения, если это необходимо. Для продолжения «кликните» кнопку «Next».
В следующем окне мастер установки предложит Вам изменить дополнительные параметры и задачи. Чтобы установить свои настройки, необходимо снять галочку с пункта «Reset all settings to their defaults» (то есть, сбросить все настройки по умолчанию). Ярлыки кодеков в меню «Пуск» я никогда не создаю, так как они мне просто ни к чему. Поэтому я всегда снимаю галочку в категории «Additional shortcuts» с пункта «Create start menu shortcuts for codec configuration». В категории «ffdshow configuration» настраивается ffdshow. Если включить нормализацию уровня звука, поставив галочку в пункте «Enable volume normalization», во время воспроизведения звук будет иметь один эталонный уровень, который Вы сами можете задать. То есть, если Вы откроете, например, фильм с уровнем звука, превышающим эталонный, то автоматически уровень будет снижен до эталонного. Для работы с приложениями из белого или чёрного списков существует опция «Restrict usage to whitelist applications». Но я не вижу в ней особой необходимости. Если желаете, можете галочку поставить. «Force RGB32 output» я также не включаю, так как не занимаюсь контролем вывода цветового пространства в кодеке ffdshow. В категории «System tray icons» я обычно ставлю галочки, чтобы видеть, с помощью какого кодека проигрывается видео файл. Эти значки отображаются в трее – в правом нижнем углу панели, возле часиков. Чтобы после установки кодеков для Windows 7 не открывался официальный сайт, снимите галочку с пункта «Visit a website with codec news». Нажмите кнопку «Next», чтобы продолжить установку.
В окне настройки аппаратного ускорения или «Hardware Acceleration» Вы можете подключить к центральному процессору и графический при кодировании или декодировании видео файлов. Однако для большинства случаев это просто не является необходимым. Оставляем всё по умолчанию. Для продолжения нажмите «Next».
В следующем окне настраиваются проигрыватели, с которыми будут ассоциироваться видео и аудио файлы. Однако для воспроизведения аудио и видео файлов я буду использовать другие проигрыватели. Поэтому, ничего не выбирая, двигаемся дальше. Жмите «Next».
После этого необходимо выбрать, для каких файлов будет генерироваться миниатюра. Я выбираю все. Нажмите «Next».
Теперь необходимо выбрать количество каналов звука установленной у Вас звуковой системы. У меня, например, установлена стерео система. Её я и выбираю. У Вас может быть и другая, конечно же. Двигаемся дальше, нажав «Next».
После этого появится окно, предлагающее Вам установить разного рода ненужные, на мой взгляд, дополнения. Откажитесь от их установки, установив флажок на пункте «No thanks» (или нет, спасибо).
Появится ещё одно окошко, в котором отображены всё внесённые до этого шага изменения в настройку установки. Если после сверки Вы не нашли никаких ошибок, нажмите кнопку «Install». Если же нашли - вернитесь на нужную позицию, используя кнопку «Back», и настройке так, как Вам необходимо.
Нажнётся установка кодеков K-Lite Mega Codec Pack 9.8.5.
И в завершении появится окно с сообщением об успешной установке. Нажмите «Finish» для завершения.
Поздравляю Вас, установка кодеков для Windows 7 с разрядностью 32 бита завершена. Если же у Вас 64-битная операционная система, необходимо установить следующий пакет, который называется K-Lite Codec Pack 64-bit.
Установка кодеков K-Lite Codec Pack 64-bit 9.8.5
Запустите установочный файл от имени администратора, как мы это делали с первым пакетом кодеков.
Откроется окно мастера установки пакета кодеков K-Lite Codec Pack 64-bit 9.8.5, в котором нажмите «Next».
В следующем окне выбираем расширенный режим установки «Advanced Mode» и жмём «Next».
Здесь указываем, в какую папку кодеки для Windows 7 будут установлены. Обычно, я здесь ничего не меняю. Идём к следующему шагу, нажав «Next».
В следующем окне необходимо выбрать те же компоненты для установки, которые мы выбирали при установке кодеков K-Lite Mega Codec Pack 9.8.5. Дважды описывать одно и то же не имеет никакого смыла. Для продолжения нажмите кнопку «Next».
После этого появится окно с настройкой папки в меню «Пуск». Здесь ничего не меняем и идём дальше, нажав «Next».
Дополнительные настройки и задачи настраиваем таким же образом, как мы это делали с предыдущим пакетом кодеков. Жмём «Next».
В окне «Thumbnails» (или миниатюры) выбираем всё и нажимаем «Next».
Затем выберите количество каналов Вашей звуковой системы и нажмите «Next».
В следующем окне проверьте правильность введённой Вами информации и, если всё в порядке, нажмите кнопку «Install».
Начнётся процесс установки пакета кодеков K-Lite Codec Pack 64-bit 9.8.5.
Через несколько секунд установка закончится появлением окна с сообщением об успешной установке. Нажмите «Finish» для завершения установки.
Мои поздравления, 64-битные кодеки и фильтры успешно установлены. Теперь установим обновления кодеков K-Lite Codec Pack 9.8.8. Обычно это некоторые незначительные доработки кодеков. Для этого запустите файл установки от имени администратора.
Откроется окно мастера установки KLCP Update 9.8.8 с датой появившихся обновлений. Нажмите кнопку «Next».
В следующем окне установите галочки на всех кодеках и нажмите кнопку «Next».
Начнётся процесс установки обновлений кодеков.
После этого появится окно с сообщением об успешной установке, в котором необходимо нажать «Finish» для завершения установки.
Разобравшись в установке кодеков один раз, Вы никогда не будете задавать вопросов, почему не открывается видео на компьютере
? Если у Вас возникнут какие-либо вопросы по установке, задавайте их в комментариях без стеснения – я с радостью на них отвечу.
Надо ли перед установкой новой версии пакета кодеков K-Lite Codec Pack удалять предыдущую?
Вообщето это всегда не помешает. Но при установке K-Lite Codec Pack процедура удаления предыдущей версии не является обязательной. Если в новой версии присутствуют только незначительные изменения, Вы можете просто установить ее поверх старой. Это не приведет ни к каким проблемам и все будет работать хорошо. Если же в пакете произошли более существенные изменения, то установщик сам попросит Вас удалить предыдущую версию.
В начале установки K-Lite Codec Pack меня спрашивают хочу ли я удалить программу X. Это необходимо?
Нет, это необязательно. Просто нажмите на «Нет», если хотите сохранить установленную программу. Но если Вы используете другой пакет кодеков, то удаление его будет очень рекомендуемым. Это убережет Вас от проблем и поможет содержать систему в чистоте.
В начале инсталляции меня спрашивают хочу ли я деинсталлировать RealPlayer. Это обязательно?
Нет, не обязательно. Просто нажмите на «Нет» если хотите сохранить RealPlayer. Но если Вы хотите использовать Real Alternative то должны удалить RealPlayer.
При установке возникает ошибка: «An error occurred while trying to replace the existing file: DeleteFile failed; code 5. Access denied.»
Это означает, что установщик пытается удалить файл который сейчас используется другой программой. Закройте все активные программы и нажмите на «Повторить». Если ошибка повторяется нажмите на «Пропустить» и продолжайте установку.
Возможно ли удалить только некоторые компоненты K-Lite Codec Pack и оставить остальные.
Нет, Вы должны удалить весь пакет кодеков.Затем запустите установку сначала и в нужном месте выберите только те компоненты которые Вам нужны. Также Вы можете отключить (а затем включить обратно) все кодеки и фильтры используя Codec Tweak Tool. Эта программа не удаляет кодеки и другие компоненты, а только эффективно блокирует их.
Содержит ли K-Lite Codec Pack деинсталлятор?
Да.
Возникает ошибка «Error writing to registry key» (ошибка записи ключа регистра).
Эта ошибка возникает при неправильным установках доступа для ключей регистра. Для устранения проблемы откройте редактор регистра:
Пуск -> Выполнить… -> regedit.exe
В редакторе регистра найдите ключ вызывающий проблему. Кликните правой кнопкой мышки на этот ключ и выберите «Права доступа». Убедитесь, что группа администраторов имеет «Полный контроль».
Какая разница между доступными сплитерами AVI?
- Microsoft
: Имеет проблемы с проигрыванием неполных или поврежденных файлов.
- Gabest / MPC internal
: Позволяет без проблем проигрывать большинство неполных и поврежденных файлов
- Haali
: Имеет проблемы проигрывания (обрезанных) файлов которые не содержат индекс AVI. Содержит звуковой переключатель. Это полезно для проигрывания файлов AVI, имеющих несколько звуковых дорожек в проигрывателях, которые не содержат звуковой переключатель непосредственно, как например WMP и Media Center.
K-Lite Codec Pack — комплект инструментов который позволяет воспроизводить видео в наилучшем качестве. На официальном сайте представлено несколько сборок, которые отличаются между собой по составу.
После скачивания K-Lite Codec Pack, многие пользователи не знают как правильно работать с этими инструментами. Интерфейс довольно сложный, к тому же полностью отсутствует русский язык. Поэтому в этой статье рассмотрим настройку этого ПО. Для примера я предварительно скачал с сайта производителя сборку «Mega» .
Вся настройка кодеков осуществляться при установке этого программного обеспечения. Выбранные параметры можно будет поменять потом, при помощи специальных инструментов из этого пакета. Итак, приступим.
Запускаем установочный файл. Если программа найдет уже установленные компоненты настройка K-Lite Codec Pack, то предложит их удалить и продолжить установку. В случае отказа процесс прервется.
В первом появившемся окне необходимо выбрать режим работы. Для того, чтобы выполнить настройку всех компонентов выбираем «Advanced» . Затем «Next» .


Выбор профиля
Следующее окно будет одним из самых главных в настройке этого пакета. По умолчанию стоит «Profile 1» . Принципе можно оставить и так, эти настройки отлично оптимизированы. Если же вы хотите осуществить полную настройку, выбираем «Profile 7» .

В некоторых профилях может отсутствовать установка плеера. В этом случае в скобочках вы увидите надпись «Without player» .
Настройка фильтров
В этом же окне будем выбирать фильтр для декодирования «DirectShow video decoding filters» . Выбрать можно либо ffdshow или LAV . Принципиальной разницы между ними нет. Я выберу первый вариант.

Выбор сплиттера
В этом же окне опускаемся ниже и находим раздел «DirectShow source filters» . Это довольно важный пункт. Сплиттер нужен для выбора звуковой дорожки и субтитров. Однако не все они корректно работают. Оптимальным вариантом будет выбор LAV Splitter или Haali Splitter .

В этом окне мы отметили наиболее значимые пункты, остальное оставляем по умолчанию. Нажимаем «Next» .
Дополнительные задачи
Если вы хотите установить дополнительные ярлыки программы, тогда ставим галочки в разделе «Additional shortcuts» , напротив нужных опций.
Для воспроизведения видео только из белого списка, отмечаем «Restrict usage to whitelisted applications» .

Для отображения видео в цветовом режиме RGB32 отмечаем «Force RGB32 output» . Цвет будет более насыщен, однако увеличится нагрузка на процессор.

Переключаться между аудио потоками без меню плеера можно выделив опцию «Hide systray icon» . В этом случае переход можно будет осуществлять из трея.
В поле «Tweaks» можно осуществить настройку субтитров.

Количество настроек в этом окне может существенно отличаться. Я показываю как у меня, но может быть больше или меньше.
Остальное оставляем без изменений и жмем «Next» .
Настройка аппаратной части Hardware Acceleration
В этом окне можно все оставить без изменений. Эти настройки в большинстве случаев отлично подходят для работы.

Выбор рендерера
Здесь будем выставлять параметры рендерера. Напомню, что это специальная программа, которая позволяет получать изображение.
Если декодер Mpeg-2 , встроенный в плеер вас устраивает, тогда отмечаем «Enable internal MPEG-2 decoder «. Если у вас такое поле есть.
Для того, чтобы оптимизировать звук выберем опцию «Volume normalization» .

Выбор языков
Для установки языковых файлов и возможности переключения между ними выберем «Install language files» . Нажимаем «Next» .

Попадаем в окно настроек языка. Выбираем главный и второстепенный язык, который соответствует вашим требованиям. При необходимости можно выбрать еще один. Жмем «Next» .

Теперь выберем плеер для воспроизведения по умолчанию. Я выберу «Media Player Classic»
В следующем окне отметим файлы, которые будет воспроизводить выбранный плеер. Я обычно выбираю все видео и все аудио. Выбрать все, можно при помощи специальных кнопок, как на скриншоте. Продолжим.

Конфигурацию аудио можно оставить без изменений.
На этом настройка K-Lite Codec Pack окончена. Осталось только нажать «Install» и протестировать продукт.








