В Access 2010 имеется возможность добавлять объекты в поле с типом данных OLE . В том случае, когда тип данных задан, как OLE (Object Linking and Embedding – связывание и внедрение объекта), тогда СУБД Access сохраняет внешний объект в общем файле базы данных, отводя на его хранение столько места, сколько этот объект занимает в виде отдельного файла. Под объектами следует понимать файлы, созданные в виде приложений в графических редакторах, видеоклипов, в приложениях MS Office и т.д. При заполнении таблицы данными, которые являются объектами, в соответствующей позиции поля с типом данных OLE формируется сообщение о программе, с помощью которой можно открыть этот объект. Отображение объекта будет осуществляться только в формах и отчетах.
Для встраивания объекта в поле с типом данных OLE необходимо открыть таблицу в режиме «Конструктор». Добавить новое поле, например «Фото товара». Выбрать тип данных «Поле объекта OLE» , после чего сохранить таблицу.
 Затем в режиме «Таблица»
в строке для ввода данных щелкнуть правой клавишей мыши, в открывшемся меню следует выбрать строку с командой , что приведет к открытию диалогового окна (рис. 3.38, рис. 3.39).
Затем в режиме «Таблица»
в строке для ввода данных щелкнуть правой клавишей мыши, в открывшемся меню следует выбрать строку с командой , что приведет к открытию диалогового окна (рис. 3.38, рис. 3.39).
Рис. 3.38 Вставка объекта

Рис. 3.39 Диалоговое окно для добавления нового объекта в таблицу Access
 Следует помнить, что имеется две возможности встраивать объекты в виде данных. Первая возможность
Следует помнить, что имеется две возможности встраивать объекты в виде данных. Первая возможность ![]() предусматривает использование типовых приложений для создания файла, которые поддерживает Access, вторая возможность вставки объекта
предусматривает использование типовых приложений для создания файла, которые поддерживает Access, вторая возможность вставки объекта ![]() , что позволяет использовать любой файл в качестве источника данных (рис. 3.40).
, что позволяет использовать любой файл в качестве источника данных (рис. 3.40).
Рис. 3.40 Добавления нового объекта в таблицу Access из файла
1. Создание объекта из файла.
Когда речь заходит о данных, которые являются объектами для базы данных, и являются внешними файлами, то требуется иметь эти файлы. Поэтому, потребуется создать несколько файлов, чтобы в дальнейшем увидеть их отображение в базе данных, а также попробовать провести изменение этих файлов. Например, если вы имеете фотографию объекта в файле Монитор.jpg
(jpg - универсальный фото формат). Для того чтобы этот файл сохранился в базе данных, следует в окне (рис. 3.40) поставить отметку «Создать из файла»
![]() , после чего появится окно, которое представлено на рисунке 3.41. С помощью кнопки «Обзор»
следует выбрать необходимый файл.
, после чего появится окно, которое представлено на рисунке 3.41. С помощью кнопки «Обзор»
следует выбрать необходимый файл.

Рис. 3.41 Поиск файла при создании объекта в базе данных
В соответствующей строке для поля например, «Фото товара» появится слово «Пакет» (Package) , это означает, что файл привязан к приложению, с помощью которого он был создан. Поэтому, при просмотре базы данных, будет ли это запрос, форма или отчет, пользователь увидит изображение файла в виде значка , а при двойном щелчке по этому изображению система сначала найдет приложение, а затем в нем отобразит содержимое файла (в данном примере это фотография). Исключением являются файлы с изображениями, сохраненные с расширением .bmp (bit map format). Вместе с тем, следует напомнить, что файлы, созданные в приложениях Microsoft, будут отображаться сразу в формах и отчетах. Вывод простой, фотографии можно вставлять в такие приложения как Paint, Word, Power Point, сохранять в виде отдельных файлов, а затем подключать в виде объекта к базе данных. Попробуйте создать несколько файлов с фотографиями и текстом, используя различные редакторы Windows. Например, можно открыть документ Word, вставить из файла фотографию, добавить текст, а затем сохранить как: Монитор.docx (рис. 3.42).

Рис. 3.42 Файл с фотографией, созданный в Word
2. Создание новых объектов.
Под созданием новых объектов в базе данных следует подразумевать использование приложения, в котором создается файл, а затем подключается в поле с описанием типа данного OLE. Для запуска режима создания новых объектов, необходимо открыть таблицу в режиме «Таблица»
, выбрать вариант «Создать новый»
![]() в диалоговом окне (рис. 3.39), а затем в списке выделить «Тип объекта»
(необходимое приложение). Перечень приложений, которые поддерживает Access для создания объекта, находятся в списке (рис. 3.43), который раскроется после запуска команды «Вставить объект»
.
в диалоговом окне (рис. 3.39), а затем в списке выделить «Тип объекта»
(необходимое приложение). Перечень приложений, которые поддерживает Access для создания объекта, находятся в списке (рис. 3.43), который раскроется после запуска команды «Вставить объект»
.

Рис. 3.43 Перечень типов объектов Access, которые можно использовать для создания файлов
Удобством использования приложений для создания объектов в виде файлов заключается в том, что в дальнейшем эти файлы можно использовать автономно или осуществлять их коррекцию в базе данных.
Рассмотрим вариант создания объектов для базы данных, с помощью с приложения paint.
Например, необходимо создать объект с изображением предприятия и текстом, который в дальнейшем пользователь базы данных сможет заменить или исправить. Для этого необходимо выбрать из списка объект Bitmap Image , дальнейшая технология создания объекта показана на рисунке 3.44.

1. Откройте приложение Paint
2. Вставьте фото из файла.
3. Добавьте текст (если это необходимо).
4. Сохраните, как файл.
5. Закройте приложение.
Рис. 3.44 Технология создания объекта в приложении Paint
Задание3.11
1. В таблице «Товары » в режиме «Конструктор» добавьте новый столбец с именем «Фото товара» , тип данных «Поле объекта OLE» , сохраните изменения.
2. В режиме «Таблица» в поле «Фото товара» выберете строку «Вставить объект из файла» , выберите (поставьте точку) «Создать новый» и из раскрывающегося списка укажите документ Microsoft Word . При этом откроется текстовый редактор MS Word , здесь необходимо вставить рисунок, соответствующий товару в данной строке. Рисунки выберите из списка, который хранится непосредственно в редакторе (вкладка «Вставка», значок «Картинка», в диалоговом окне справа кнопка «Начать»), или вставьте рисунок из других программ. Можете использовать приложение Paint (объект Bitmap Image), где нарисуйте товар самостоятельно. Созданный файл закройте, он автоматически будет привязан к вашей базе, к строке, в которую ее вставили.
3. Проделайте данную процедуру для всех строк вашей таблицы «Товары» .
4. Сохраните изменения.
1. Какие объекты можно вставить в базу данных с типом данных OLE?
2. Как можно вставить фото в таблицу в режиме «Таблица»?
3. Где в базе данных будет отображаться фотография?
4. Чем отличается способ «Создать новый объект» от способа «Создать из файла»?
5. Как поместить файл фотографии товара в базу данных, если он имеет расширение .png ?
6. Можно ли осуществлять правку файла, который вставлен как объект в базу данных непосредственно в файловой системе компьютера?
7. Как вставить презентацию в базу данных?
8. Объекты каких приложений можно вставить в базу данных?
Компонент TOleContainer позволяет поместить OLE-документ на поверхность формы. Наиболее часто используемыми свойствами этого компонента являются AutoActivate, определяющее, каким образом активизируется OLE-докумеит, State, определяющее состояние OLE-контейнера, и OleClassName, определяющее имя класса (CLSID) OLE-объекта, содержащегося в контейнере. Наиболее часто используются следующие методы этого компонента:
Ш InsertObjectDialog - выводит стандартное диалоговое окно Object для выбора типа документа или загрузки его из файла; ш CreateObject - создает OLE-объект; Я CreateObjectFromFile - создает OLE-объект на основе существующего файла, содержащего OLE-документ, и помещает его в OLE-контейнер;
В DestroyObject - уничтожает объект, содержащийся в OLE-контейнере.
Создадим простейшее приложение, иллюстрирующее использование компонента TOleContainer. С этой целью поместим на форму компонент TPanel со свойством Align, равным alClient, на него - компонент TOleContainer и главное меню (можно создать в нем пункты New object и Exit). Панель и меню нужны для отображения панелей инструментов и меню OLE-серверов, обслуживающих отображаемые в компоненте TOleContainer объекты. Если на форме, содержащей компонент TOleContainer, имеется меню, то меню сервера будет присоединено к меню приложения согласно правилам слияния меню, принятым в Windows. Если компонент TOleContainer помещен на компонент TPanel, последний будет отображать панель инструментов сервера (рис. 5.1).
Рис. 5.1. Форма с компонентом TOleContainer
Создадим обработчик события, связанный с выбором пункта меню New Object:
Procedure TForml.NewlClick(Sender: TObject); begin 01eContai nerl.InsertObjectDi alog: end:
Запустив приложение и щелкнув на кнопке, получим диалоговое окно Insert Object (рис. 5.2).

Рис. 5.2. Диалоговое окно вставки объекта
В списке, представленном в этом диалоговом окне, перечислены все серверы ОЕЕ-документов, зарегистрированные на данном компьютере. Можно выбрать один из них (например, Microsoft Excel Worksheet). Теперь после двойного щелчка на компоненте TOleContainer компонент TPanel будет содержать панель инструментов Microsoft Excel и їлавное меню этого приложения, а сам OLE-контейнер - новую рабочую книгу Excel (рис. 5.3).

Рис. 5.3. Активный объект в OLE-контейнере
Если тип объекта, отображаемого в OLE-контейнере, известен заранее, можно использовать метод CreateObject компонента TOleContainer:
Procedure TForml.NewExcelworksheetlClick(Sender: TObject). begin 01eContainerl.CreateObjectC"Excel.Sheet". False): end;
Второй параметр этого метода указывает, отображать ли в виде значка объект внутри OLE-контейнера.
ВНИМАНИЕ -
Хотя что в диалоговом окне Insert Object содержатся только имена серверов OLE-документов, отображать в подобных компонентах можно в принципе любые СОМ-серве-ры, обладающие пользовательским интерфейсом, в частности многие из элементов управления ActiveX. В случае если необходимо отобразить в OLE-коптейпсре пользовательский интерфейс СОМ-сервера, не являющегося сервером OLE-докумсп-тов, следует указать его идентификатор CLSID в качестве первого параметра метода CreateObject
Модифицируем приложение, добавив еще несколько пунктов меню (рис. 5.4). Создадим соответствующие обработчики событий:
Procedure TForml.ShowPropertieslClickCSender: TObject);
begin
if 01 eCOntainerl.01eObjectInterface <>
nil then 01eContai nerl.ObjectProperti esDi alog
else ShowMessage ("OleContainer is empty");
end;
procedure TForml.PastespeciallClick(Sender: TObject). begin
01eContai nerl.PasteSpeci alDialog: end

Рис. 5.4. Меню приложения, использующего компонент TOIeContainer
Скомпилируем приложение и на этапе выполнения добавим какой-нибудь объект в OLE-контейнер. Выбрав команду Action Show Properties нашего приложения, получим стандартное диалоговое окно с описанием свойств OLE-объекта (рис. 5.5).

Рис. 5.5. Диалоговое окно с описанием свойств объекта
Поместив какие-либо данные в буфер обмена, выберем команду Action PasteSpecial нашего приложения и получим диалоговое окно специальной вставки объекта из буфера обмена Paste Special (рис. 5.6).

Рис. 5.6. Диалоговое окно специальной вставки
Выбрав тин вставляемого объекта в предложенном списке, мы можем поместить его в ОЬЕ-контейпер (рис. 5.7).

Рис. 5.7. Результат вставки объекта из буфера обмена
OLE Automation технология компании Microsoft, позволяющая обращаться к COM объектам из интерпретаторов скриптовых языков, таких, как VBScript (на настоящий момент поддержка обращений к OA объектам есть в Windows версиях всех популярных… … Википедия
команда OLE - Выводятся на экран при установке курсора на OLE объект и нажатии правой кнопки мыши. Тематики информационные технологии в целом EN verb …
OLE (англ. Object Linking and Embedding, произносится как oh lay [олэй]) технология связывания и внедрения объектов в другие документы и объекты, разработанная корпорацией Майкрософт. В 1996 году Microsoft переименовала технологию в ActiveX … Википедия
Объект в архитектуре Microsoft COM. Описание Моникер является неизменяемым объектом, инициализируемым строкой, и имеющим операцию «создать экземпляр объекта из сохраненных данных, которые находятся в месте, указанном данной строкой». Иными… … Википедия
В данной статье или разделе имеется список источников или внешних ссылок, но источники отдельных утверждений остаются неясными из за отсутствия сносок … Википедия
Класс языка: объектно ориентированное программирование Появился в: 1992 Автор(ы): Кристен Нюгорд, Ole Lehrmann Madsen, Birger Møller Pedersen и Bent Bruun Kristensen Типизация данных: строгая, статическая Основны … Википедия
У этого термина существуют и другие значения, см. библиотека (значения). TLB (англ. Type Library библиотека типов) иерархическое хранилище информации о возможностях ActiveX сервера в OLE Automation. Библиотека типов одно из … Википедия
- (обычно просто VBScript) скриптовый язык программирования, интерпретируемый компонентом Windows Script Host. Он широко используется при создании скриптов в операционных системах семейства Microsoft Windows. VBScript был создан компанией Microsoft … Википедия
У этого термина существуют и другие значения, см. .NET. .NET Remoting компонент, созданный компанией Microsoft. API для межпроцессного взаимодействия. Реализация от Microsoft протокола SOAP (веб сервисы). Выпущен в 2002 году вместе с… … Википедия
связывание и внедрение объектов - Технология фирмы Microsoft. Позволяет сочетать различные прикладные программы компоненты в среде Windows. Связывание и внедрение являются двумя способами включения программируемых объектов в составной документ. При связывании исходные данные… … Справочник технического переводчика
Windows PowerShell … Википедия
Технология ole позволяет импортировать объекты из других приложений с сохранением связей. Причем если вставить изображение из такого приложения как Word или график из Excel, то оно будет сохраняться в файле как внедренный объект, т.е. при передаче чертежа вам не нужно его архивировать с чертежом, как это необходимо делать при использовании внешних ссылок в Автокаде .
На вкладке «Вставка» расположена команда «Ole-объект» AutoCAD.
После активации команды появляется диалоговое окно “Вставка объекта».

Здесь можно создать новый файл. В этом случае вам следует указать приложение (Photoshop, Microsoft Excel, Word, Power Point и т.д.), в котором вы будете работать, и, впоследствии, поместить ваш объект в Автокад или же сразу работать на основе существующего файла. На практике намного чащи используется именно второй вариант. Рассмотрим его более подробно.
В диалоговом окне «Вставка объекта» установите галочку «Создать из файла», после чего нажмите кнопку «Обзор», чтобы выбрать подходящий файл. После проделанных действий прописывается путь к вашему документу.
Существует два варианта вставки:
1) Независимая – после вставки объекта он «стационарно» хранится в Автокаде. И при изменении исходного файла в вашем чертеже никакие изменения не происходят.
2) Связывание файлов – в этом случае их местоположение на компьютере должно оставаться неизменным. При изменении пути связь будет теряться. Поэтому эти файлы оптимальние всего хранить в одной папке. Чтобы связать файлы AutoCAD установите галочку «Связь» в диалоговом окне «Вставка объектов» (рис. 3).

Рис. 3 – Работа с ole-объектом Автокад на основе существующего файла.
После нажатия ОК ваш оле-объект вставляется в рабочее пространство AutoCAD. Теперь с ним можно работать как с обычными примитивами Автокада, например, применять команды редактирования.

Рис. 4 – Ole-объект Автокад в виде картинки из Word.
Если дважды ЛКМ щелкнуть по такому ole-объекту, то откроется приложение, в котором изначально он был создан (или хранился). В данном примере вставлялась обычная картинка из Word.

Рис. 5 – Наличие обратной связи позволяет открыть исходное приложение (в данном случае Word).
Внедрение Ole в Автокад через буфер обмена.
Ole AutoCAD: секреты и хитрости.
В этом курсе на практических примерах рассмотрена работа с Ole-объектами Авткоад. В видео-формате рассказано про:
Настройки качества вывода ole-объектов на печать;
Как убрать рамку которая по умолчанию обрамляет эти объекты;
Системные переменные при работе с оле Автокад;
Обратный процесс вставки ole-объектов из Автокада в сторонние приложения.
Что же, как видите, оле-объекты в Автокаде - технология очень полезная! А самое главное, использование этого принципа позволяет ответить на вопрос: "Как вставить картинку в Автокад не ссылкой?" Теперь вы можете смело внедрять логотип своей фирмы на чертежи или подложки к проектам и при этом не бояться, что у других пользователей эти графические объеты не будут отображаться.
Обзор
Основы OLE
Объект TOLEContainer
Пример OLE приложения
Сохранение OLE объекта в базе данных
- Обзор
- Из статьи Вы узнаете основные сведения об OLE, некоторые вещи относительно OLE 2 и OLE Automation. В статье рассказывается об использовании объекта TOLEContainer для построения OLE приложения в Delphi.
- Основы OLE
- Прежде,
чем перейти к рассмотрению
основ OLE, потребуется
изучить терминологию.
Аббревиатура OLE обозначает Objects Linked and Embedded (Присоединенные И Встроенные Объекты - ПИВО J ). Данные, разделяемые между приложениями называются OLE объектом. Приложение, которое может содержать OLE объекты, называют OLE контейнером (OLE Container). Приложение, данные из которого можно включить в OLE контейнер в виде OLE объекта, называют OLE сервером.
Например, MicroSoft Word может включать в документ графические объекты, аудио- и видеоклипы и множество других объектов (такой документ иногда называют составным документом - compound document ).
Как следует из названия, OLE объекты можно либо присоединить к OLE контейнеру, либо включить в него. В первом случае данные будут храниться в файле на диске, любое приложение будет иметь доступ к этим данным и сможет вносить изменения. Во втором случае данные включаются в OLE контейнер и только он сможет просматривать и модифицировать эти данные.
OLE является дальнейшим развитием идеи разделяемых между приложениями данных. Если с помощью DDE можно было работать с текстом, то OLE позволяет легко встроить в приложение обработку любых типов данных. Как и в случае с DDE, для правильной работы приложения-клиента (OLE контейнера) требуется наличие приложения OLE сервера. Каждый раз, когда в программе-клиенте пользователь обращается к OLE объекту с целью просмотра или редактирования данных (обычно двойной щелчок мышкой на объекте), запускается приложение-сервер, в котором и происходит работа с данными.
В природе существует несколько видов OLE, отличающихся по способу активации OLE сервера. OLE версии 1 запускает сервер в отдельном окне. OLE 2 реализует то, что называется in-place activation and editing. В данном случае сервер запускается “внутри” приложения-клиента, модифицирует вид системного меню, линейки инструментов и др. Развитие идеи OLE привело к появлению OLE automation - приложение-клиент может выполнить часть кода сервера. Тип OLE объекта, помещенного в программу-клиент, определяется тем, какую версию OLE поддерживает сервер.
- Объект TOLEContainer
- Объект TOLEContainer
находится на
странице System
Палитры Компонент и нужен
для создания приложений
OLE-контейнеров. TOLEContainer
скрывает все сложности,
связанные с внутренней
организацией OLE и
предоставляет
программисту достаточно
простой интерфейс.
Построим простейшее
приложение с
использованием OLE объекта.
Создайте новый проект и
поместите на форму TOLEContainer,
в Инспекторе Объектов
дважды щелкните мышкой на
свойство ObjClass или ObjDoc -
появится стандартный
диалог Windows “Insert Object” (см.
рис.1)
В этом диалоге есть список всех зарегистрированных в системе OLE-серверов (регистрация происходит при инсталляции программы). Тип OLE-объекта определяется как раз тем сервером, который Вы укажете. Если Вы создаете новый объект (Create New), то при нажатии кнопки OK запустится программа OLE-сервер, в которой и формируется новый объект. После выхода из программы-сервера новый OLE объект включается (embedded object) в программу. OLE объект можно создать используя уже имеющийся файл в формате одного из OLE-серверов. Для этого нужно выбрать пункт Create from File (см. рис.2)

Выбранный объект можно как включить в приложение, так и присоединить, отметив пункт Link.
Итак, давайте при создании нашего проекта создадим новый объект, выбрав для этого, например, Microsoft Word Document (рис.1). Нажмите OK и после того, как запустится MS Word, наберите там любой текст (“Это OLE-объект Microsoft Word document ”). Для завершения работы в меню есть специальный пункт “File|Close and Return to Form1” (Win’95+MS Word 7.0). Запустите проект, он будет выглядеть примерно так:
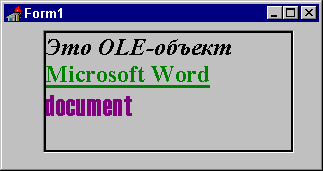
Щелкните дважды мышкой на OLE-контейнер - запустится MS Word с документом из OLE-объекта, который можно редактировать, при этом все изменения сохраняются в OLE-объекте.
Если во время дизайна Вы выбираете объект для включения в OLE-контейнер, то он полностью записывается в файл формы (FORM1.DFM) и в дальнейшем прикомпилируется к EXE файлу. В случае очень больших объектов это может привести во время дизайна к длительным паузам и даже к возникновению ошибки “Out of resource”. Поэтому рекомендуется большие объекты делать присоединенными (linked).
- Сохранение OLE объекта в базе данных
Иногда необходимо хранить OLE объекты не в файлах, а в базе данных (BLOB поле в таблице). Конечно, в данном случае OLE объект должен быть присоединенным (embedded) в целях переносимости. К сожалению, в стандартной поставке Delphi нет специального объекта типа TDBOLEContainer для данных целей, но OLE объект можно сохранять и восстанавливать с помощью методов SaveToStream и LoadFromStream. Например:
procedure TOLEForm.SaveOLE(Sender: TObject);
BlSt: TBlobStream;
begin
With Table1 do
BlSt:=TBlobStream.Create(BlobField(FieldByName("OLE")),
bmReadWrite);
OLEContainer.SaveToStream(BlSt as TStream);
BlSt.Free;








