Проектирование - направление, которое с появлением компьютеров начало стремительно развиваться. Программисты начали создавать разнообразные приложения, способные помочь в создании разного рода моделей. Например, весьма популярной программой является "Автокад". Как уставить ее? Что это вообще за приложение? Для чего и кем оно используется? С какими трудностями могут столкнуться пользователи при установке? Обо всем этом будет рассказано далее. Если следовать некоторым инструкциям, то процесс инициализации программы пройдет быстро и без проблем!
AutoCAD - это...
Что собой представляет AutoCAD? Как уже было упомянуто, приложение создано для того, чтобы облегчить работу с созданием разного рода моделей. Это программа, позволяющая создавать, редактировать и демонстрировать 2D и 3D-модели.
Впервые программа "Автокад" появилась в 1982 году. Создавалась она для проецирования двухмерных моделей и чертежей. Изначально в программе были только элементарные объекты (дуги, квадраты, круги и так далее), объединение которых позволяло получать сложные конструкции.
На сегодняшний день "Автокад" (как установить приложение будет рассказано позже) - это полноценный виртуальный редактор чертежей и разного рода моделей. В программе собрано огромное количество разных инструментов, позволяющих без труда моделировать. А в версии AutoCAD 2010 года в приложении появилась возможность параметрического черчения. Этот прием помогает сохранять разнообразные связи между объектами и оставлять без изменения определенные параметры чертежа.

Проверка наличия программы
В любом случае, приложение крайне интересное и полезное. Обычно им пользуются инженеры и дизайнеры. Некоторые интересуются, как узнать, установлен ли "Автокад" на компьютере.
Сделать это не так уж и трудно. Достаточно просто хорошенько изучить установленный в операционной системе софт. Например, можно сделать это так:
- Открыть меню "Пуск" на компьютере.
- Выбрать пункт "Все программы".
- Поискать в появившемся списке папку AutoCAD.
Если соответствующий объект найден, приложение установлено. Можно запускать его и чертить. В противном случае, чаще всего оказывается, что "Автокада" попросту нет.
Тем не менее, можно перепроверить наличие программы на ПК. Для этого требуется:
- Посетить "Пуск" в левой нижней части экрана.
- Перейти оттуда в "Панель управления"-"Установка и удаление программ".
- В появившемся окне требуется нажать на пункт "Удаление программ".
- Подождать несколько минут и изучить список установленных приложений.
Соответственно, если в нем будет AutoCAD, значит программа на компьютере имеется. Если данное приложение не найдено, его придется устанавливать.

Следует отметить еще один важный факт: по умолчанию в Windows не входит изучаемая программа. Поэтому зачастую необходимо установить "Автокад". "Виндовс 7" или любая другая версия ОС - это не так важно. Главное, что в перечень программ, входящих в систему по умолчанию, AutoCAD не включен.
Выбор версии
Что необходимо предпринять для воплощения задумки в жизнь? Перед началом инициализации потребуется обратить внимание на одну небольшую особенность. А именно, на версию AutoCAD. От нее будут зависеть дальнейшие действия.
Можно встретить не только разнообразные сборки приложения, но и его типы. На сегодняшний день различают пиратские копии ПО и лицензионные.
Рекомендуется приобретать лицензию. У таких версий "Автокада" практически не случается сбоев и неполадок. Но на практике популярностью пользуются пиратские версии. Они, как не трудно догадаться, не требуют никаких вложений. Процедура инициализации в том или ином случае будет отличаться.

Лицензия
Предположим, что у пользователя есть лицензионный "Автокад". Как установить его? В этом поможет небольшая инструкция. Она выглядит так:
- Вставить диск с лицензионной версией программы в компьютер. Желательно предварительно закрыть все ранее запущенные приложения и окна.
- Дождаться загрузки. Выбрать в меню пункт "Установить".
- Прочесть приветствие и нажать на кнопку "Далее".
- Произойдет проверка ОС на наличие дополнительных важных для работы AutoCAD приложений. Если их нет, будет предложено автоматически поставить их или обновить при необходимости.
- Изучить и отметить галочкой пункт "Я согласен".
- Выбрать тип программы. Если речь идет о лицензионной копии, можно отметить пункт "У меня есть серийный номер" (или что-то вроде этого, надписи могут отличаться). Далее ввести комбинацию, указывающую на наличие лицензионной копии. Ключ, как правило, написан или на коробке с AutoCAD, или на диске. После введения оного нажать на "Далее".
- Указать путь установки программы, а также составляющие приложения, которые требуется инициализировать. По умолчанию предлагается полная установка.
- Подождать некоторое время.
Пиратская копия
С пиратской копией "Автокада" процесс инициализации будет несколько отличаться. Не значительно, но ряд изменений имеет место. Об этом должен помнить каждый пользователь.
Итак, если хочется установить программу "Автокада" пиратской сборки, чаще всего помогает следующая инструкция:
- Скачать AutoCAD нужной версии из любого надежного источника. Вместе с ним загрузить KeyGen или Crack. Зачастую пиратские сборки уже включают в себя данные составляющие.
- Произвести распаковку мастера установки. Обычно AutoCAD в виде пиратских версий скачивается архивом. Распаковку совершают в любое удобное место. Например, на рабочий стол.
- Запустить мастер установки.
- Как и в прошлом случае, изучать сведения, приветствия и осуществлять проверку/инициализацию дополнительного софта, нажимая на "Далее" для продолжения.
- На этапе введения ключа процесс установки несколько изменится. Нужно либо открыть скаченный KeyGen, сгенерировать серийный номер и вставить его в соответствующее поле, либо выбрать "Пробная копия". После этого кликнуть на "Далее".
- Дождаться окончания процесса установки.
- Если была выбрана демо-версия приложения, скопировать в папку с AutoCAD "кряк" для программы. Подробная инструкция по его применению обычно входит в комплект к мастеру установки. Точные указания даются каждым создателем сборки.
Отныне на компьютере стоит "Автокад". Как установить составляющие для данного приложения? Об этом будет рассказано далее!

SPDS-Module
Зачастую пользователям для работы с программой необходимо дополнительно поставить себе так называемый SPDS-Module. Он позволяет наделить приложение новыми инструментами.
Установить "СПДС Автокад" не так трудно, как кажется. Для этого достаточно запустить мастер инициализации и указать путь к AutoCAD. Ничего трудного или особенного. Больше никаких действий не потребуется.
В настоящей статье подробно разберем порядок действий по установке autocad и сделаем это на примере версии autocad 2012 года. Другие русские версии программы можно скачать . А чтобы узнать о ступенях развития программы autocad с самых ранних версий ознакомьтесь с данным . на локальном компьютере должна производиться из под администраторской учетной записи, поэтому убедитесь, что Вы зашли в Windows, как администратор компьютера. Из под ограниченной учетной записи установить autocad не получится. Перед началом установки проверьте соответствует ли Ваша система минимальным требованиям для установки и работы autocad. Если все в порядке вставьте инсталляционный диск с программой autocad в дисковод, откройте его и дважды кликните на файле setup.exe.
Дожидаемся когда запустится инсталлятор программы и появится следующее окно:
Нажимаем на большую кнопку Установка. Инсталлятор проверит установлена ли необходимая версия Microsoft. Net Framework, нужная для работы autocad 2012. Если ее нет, то появится такое сообщение:

Нажмите Обновить и запустится процесс обновления Frameworkа.

В этом окошке следует согласиться с условиями лицензионного соединения, поставив галочку и нажать Установить.

Происходит обновление Frameworka до нужной версии.

По окончании выскочит сообщение об его успешной установке. Нажмите Готово.

После обновления Framework понадобится провести перезагрузить компьютер. Сделайте это нажав на кнопочку Перезагрузить компьютер.
После перезагрузки компьютера снова запустите файл setup.exe и далее нажмите на кнопку Установить. Вы попадете на экран, в котором следует согласиться с соглашением о предоставлении лицензии, переведя точку в пункт I Accept и нажать затем кнопку Далее. Если бы Ваша система не нуждалась бы в обновлении Microsoft. Net Framework, то Вы сразу бы перешли к этому экрану.

В следующем окошке от Вас требуется ввести Серийный номер и Ключ продукта, которые Вы найдете на коробке с Вашей копией autocad 2012.

Введите эти данные, их правильность помечается зеленой галочкой и нажмите Далее.

На следующем экране Вы можете выбрать программы для установки, отметив их галочками. Выбираем autocad 2012 и если нужно дополнительное ПО. Также не забываем проверить путь установки программы, по умолчанию он C:\Program Files\Autodesk\.

Начинается процесс установки autocad на компьютер.

Перед началом установки любого ПО и в том числе autocad желательно закрывать все работающие программы, т.к они могут блокировать необходимые файлы на запись и помешать установке. В данном случае установщик autocad потребовал закрыть приложение Adobe Photoshop, которое было запущено перед запуском установки autocad. Следует закрыть указанное приложение и нажать на кнопочку Повторить. Установка autocad продолжится.

По завершении установки появится следующее окошко, в котором установщик autocad подведет итог своей работы и сообщит об успешном окончании установки программы. Здесь нужно просто нажать на кнопку Готово.
Затем запустите autocad 2012 с созданного на рабочем столе ярлыка или через Пуск - Все программы - Autocad 2012. Будет произведен первый запуск программы autocad и откроется окно:

Пока Вы можете пользоваться программой в течение 30 дней, не проводя ее активацию, для этого достаточно нажать кнопку Попробовать и начать работать в программе. Но в течение 30 дней все равно необходимо будет ее активировать, поэтому сделаем это сейчас. Нажмите на кнопку Активировать.

На следующем экране следует согласиться с положениями политики конфиденциальной информации Autodesk, установив галочку напротив соответствующего пункта и предварительно ознакомившись с этими положениями. Затем нажмите Продолжить.

На этом экране Вы найдете наименование продукта, который Вы хотите активировать, также ранее Вами введенные Серийный номер и Ключ продукта. Но самым важным для нас является Код запроса. Этот самый код запроса теперь нужно сообщить Вашим поставщикам Autocad 2012 любым способом, например, по электронной почте и они передадут Вам код активации autocad 2012. Далее Вы выбираете пункт "У меня есть код активации Autodesk" и вводите полученный код активации, его можно вставить через буфер обмена Windows. Нажмите Далее и если Вы нигде не ошиблись, то появится окно:

Активация успешно выполнена и теперь Вы можете работать в данной версии программы autocad неограниченное время. Жмем готово, загружается autocad 2012 и мы попадаем в рабочий интерфейс программы, о настройке которого можно почитать
Установка AutoCAD обычно не вызывает затруднений, но в этой статье я хочу разобрать ее по шагам. После того, как вы , находим папку в которую был загружен установочный файл.
Запускаем файл двойным кликом мыши. Важно! Чтобы не было никаких проблем с установкой AutoCAD, вы должны войти под учетной записью администратора. Если на вашем компьютере всего одна учетная запись, все в порядке. Если нет, убедитесь, что у данной записи есть права администратора.
После запуска установщика, выберите папку, в которую будут извлечены установочные . Это НЕ папка установки, а лишь временное хранение установочных файлов. В дальнейшем ее можно будет удалить. Можно оставить по умолчанию C:\Autodesk . Убедитесь, что на диске есть свободное место — 4ГБ.
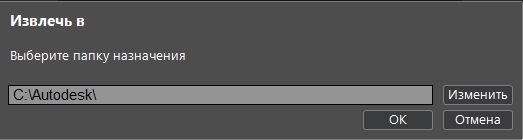
После распаковки файлов появится окно установки программы. Нажмите на кнопку «Установка»

Выбираем «I Accept».

Для продолжения установка AutoCAD, на следующем шаге вводим серийный номер и ключ продукта, которые получили при регистрации на сайте Autodesk. Если вы не записали ключ, его можно найти в вашем e-mail ящике. Выбираем язык, тип лицензии. Нажимаем кнопку «Далее» .

После установки AutoCAD нажимаем кнопку «Готово» .

На рабочем столе появится ярлык для запуска программы. Вы можете ознакомиться с самоучителем AutoCAD.

СКАЧАЙ 40 ВИДЕО

Установка Автокада - это последний этап подготовки программы к открытию перед началом работы в ней.
Затем выберите вариант установки: типовой (Typical ) или выборочный (Custom ). Если ваши знания для выборочной установки недостаточны, рекомендуется выбрать типовой (Typical ) вариант. При этом желательно установить дополнительные инструменты Express Tools .
Что касается Библиотеки материалов (Material Library ), то для нашей работы это приложение не нужно, и таким образом вы сэкономите место на жестком диске компьютера. Если хотите ярлык АвтоКАД 2010 на рабочем столе, не забудьте отметить галочкой. Затем нажмите кнопку Далее (Next ).

Для завершения дополнительных настроек нажмите кнопку Настройка завершена (Configuration Complete ). (В принципе, эту кнопку можно нажать на каждом этапе настройки дополнительных параметров и снова вернуться в окно Обзор - Настройка - Установка (Review - Configure - Install )). И теперь можно начать установку. Нажмите кнопку Установка (Install ), и AutoCAD 2010 начнет инсталлироваться на ваш компьютер.

В ходе установки вам может быть выдано сообщение с требованием закрыть какую-либо программу (рис. В. 10). Выполните данное требование, иначе установка AutoCAD будет прервана.
Регистрация программы
По завершению установки зарегистрируйте свою программу. В противном случае через месяц она может перестать функционировать. К сожалению, показать процесс регистрации я не могу, так как имеющиеся у меня программы AutoCAD уже зарегистрированы. Но Вы читайте внимательно указания и не забудьте, отметить необходимые поля.
Наконец все программы установлены. Ура! Нажмите кнопку Готово. На рабочем столе найдите ярлык Автокада.
Для начальной настройки AutoCAD 2010 (Initial Setup) нужно выбрать общий дизайн (General Design and Documentation).



Нажмите кнопку Start AutoCAD 2010
Последующая выполняется с учетом индивидуальных предпочтений и требований.
Если Вы читаете эти строки, то я с радостью поздравляю Вас с новым надежным и преданным другом по имени Автокад!
Видите, как всё просто? Стоит только захотеть. А я готова быть Вам проводником на этом, пока еще новом для Вас, но таком увлекательном пути.
Впереди Вас ждут , их обсуждения и жизнь, наполненная творчеством и удачей. Каждая новая тема – это еще один шаг, который приблизит вас к победе.
До встречи!









