На современных компьютерах весьма распространенной проблемой является то, что пропал звук на ноутбуке. Что делать, если такое случается, разберем дальше.
На самом деле, причин, почему такое происходит, не так уж и много. Более того, они одинаковые для различных моделей ноутбуков – HP, Леново, Acer и других .
Итак, начнем с самого простого.
Сбой настроек
Эта проблема состоит в том, что по каким-то причинам уровень звука снижается к минимуму или вовсе выключается.
Причем это может касаться не всей системы в целом, а только браузера или системных звуков. Причин возникновения такого явления существует огромное количество.
Главная из них состоит в неосторожности – пользователь из-за невнимательности может нажать на кнопки снижения звука на своем ноутбуке.
С другой стороны, это может быть и работа какой-то вредоносной программы, поэтому проверить всю систему при помощи антивируса будет нелишним .
Что касается решения такой проблемы, то все делается крайне просто. Конкретно, необходимо сделать следующее:
- В панели быстрого запуска нажать на значок громкости правой кнопкой мыши (выделен на рисунке №1 красной рамкой). В открывшемся выпадающем меню выбрать пункт «Открыть микшер громкости» (выделен зеленым).
- После этого открывается такое окно, которое показано на рисунке №2. Если там мы увидим значок выключенного звука (пример такого выделен красным овалом), на него нужно нажать, после чего звук вернется в обычное состояние.
И вообще, нужно поднять ползунки громкости (выделены зеленой рамкой).

Как видим, в окне микшера громкости отображаются все звуки, которые на данный момент только есть в системе. Первый столбик отвечает за практически все звуки, которые исходят из динамиков.
Второй столбик отвечает за системные звуки. К таким относится звук закрытия окна, звуки ошибки и тому подобное.
Наконец, остальные столбики могут появляться в зависимости от запущенных программ.
К примеру, на рисунке №2 есть столбик с браузером Opera. Он появляется, только если смотреть в нем видео или делать какие-то другие операции, в которых предполагается наличие звуковых эффектов.
На том месте, где в нашем примере фигурирует браузер, может быть какая-то игра или другая запущенная на данный момент программа.
В общем, первое, что нужно сделать при пропавшем звуке, это открыть микшер, поднять все ползунки вверх и проверить, не отключены ли значки звука.
Сбой драйверов
Как известно, чтобы «железо» могло нормально связываться с программным обеспечением, нужны драйверы.
Они служат неким переводчиком между этими двумя важными составляющими компьютера.
Процесс обновления драйвера
Чтобы обновить драйвер звуковой карты, необходимо сделать следующее:
- Открыть меню «Пуск» и найти там «Панель управления». Рисунок №3 актуален для операционной системы Windows в других версиях Windows этот пункт тоже может находиться в меню «Пуск», а может и прямо на рабочем столе или в других местах.
В любом случае, во всех версиях Windows есть поиск, где можно ввести запрос «Панель управления» и легко найти то, что нам нужно.

- Здесь в строке поиска следует ввести запрос «Диспетчер устройств» (показан красной рамкой на рисунке №4). Также его можно найти в открывшемся списке безо всяких поисков.
В полученном списке необходимо выбрать пункт «Обновление драйверов устройств» (на том же рисунке подчеркнут зеленой линией).

- После этого откроется диспетчер устройств. В нем следует выбрать пункт «Звуковые, видео и игровые устройства» (подчеркнут красной линией на рисунке №5). Сделать это очень просто – нажимаем на значок открытия списка таких устройств (выделен красным овалом).
Далее откроется список всех доступных звуковых устройств. По названию можно понять, какие из них отвечают за звук – в названии будет фигурировать слово «Audio». Хотя, чтобы перестраховаться, лучше обновить драйверы всех устройств, представленных в этом списке.
Для этого на каждое устройство следует нажать правой кнопкой мыши, и в выпадающем меню выбрать пункт «Обновить драйверы…» (обведен зеленой рамкой).

- Теперь нам доступно два варианта – автоматический поиск драйверов в интернете или же самостоятельный выбор файла драйвера. Второй вариант предполагает, что мы уже заранее скачали драйвер для этого устройства или же вставили в компьютер диск/флешку с ним.
Но в большинстве случаев нам все-таки придется искать их в интернете, поэтому выбираем первый варинт.

После этого мы увидим процесс поиска необходимой программы.

- После этого система выдаст список доступных драйверов. Пользователю останется выбрать какой-то из них простым нажатием на него левой кнопкой мыши. Далее начнется сам процесс установки.
Хотя система может выдать сообщение о том, что «драйверы этого устройства не нуждаются в обновлении». Тогда нужно просто закрыть открытое окно обновления и перейти к другому устройству.
Отключение службы Windows Audio
В операционной системе Windows есть такая незамысловатая система, как Windows Audio. Она, собственно, выполняет вполне простую функцию – обеспечение звука.
Вообще, в Windows много подобных систем и дальше мы сможем увидеть весь их список.
В любом случае, Windows Audio может отключаться, а причины на это точно те же самые, что и раньше – неосторожность или неопытность пользователя, работа вирусных программ и так далее.
Решается такая проблема очень просто. Для этого необходимо сделать следующее:
- Нажать на клавиатуре сочетание клавиш Win +R для запуска окна выполнения программ. В появившемся окне ввести «services.msc» и нажать на клавиатуре клавишу Enter или же кнопку «ОК» в том же окне (выделена красным овалом).

- Открывается окно всех служб Windows, в том числе и Windows Audio. Собственно, ее нам и нужно найти во всем этом многообразии. На ней следует нажать правой кнопкой мыши и в выпадающем меню выбрать команду «Запустить».

Примечание: На рисунке №9 команда «Запустить» неактивна, ведь служба Windows Audio работает нормально. Если пропал звук на ноутбуке и команда «Запустить» неактивна, значит, проблема не в этой службе. В противном случае она будет активной и службу можно будет запустить.
Отключилась звуковая карта
Иногда может возникать такое явление, что звуковая карта просто берет и отключаетс я. А причины этому все те же, но чаще всего она отключается из-за сбоя в программном обеспечении.
Не вдаваясь в подробности, скажем, что решение этой проблемы очень простое – включить звуковую карту в БИОС . Основная сложность состоит в том, чтобы вообще войти в этот самый БИОС.
Основная проблема – неодинаковый способ входа на разных марках компьютеров. Как войти в БИОС на разных марках ноутбуков , мы разберем позже.
Представим, что мы туда уже попали. Теперь нужно понять, что же делать дальше.
А после того, как мы попали в БИОС, необходимо найти пункт, так или иначе, связанный со звуком. Узнать его тоже можно по слову «Audio» в названии.
В некоторых случаях в названии будет фигурировать слово «Sound».
Примеры таких названий выглядят следующим образом: Realtek Audio, Audio Controller, Onboard Sound, HDAudio. Последний можно видеть на рисунке №10.

Соответственно, нужно нажать на этот пункт и выбрать вариант «Enabled». В приведенном варианте этот вариант уже выбран, но в случае с поломкой в соединении звуковой карты будет выбран другой вариант.
Это действительно все, что нам нужно сделать.
Как попасть в БИОС
На самом деле, то, как попасть в БИОС, написано уже в загрузочном экране. Вот внизу можно найти пример.

Как видим, там написано, что для запуска установки нужно нажать кнопку Delete на клавиатуре. Также возможен вариант с нажатием кнопки F2.
В общем, всю информацию по этому поводу можно будет найти в загрузочном экране.
Чтобы попасть в БИОС, необходимо нажимать на указанную кнопку до тех пор, пока не произойдет загрузка в БИОС.
Теперь проблема в том, что, опять же, в зависимости от модели ноутбука интерфейс может быть абсолютно разным.
Вот так выглядит классический AWARD BIOS. Очень старый, как кажется на первый взгляд, интерфейс.

Так выглядит AMI BIOS, тоже довольно знакомый многим хоть сколько-то продвинутым пользователям.

Вот самый продвинутый на сегодняшний день интерфейс, который могут видеть пользователи UEFI BIOS. Вообще, здесь создатели решили отойти от канонических форм AMI и AWARD.

Что же нам нужно найти в этом самом страшном для многих юзеров БИОСе? Здесь нам нужен раздел, который отвечает за работу встроенных устройств.
Опять же, в зависимости от модели называться он будет по-разному.
Примеры названий: Advanced Features, Chipset или Intergrated Peripherials. В любом случае, по смыслу можно понять, что это за раздел.
Вот, к примеру, в том же AMI BIOS соответствующий пункт меню находится там, куда показывают стрелки на рисунке №15.

Поэтому нам нужно перейти именно туда. А там мы уже и сможем найти те пункты меню, которые показаны на рисунке №10.
При работе за ноутбуком иногда возникают проблемы со звуком. Звук может не запускаться с самого начала, особенно, если ноутбук б/у или часто бывает так, что звук работал нормально, и вдруг неожиданно замолк. В этом случае можно дать универсальную инструкцию, которая дает подсказки, как исправить пропавший звук на ноутбуке. Начинем с самых легких шагов и постепенно перейдём к более сложным.
Сначала необходимо разобраться, возникла ли проблема со звуком на ноутбуке или на подключенном к нему звуковом устройстве. Для этого достаточно отсоединить колонки или гарнитуру и подключить их к чему-либо другому заведомо исправному. Например, к мобильнику. Колонки и гарнитуры – довольно простые устройства, поэтому чаще проблема кроется в самом ноутбуке. Все их можно разделить на две категории: аппаратные и программные. Самостоятельно устранять можно только программные проблемы, кстати, они встречаются намного чаще.
Итак, теперь, когда мы выяснили, что проблема именно в ноутбуке, понажимаем клавиши звука на ноутбуке (к примеру Fn + стрелка влево и Fn + стрелка вправо). Они различаются от модели к модели, поэтому еще раз заглянем в инструкцию. Обычно такая процедура положения дел не меняет, хотя, при исправном оборудовании громкость звука на ноутбуке должна меняться. Тогда заходим в меню: панель управления, далее – звуки и аудиоустройства. Проверяем положение всех движков. Ставим их в среднее или верхнее положение. Убедитесь, что флажок «отключить звук» снят. Движки баланса ставим только по центру.
Очень часто причина, почему нет звука на ноутбуке, кроется в программных настройках. Специфически признак этого – вы слышите не все звуки. Например, системные воспроизводятся, а с flash или компакт диска звук уже не работает. Часто бывает, что звук на ноутбуке не работает только в браузере. В этом случае переустанавливаем проигрыватель или браузер, проверяем еще раз флешку или SD-карту, например, на том же мобильнике. Также выясняем формат аудиофайла и проверяем, поддерживает ли его проигрыватель. Может флажок с необходимого типа файлов просто был снят ранее. Для неподдерживаемых форматов придется скачать и установить необходимый проигрыватель. В браузерах часто не установлен плагин flash. Его тоже скачиваем и устанавливаем. Иногда достаточно просто обновить имеющуюся версию браузера.
Если звук на ноутбуке исчез неожиданно, то это может быть вирусная атака или сбой в системе. Тогда просканируем систему антивирусом. Исключив вирусы, просматриваем звуковое устройство в диспетчере задач. Там должна отображаться надпись «устройство работает нормально». Также обязательно должна стоять надпись «устройство используется, включено». На некоторых ноутбуках таким отключением устройства ставят режим без звука. Тогда простое включение решит проблему.
Пропал звук на ноутбуке что делать? - этот вопрос не редко слышат мастера по ремонту техники. С подобной проблемой сталкивался практически каждый пользователь ноутбука.
Если разобраться в чем причина неисправности, то можно попробовать самостоятельно ее решить, не обращаясь в сервисный центр. Итак, попробуем разобраться.
Если у вас возник на компьютере перестал воспроизводится звук, есть несколько объяснений. Бывают неисправности из категории аппаратных, а бывают программные.
Аппаратные свидетельствует о неисправности звуковой карты и динамиков, повреждены разъемы, кабели. В таком случае ноутбук необходимо отнести в мастерскую. Наиболее часто распространенные-программные.
К программным относятся такие факторы, как неверные настройка звука в операционной системе, проигрывателе, диспетчере аудио или драйвера, который был обновлен.
Основные причины отсутствия звука в динамиках ноутбуков
Читайте также: ТОП-12 Лучших внешних звуковых карт (Аудио интерфейсов) | Рейтинг актуальных моделей в 2019 году

- выключен микшер громкости;
- неисправность динамиков;
- сбой в драйверах;
- неполадки во внутренней системе управления - “BIOS”;
- отключение сервиса «Windows Audio» ;
- отсутствие аудио-кодеков.
1 Вначале проверить работоспособность колонок в том случае, если они подключены к ноутбуку. Если на других устройствах они работают исправно, то значит дело все таки в самом ноутбуке.
2 Запустить автоматическое обновление системы. Это значит создать точку восстановления, когда все еще работало. Такие действия иногда помогают, если в системе появляются проблемы с действием программного обеспечения либо отдельных компонентов.
Рассмотрим более подробно все способы решения данной проблемы.
Способы решения проблемы
Читайте также: Как откатить ноутбук к заводским настройкам? Инструкция для всех моделей
Обнаружив любую неисправность или помехи в работе первым делом следует перезагрузить компьютер.
Если после этого ничего не изменилось, тогда надо искать причину в другом. Но иногда бывает причина очень проста и банальна.
Возможно была нажата для кнопка отключения звука на панели ноутбука, либо на панели задач внизу экрана справа.
Для начала просто проверьте включены ли на панеи громкости все индикаторы, то есть не перечеркнут ли красным значок громкости.
Либо звук был установлен на минимальном значении. Отрегулируйте громкость, а главное проверьте не подсоединены ли наушники.
Вы могли просто забыть о них и не заметить, что они подключены.
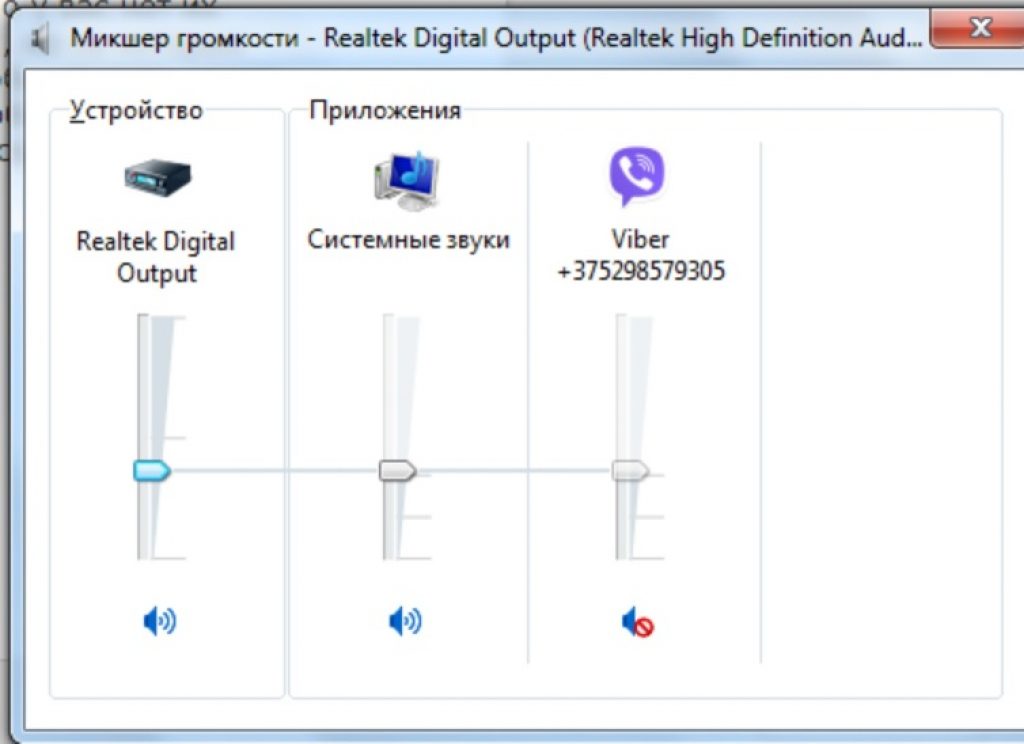
Зачастую изготовители ноутбуков снабжают устройства программами различными утилитами, они автоматически могут менять настройки.
Отыщите в клавиатуре клавишу с рисунком динамика. Как правило это три кнопки: увеличение, уменьшение и отключение громкости.
В случае если в ноутбуке с программным обеспечением Windows 7 либо XP нет звука, в этом случае попытайтесь понажимать эти клавиши.
Как правило жать необходимо одновременно клавишей «Fn» , но в некоторых случаях ее не надо использовать. Удостоверьтесь, то что динамики включены и громкость выставлена нормальная.


Сбой в драйверах
Читайте также: ТОП-3 Способа как обновить драйвера на Windows (Виндовс) 10
Возможной причиной звуковых неполадок в ноутбуке является перебои в работе драйверов.
Начиная работать с драйверами важно сначала определить, что именно в них кроется причина поломки.
Если у звуковой карты не работает драйвер либо он поврежден, то звук воспроизводиться конечно не будет.
Существует несколько причин такой ситуации:
- программный сбой;
- заражение компьютера вирусами;
- сбой во время обновлении драйвера;
- несоответствие между установленными программами
Необходимо выяснить причины и найти способы устранения неисправности.
Пути решения
Читайте также: Всё про NET Framework для Windows 10 - Методы загрузки, установки и частые ошибки
- программами обновления драйверов;
- через меню ;
- скачать на сайте;
- с установочного диска;
Сначала надо попробовать такую схему: открываем . На панели “Пуск” - “Панель управления” - потом . В нем откроется вкладка “Звуковые устройства” .
Стоит попробовать несколько раз включить и выключить, либо включить обновление драйверов.


- Если операционная система ноутбука это Windows XP и нет звука, то рекомендуется провести диагностику при помощи системы «Windows Audio» .
- А для этого надо войти в “Панель управления” , затем “Администрирование” , потом “Службы” .
- В перечне отыщите строку с именованием «Windows Audio» , откройте ее.
- В области «Вид запуска» необходимо определить режим «Автоматически» .
- В раскрытом окне подберите автоматизированный отбор драйверов.
- Если драйвера обнаружены, в таком случае они станут загружены, а далее определены автоматом.
Но если операционной системой не распознались драйвера, придется их установить самостоятельно.
Такие как Driver Pack Solutiоn, Driver Updater, Driver Genius PRO, Logitech, Driver Updater, Realtek, Creative. Например DriverPack Solutiоn, все эти драйвера бесплатные, который скачивается и используется в режиме оффлайн.
Принцип работы заключается в следующем: после запуска определяются установленные на компьютере устройства, автоматически устанавливаются все драйвера. Драйвера потом можно установить на любое устройство.
Большинство веб-сайтов изготовителей ноутбуков и иной цифровой техники имеют ссылку «Помощь» , либо «Support» .
И на страничке помощи, можно скачать необходимые драйвера именно для конкретной модели ноутбука.
Они имеют поддержку всех операционных систем. Это не сложная процедура и на многих сайтах имеются программы с автозагрузкой драйверов.
Многие из пакетов драйверов обладают инсталлятором. Определив программное обеспечение, автоматически установится программа, это должно возобновить звук в ноутбуке. Затем нужно перезагрузить компьютер.
Если же у вас комплект драйверов не содержит инсталлятор, в таком случае в свойствах с аудиоустройствами при нажатии команды “Обновить” надо выбрать установку драйверов ручным способом.

В случае, если обновления драйверов ни к чему ни привело, и звук не появился в ноутбуке, то это означает что новый драйвер не совместим.

В данном случае должно помочь возвращение к начальной версии драйверов путем нажатия на функцию “Откатить”.
В окошке со свойствами аудиоустройства кликните «Да» . Для этого на панеле “Пуск” надо нажать на строку “Панель управления” , затем на «Производительность и обслуживание» , выберите “Система” и, кликнув по вкладке “Устройства” потом , увидите “Адаптеры дисплея” , а там процессор графики NVIDIA, нажать на команду “Драйвер” , и, наконец, выбрать “Откат драйвера” .

Итак, если в итоге обновление драйверов ничего не дало, то надо их еще можно переустановить с диска, входящему в комплект к ноутбуку.
Алгоритм для установки драйверов не сложный, выглядит он так:
1 В дисковод вставить диск.
3 На диске будет файл для установки, который называется Setup.exe (Install.exe). Впоследствии появится “мастер установки оборудования” , с помощью его установятся драйвера на ноутбук.
4 После всех процедур систему надо перезагрузить.
5 Затем открыть окно громкости и отрегулировать звук.

Панель управления звуком
Надо принимать во внимание ряд существенных аспектов. “Windows Audio” - служба, специализирована на деятельности всех устройств для воспроизведения звука в системе.
И в том случае, если данная исчез на компьютере, то это обычно обозначает, что служба в бездействии. И неисправность “Windows Audio” обычно проявляется при переустановке системы.
Подобная ситуация появляется после автоустановки драйверов на материнскую плату, по этой причине их рекомендовано устанавливать ручным способом используя функцию .

Одной из многих причин потери звука на ноутбуке является выключение интегрированной платы звука в BIOS.
BIOS это сборник микропрограмм, которые дают возможность осуществить настройку единичных девайсов системного блока, а также загрузку операционной системы и другие настройки значимых параметров.
Буквально BIOS возможно охарактеризовать базовой системой ввода-вывода.
Чтобы это проверить, надо зайти в BIOS-меню.
Существует несколько Вариантов входа путем нажатия на комбинации клавиш при загрузке:
- CTRL +ALT +INS
- CTRL +ALT +ESC
- CTRL +ALT +ENTER
Поэтому сразу же после загрузки системы, если нажать например Delete или F2 , появляется надпись Setup и рядом будет кнопка, вот здесь и вход в BIOS).
Эту кнопку надо успеть нажать в тот момент, когда система грузится.
Когда вход в BIOS выполнен, нужно отыскать строку «Advanced» и возле надписи «High Definition Audio» должно светиться слово «Enabled» .
Если горит «Disabled» , то выбираем что необходимо, используя стрелки на клавиатуре.

Перезагрузить компьютер и проверить не появился ли звук.

Сегодняшний пост будет посвящен непосредственно малым мобильным устройствам – это ноутбуки. Здравствуйте, уважаемые читатели блога temowind. Ноутбуки имеют специфическую технологическую оснастку и некоторые уникальные проблемы, которые на ПК практически не встречаются.
Однако же, если на ноутбуке пропал звук - что делать в этой ситуации и куда копать? Чаще всего проблема весьма тривиальна и может решиться одним из классических способов устранения неисправности (или попросту плод оплошности пользователя). В этой статье мы с Вами узнаем рекомендации касательно того, что именно влечет за собой потерю звука на ноутбуке и как самостоятельно проводить не только диагностику своего мобильного ПК, но и избавляться от подобных проблем без обращения в сервис.
На ноутбуке пропал звук - что делать и куда смотреть в первую очередь?
Рекомендую Вам ознакомиться со списком проблем и их решений, представленные ниже. Чаще всего именно по этим причинам у пользователей пропадает звук на ноутбуке и те люди, которые не имеют опыта в обращении с техникой, часто несут её в ремонт. И, как показывает практика, совершенно зря, так как проблема может быть мелкой и устраняется легко своими силами, а расчет за ремонт придется выложить приличную сумму денег. Итак, наиболее вероятные причины пропадания звука на ноутбуке и решения этой проблемы:
Проблема №1 — Очень часто пользователь случайно нажимает на клавиатуре ноутбука так называемую «горячую клавишу», отвечающую за полное отключение звука. Такая клавиша может называться «Mute» или как-то по другому, с нарисованной пиктограммой перечеркнутого рупора или колонки. Решение банальное - найти эту клавишу и нажать её еще раз, что активирует звук до прежнего уровня;
Если Вам клавишу «Mute» найти не удается, а методом тыка получается совсем странное, то Вы можете включить звук из под операционной системы. Обратите внимание на значок колонки в левом нижнем углу экрана. Вероятнее всего он будет или перечеркнут красным крестиком, или же нарисован белым (хоть это и не значит наличие звука в обязательном порядке). Вам нужно нажать на этот значок левой клавишей мыши и если ползунок будет на низком уровне, отрегулировать его чуть выше. К тому же в технической документации ноутбука или же Интернете можно найти описание своего ноутбука, в котором Вы найдете значение всех клавиш ноутбука.

Проблема № 2 — Еще одна причина, по которой может пропасть звук на ноутбуке - системный малый сбой, из-за которого, например, в определенных приложениях звук будет, а вот в других - нет. Для исправления этой проблемы находим опять наш белый значок колонки справа внизу, нажимаем на него уже правой клавишей мыши. Откроется малое меню, в котором вас будет интересовать верхний пункт - «Микшер громкости». Жмем на этом микшере левой клавишей мыши и попадаем в небольшое окошко - там будут перечислены все ваши программы и приложения с отдельными ползунками громкости. Регулируем всё на максимум и пробуем - появился ли звук.

Проблема №3 — Следующая распространенная проблема, из-за которой на ноутбуке пропал звук - сбой в системе настройки и обслуживания драйверов. Драйвера - специальное программное обеспечение, которое позволяет дружить операционной системе с железом ноутбука. По вине левой ОС, или же из-за кривого драйвера, на ноутбуках звук очень часто слетает именно на уровне драйверов. Что можно сделать в такой ситуации и как это проверить? Есть простой способ - проходим по такому вот пути - «Пуск» - «Панель управления» - «Диспетчер устройств» и смотрим, что Вам оно покажет в открывшемся окне.

Если в списке устройств будут желтые восклицательные знаки или вопросики, то на это железо драйвера не установлены или работают криво. Приглядитесь к пункту - Звуковые устройства - вероятнее всего проблема обнаружиться там. Что же с этим делать и где брать драйвера? Тут варианта два - либо качать отдельно драйвер на звуковую карту в интернете (конечно же, с официального сайта, а не откуда-то еще), чтобы успешно обновить драйвера на своем ноутбуке.
Можно также попробовать обновить драйвер средствами системы. Для второго варианта решения Вам нужно будет нажать правой кнопкой мыши на проблемное устройство и выбираем первый же верхний пункт - Обновить драйвер. Запустится программа обновления, которая чаще всего самостоятельно ставить драйвер либо с файлов вашего ноутбука, либо качает его из интернета (на разных операционных системах сделано по-разному - более новые предлагают установку драйверов вообще самостоятельно и делают это почти в автономном режиме). Итак, если на ноутбуке пропал звук неожиданно, что же делать в этом случае? Переходим к следующему пункту.

Проблема №4 — Еще одна проблема, требующая куда более серьезного вмешательства - произошел мощный сбой не только в самой системе ноутбука, но и в его внутренней системе управления - «BIOS». Более подробно про БИОС Вы можете ознакомиться в этой статье:
Именно там отключаются и подключаются на программном уровне все устройства ноутбука. Проверить звуковую карту в BIOS не сложно и для начала в него нужно зайти. Заходят в BIOS по разному, это зависит непосредственно от модели ноутбука, но чаще всего это делается во время загрузки операционной системы по нажатию клавиши F2 или F12 или DEL.
Попав в BIOS ноутбука, нужно стрелочками переключиться на верхнюю вкладку меню - «Advanced». В нём Вам следует поискать пункт, отвечающий за вывод звука. Чаще всего это «Audio Controlle»r или «HD Audio Controller». В нём нужно обратить внимание на то, какой вариант положения этого контроллера выбран - «Enable» или «Disable». Первый - включение, второй - выключение. Следовательно, нас с Вами интересует именно первый.
Должен Вас предупредить, что лазить по другим опциям в BIOS и бездумно переключать их в целях эксперимента не следует - на ноутбуке может отказать что-то еще: видеокарта, оперативная память, жесткий диск и многое другое.
Если вы решитесь зайти в BIOS, то только туда, куда я Вам написал. Если пункта «Audio Contro»lВвы не найдете, то лучше не экспериментировать с похожими настройками и просто выйти обратно в операционную систему. Так что зашли в БИОС, нашли необходимые пункты, при необходимости включили их, затем перед выходом из БИОС сохранили все установленные значения, (в выше упомянутой статье я подробно рассказывал, как это делается).
Проблема №5 — Еще бывает и такое, что на ноутбуке пропал звук по причине отключенного сервиса встроенного типа «Widows Audio». Вам естественно можно проверить состояние этого сервиса и при необходимости включить его самостоятельно. Для этого в меню - «Пуск», далее в строке - «Выполнить» набираем название сервиса и его расширение, а именно - английскими малыми буквами «services.msc» (без ковычек разумеется). На следующем этапе жмем «Enter» и после этого попадаем в окно с целым списком разных служб. В нём нам с Вами нужно найти службу под названием «Windows Audio» и там же посмотреть её состояние. Если она отключена - запустить её.

Проблема № 6 — Если же Вы до сих пор не знаете что делать, если на ноутбуке пропал звук и все выше перечисленные решения Вам не помогли, тогда Вам следует перейти на нижеуказанную статью, в которой приводится еще ряд вероятный причин исчезновения звука на Вашем ноутбуке или компьютере.
Если ни один из выше перечисленных решений Вам вдруг не помог, то впору задуматься о механической неисправности устройства (вышла из строя звуковая карта), либо же о его неправильной настройке в плане операционной системы и её наполнения. К пропаже звука (да и не только его) легко могут привести всевозможные вирусы, поэтому в качестве бонусного совета могу Вам лишь порекомендовать воспользоваться качественным антивирусным программным обеспечением для пущей уверенности в безопасности своего ноутбука.
Итак, подводя итог, следует сказать, что все выше перечисленные проблемы считаются наиболее распространенными причинами отсутствия звука на ноутбуке. Поэтому я привел Вам варианты их решения.
Но как показывает практика если на ноутбуке пропал звук, то наиболее вероятная причина пропадания звука на ноутбуке это банальная оплошность самих пользователей или слетевшие драйвера. Практически все проблемы со звуком на ноутбуке можно решить своими силами. На самом деле это совсем не сложно и даже если у Вас нет опыта в работе с драйверами или BIOS.
Единственная проблема со звуком на ноутбуке, которая может требовать стороннего квалифицированного вмешательства - механическая. А именно: вышедшие из строя динамики, обломившиеся или оплавившиеся шлейфы, выгоревшие дорожки на печатной плате, отвечающие за центральный аудио процессор и многое другое.
Но при этом Вам, конечно же, ВАЖНО знать и помнить, что горшки не боги обжигают, поэтому при внимательном чтении того, что Вы проделываете с ноутбуком и соблюдении моих рекомендаций в целом, я полностью уверен, что у вас, уважаемые друзья наверняка всё должно с легкостью получиться.
Если сравнивать компьютер и ноутбук, то оказывается, что последнее устройство более проблемное. Поэтому пользователи чаще предпочитают иметь ПК, несмотря на мобильность лэптопа. С чем связаны проблемы ноутбука?
Дело в том, что лэптоп - устройство, которое трудно разобрать на части. Если в компьютере можно отделить от материнской платы видеокарту, звуковую карту или ОЗУ, то в ноутбуке большинство комплектующих встроены в материнку. Поэтому если случаются какие-то проблемы с одной аппаратной частью, от этого может пострадать вся система. Если страдает вся система, значит, ее замена будет очень дорого стоить. А вот с компьютером в этом плане дела обстоят проще. Сломалась видеокарта - вытаскиваем ее и заменяем на новую. То же самое и со звуковой картой. А вот что делать, если пропал звук на ноутбуке?
Причины
У этой проблемы достаточно много причин. Большинство из них можно решить программно, исправив некоторые настройки или обновив драйвера. А вот если проблема кроется именно в звуковой карте, тогда могут возникнуть неприятности посерьезнее.
Если вы заметили, что пропал звук на ноутбуке, что делать для начала? Не спешите хвататься за устройство и нести его в сервисный центр. Причин этой поломки может быть много. Некоторые можно решить самостоятельно буквально в считанные минуты. Среди основных причин можно выделить:
- проблемы с устройством воспроизведения;
- сброс настроек громкости;
- сбой драйверов;
- настройки диспетчера звука;
- активация звуковой карты в БИОСе;
- аудио- и видеокодеки.
Устройство воспроизведения
Определить, почему пропадает звук на ноутбуке, можно и без помощи специалистов. Для этого достаточно внимательно присмотреться к устройствам, которые воспроизводят звук. Например, таким устройством вам служили наушники. С ними часто встречаются проблемы, которые трудно решить. Большинство из них приводит к тому, что гарнитура отправляется обратно в магазин, в сервисный центр либо вовсе в мусор.
Если вы слушали музыку на ноутбуке, и отключите их и послушайте, воспроизводит ли мелодию динамик лэптопа. Если все в порядке, то, скорее всего, есть проблемы с наушниками. Но такая проверка не гарантирует того, что гарнитура и вправду сломана. Бывает такое, что вы вечером использовали наушники, на следующий день включили ноутбук, а он не издает звуков. Вы отключаете гарнитуру, но динамики также не издают никаких звуков. Как показывает практика, это обычный аппаратный сбой. Нужно несколько раз подключить и отключить наушники, и звук появится.

Часто пользователи используют вместо наушников колонки. Акустика также не вечная, с ней случаются проблемы, которые трудно поначалу правильно оценить. Колонки могут выйти из строя, у них может быть поврежден штекер либо провод питания. В этом случае лучше проверить их на другом устройстве. Это с большей вероятностью покажет всю ситуацию. Возможно, именно неисправность акустики привела к тому, что пропал звук на ноутбуке.
Ну и, наконец, как бы это глупо ни звучало, при такой поломке важно проверять розетки и штекеры. Возможно, вы забыли подключить колонки к розетке либо включить их. Может быть был поврежден провод, который подключается к лэптопу. Все это также может стать причиной описываемой проблемы.
Настройки громкости
Не всех пользователей ПК можно назвать опытными. Знания некоторых ограничиваются лишь запуском системы и входом в браузер. Поэтому таким людям важно быть внимательными ко всем процессам, которые происходят в момент их пользования ноутбуком.
Если вы заметили, что резко пропал звук на ноутбуке (с Windows или другой операционной системой - не важно), присмотритесь к трею (правый нижний угол экрана). В этой области обычно отображается дата и время, есть настройка языка ввода, беспроводная сеть, электропитание и т. д. Тут же есть особый значок звука.

Случается так, что нажатием какой-то комбинации клавиш вы могли сделать тише громкость либо вовсе ее заглушить. В этом случае нужно нажать на значок в трее и посмотреть: если на нем есть крестик, значит, звук отключен, если нет, возможно, шкала громкости выкручена влево, поэтому звук очень тихий, а потому и кажется, что он пропал.
Микшер
Но и это еще не все. Если кликнуть правой кнопкой мыши по иконке звука, откроется обычная шкала громкости, а если использовать ЛКМ, можно будет выбрать несколько параметров настройки. Для начала заходите в микшер.
Эта опция также важна в настройках звука. Микшер указывает сразу несколько программ на ноутбуке, которые используют звук. К примеру, тут может отображаться «Скайп», браузер, системные звуки и пр. У каждой программы имеется своя шкала громкости. Возможно, громкость браузера была отключена, поэтому при включении ролика в Интернете вы подумали, что пропал звук на ноутбуке Windows 7.
Далее нужно проверить установленное устройство воспроизведения. Для этого ЛКМ кликаем по значку в трее и выбираем соответствующий раздел. Откроется настройка звука. В первой вкладке будет указано устройство воспроизведения. Их может быть несколько. Нужно внимательно присмотреться к названиям. Бывает так, что установлена одна акустическая система, вместо другой.

Тут важно правильно все настроить. Если не можете определить, какое из устройств нужное, попробуйте кликать ЛКМ по каждому из них и включать по очереди. Когда вы выберете нужное, заметите, что рядом с именем активируется шкала громкости.
Как вариант можно также попробовать запустить внутреннюю службу исправления неполадок. Для этого снова кликаем левой кнопкой мыши по значку в трее. Находим строку «Обнаружить неполадки со звуком». Система самостоятельно запустит диагностику и по мере найденных ошибок будет указывать варианты решения. Иногда она автоматически исправляет проблему.
Драйвера системы
Если все вышеописанные решения не подошли, что делать? Есть вероятность, что проблема кроется в драйверах. Предположим, вы заметили, что пропал звук на ноутбуке. Как исправить эту проблему? Нужно проверить корректность работы драйверов. Для этого переходим в меню «Пуск», в правой колонке находим раздел «Панель управления». Откроется новое окно, в котором нужно будет найти раздел «Диспетчер устройств». В новом диалоговом окне появятся все подключенные устройства к системе. Тут же нужно найти строку, которая относится к звуку. Чаще всего она называется «Звуковые, видео и игровые устройства».
Кликаем на плюсик рядом с этим названием. Откроется еще один список, в котором будут указаны все девайсы, относящиеся к этой категории. Нужно посмотреть на них внимательно. Возможно, вы заметите, что рядом с одним из них есть восклицательный знак или красный крестик. Это значит, что устройство вышло из строя.

Если действительно что-то произошло с драйверами, нужно кликнуть по неисправному устройству ЛКМ и выбрать «Отключить» и снова «Включить». Если это не помогло, нажмите «Обновить драйвера». Если и это не дало никакого результата, можно попробовать удалить это устройство из системы. Удаление может дать результат, но для этого вам придется установить новые драйвера. Если установочных дисков никаких не осталось, поищите нужные файлы в Интернете. Большинство из них есть на официальном сайте производителя ноутбука.
Если никаких восклицательных знаков или крестиков вы не заметили, посмотрите, есть ли в списке «Неизвестное устройство». Есть вероятность, что система не смогла определить модель девайса и установить для него драйвера, поэтому это нужно будет сделать самостоятельно.
Вспомогательная программа
Чтобы справиться с драйверами и исправить проблему с тем, что пропал звук на ноутбуке («Виндовс 10» особенно может «порадовать» пользователя этой и другими проблемами), можно установить специальную программу. Она в будущем однозначно пригодится и для восстановления других устройств. Утилиту Driver Booster можно установить бесплатно. Она быстро проверяет и находит нужные драйвера для всех устройств системы. Пользователю достаточно лишь дать свое согласие на загрузку соответствующих файлов.
Проблемы с диспетчером звука
Выше мы рассмотрели настройки звука в самой системе. Но есть еще один сервис, который помогает справиться с более глубокой настройкой устройства. Такая программа устанавливается вместе с драйверами звука. Практически во всех системах она называется Realtek High Definition Audio. Утилита помогает задать оптимальные настройки, если случились какие-то неполадки со звуком.
Для этого переходим в «Панель управления», как описывалось выше. После нужно выбрать параметр просмотра. Он находится в правом верхнем углу. Вы сможете выбрать показ крупных или мелких значков, а также выбрать раздел «Категория». Как раз последний вариант и нужно нажать. В диалоговом окне все элементы перестроятся. Нужно найти «Оборудование и звук» и выбрать самый последний пункт.

Откроется встроенный сервис настройки звука. Его нужно внимательно исследовать. В зависимости от требований можно настроить звук под себя.
Настройки БИОСа
А еще, если пропал звук на ноутбуке с Windows, что делать? Конечно, BIOS - это один из последних вариантов, который мог бы дать сбой. Тем не менее бывают и такие случаи, что лэптоп отключает звуковую карту, и ее нужно самостоятельно включить.
Чтобы перейти в БИОС, нужно выключить компьютер и во время его запуска нажимать кнопку Del или F2. Это распространенный вариант того, как попасть в это меню. Но он не всегда бывает таковым. Поэтому заранее проверьте в Интернете, какую комбинацию кнопок поддерживает конкретно ваша модель лэптопа.
Версия BIOS также может отличаться, в зависимости от прошивки. Поэтому придется «попутешествовать» по всему меню. Нужно найти раздел Audio или Advanced. Там вы заметите название звуковой карты. Чаще всего оно звучит как High Definition Audio. Напротив строки будет написано Disabled, если опция выключена и Enabled - если включена. Выберите нужный пункт и не забудьте сохранить изменения. Внизу указана клавиша, на которую нужно нажать, чтобы изменения вступили в силу.

Работа с кодеками
Бывает такое, что звук пропал на ноутбуке во время воспроизведения какого-то трека или фильма. При этом все вы слышите. С огромной вероятностью вы столкнулись с кодеками. Что нужно делать?
- удалить имеющиеся кодеки;
- перезагрузить ноутбук;
- скачать и установить новые кодеки.
Удаление кодеков будет зависеть от того, какое программное обеспечение вы используете. Поэтому здесь сложно описать алгоритм действий. Для каждой имеющейся программы он может быть свой. Обычно во время запуска фильма нужно перейти в меню проигрывателя, а там найти пункт «Фильтры». Именно в нем и указаны кодеки. Также можно использовать специальную программу, которая позволяет управлять кодеками.
Windows 10
Бывает так, что звук пропал на ноутбуке с Windows 10 на борту. В этом случае нет никаких кардинальных отличий в исправлении этой проблемы относительно других систем. Нужно также сначала проверить устройство воспроизведения, после исследовать настройки звука, как системные, так и программные. Придется поработать с драйверами и БИОСом.
Решение проблемы
Если ничего из вышеописанного вам не подошло, и звука по-прежнему нет, можно начинать грешить на звуковую карту. Если в ноутбуке с ней наблюдаются проблемы, значит, придется отнести его в ремонт либо купить внешнее устройство.

Если вы решитесь на ремонт, есть вероятность, что он заберет у вас много времени и денег. Поэтому многие выбирают покупку внешней звуковой карты. Она выглядит как обычная флешка, которая имеет разъемы для микрофона и наушников. Конечно, идеальный вариант - приобрести «родную» звуковую карту, но если такой возможности нет, постарайтесь найти наиболее качественную модель.
В подобном решении есть один минус. Сложно точно понять, что проблема в звуковой карте. Возможно, причиной неполадок со звуком стали вирусы или засорение системы. Поэтому многие напоследок рекомендуют переустановить операционную систему. Есть вероятность, что были повреждены какие-то системные файлы, которые восстановятся при установке ОС. Если этот вариант не поможет, тогда однозначно проблема в звуковой карте.








