И поговорим о том, как мы будем записывать прошивку в Arduino.
Нас, прежде всего, интересуют три платы Arduino:
- Arduino Uno
– как самый распространенный вариант
- Arduino Nano
– компактный вариант, удобный для применения в небольших конструкциях
- Arduino Pro Mini
– дешевый компактный вариант без встроенного USB-UART преобразователя (для работы с ним понадобится внешний USB-UART преобразователь), но удобный в случае применения сети устройств.
Во всех вышеописанных платах используется микроконтроллер ATmega328 (в более старых версиях ATmega168).


ArduinoUploader.zip — Программа для записи Hex-файла в Arduino
Как и предыдущая, программка имеет простой интерфейс.
Процесс прошивки тот же:
- подключаем Arduino в USB-порт (отдельного питания не нужно)
- выбираем Hex файл
- выбираем тип Вашего Arduino
- выбираем COM порт
- жмем Upload
Программа при записи открывает дополнительные окна и визуально отображает свои действия, что позволяет следить за процессом записи.
При попытке прошить Arduino Nano программа отказывалась видеть МК. Причиной стала неправильная установка скорости COM порта. По умолчанию скорость стоит 19200, а нужно 57600. Скорость порта в программе не задается явно, она прописывается в строчке «AVR Dude Params» - поменяйте в ней значение 19200 на 57600.
Автоматизация ARP Uploader.
ARP Uploader как и XLoader работает через AVR Dude, но, в отличие от XLoader, показывает командную строку. Это дает возможность использовать AVR Dude напрямую в Make или Bat файле.
Дополнительные материалы.
Драйвера Arduino.
Считаю не лишним напомнить, что для связи Arduino с компьютером в последнем должны присутствовать драйвера. Оставляю здесь архив с драйверами для Arduino (включая и старые драйвера в Old_Arduino_Drivers.zip и драйвера для FTDI-чипа в папке «FTDI USB Drivers»
Arduino_drivers.zip — Драйвера для Arduino
Стали появляться недорогие китайские Ардуины с драйвером CH340G
Driver CH340G.zip — Драйвер для преобразователя USB-UART
Загрузчики Arduino
Если Вы решите собрать свою плату Arduino (а сложного там ничего нет, фактически, это голый ATmega328 или ATmega168), Вам понадобится загрузчик Bootloader который должен содержать МК для работы со средой (или программками для заливки Hex-файлов). Конечно, Вам для записи Hex-файлов в чистый МК понадобится программатор и придется выставить фьюзы.
ATmegaBOOT_168_atmega328.hex — Bootloader для ATmega328
Для правильной работы нужно установить фьюзы следующим образом Low: FF High: DA Ext: 05
После приобретения платы Ардуино Про Мини некоторые пользователи сталкиваются с проблемой прошивки, так как, чтобы прошить эту плату , необходимо купить ещё специальный программатор. В связи с этим, вы заинтересуетесь, как можно прошить плату без программатора? К счастью, сделать это достаточно просто. В этой статье подробно рассмотрим, как прошить или перепрошить Arduino Pro Mini. Давайте разбираться. Поехали!
Для перепрошивки вам понадобится Ардуино Uno. Первым делом нужно соединить GND с землёй, UCC - с плюсом, RXI и NX0 с такими же входами на Uno, а GRN - с reset. Лучше всего будет подать трёхвольтное напряжение. При подаче питания на плате загорится красный индикатор. Не забудьте предварительно достать из Uno контроллер ATMEGA.
Теперь необходимо подключить плату к компьютеру. Затем запустите на своём ПК Sketch. Находясь в главном окне утилиты, откройте меню «Файл» и нажмите на пункт «Примеры», далее наведите курсор на раздел «Basics» и в появившемся списке нажмите «Blink». После этого перейдите к верхней панели и откройте меню «Сервис». Выберите в нём пункт «Плата». В списке плат необходимо будет отметить строку «Arduino Pro Mini (5V, 16MHz) w/ATmega328» вместо той, что отмечена по умолчанию. Также не забудьте указать в настройках необходимый com-порт.

Затем нажмите кнопку «Загрузить» в программе. Как только в нижней строке появится слово «загрузка», нажмите на плате «reset». На экране вы увидите сообщение о том, что загрузка завершена. Готово. Перепрошивка успешно выполнена.
Теперь рассмотрим, как сделать то же самое, только через Nano. Откройте Sketch и перейдите в меню «Файл», выберите раздел «Образцы». В появившемся списке кликните по «ArduinoISP». Затем нужно зайти в «Инструменты», выбрать пункт «Плата» и отметить «Arduino Nano».
Выполните прошивку Nano с помощью скетча ArduinoISP. Проверьте скорость порта в функции setup. Именно такой будет скорость во время прошивки Pro Mini. В стандартном Sketch скорость равна 19200.
Подготовив Nano, приступайте к сборке breadboard, чтобы перепрошить Про Мини. Подключите +5V к Vcc, GND соедините с таким же входом, D10 с RST, а D11, D12 и D13 с аналогичными входами на Pro Mini.

Теперь необходимо подключить Nano к ПК. Прежде чем приступить к перепрошивке, убедитесь, что у вас используются равные скорости порта, ориентируясь на скорость из Sketch. Отыщите текстовый файл «boards» в папке «arduino». Открыв его, найдите строку:
pro5v328.name=Arduino Pro Mini (5V, 16 MHz) w/ ATmega328
Если вы используете другую версию , выберите соответствующую. Проверьте заданную скорость. Также следует проверить настройки в текстовом файле «programmers».
Загрузить прошивку на этот микроконтроллер можно несколькими способами:
- Через другую плату ардуино, у которой есть встроенный USB-UART
- С помощью специального программатора
- Используя USBasp-программатор
Последние два способа очень похожи. Они отличаются лишь типом программатора. Поэтому в этой статье мы рассмотрим только прошивку с помощью другой Arduino и с помощью специального программатора.
Прошивка ардуино про мини с помощью Arduino Uno или Nano
Для того что бы прошить одну ардуинку через другую, нам понадобятся 2 платы Arduino, соединительные провода, USB кабель и компьютер. Я покажу как прошить Arduino Pro Mini с помощью Arduino Nano, но по этой же инструкции можно использовать и другие платы Arduino, такие как Uno, Mega и тд.
Для начала надо настроить нашу плату, которая будет выступать в роли программатора. Для этого подключим ее к USB компьютера и перейдем в Arduino IDE. В примерах уже есть готовый скетч, написанный специально для этой цели.
Выбираем этот скетч и прошиваем. Теперь мы готовы подключать Arduino Pro Mini. Подключаем следующим образом:
Arduino Nano -> Arduino Pro Mini
- +5v -> Vcc
- GND -> GND
- D10 -> RST
- D11 -> D11
- D12 -> D12
- D13 -> D13
У меня это выглядит так:


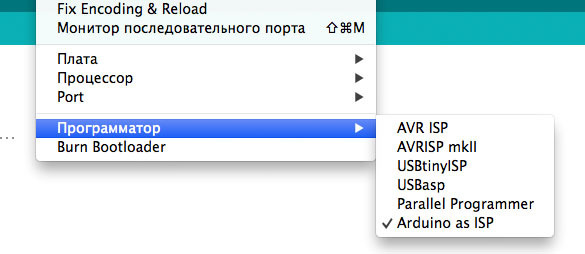
Теперь мы можем прошить нашу Arduino Pro Mini. Откройте или напишите нужную вам прошивку. Будьте внимательны! Стандартная кнопка загрузки скетча нам не подходит. По умолчанию она заливает прошивку без использования программатора. Таким образом мы прошьем микроконтроллер, который должен выступать в качестве программатора. Чтобы этого не произошло нужно перейти в меню Скетч >> .

Прошивка Arduino Pro Mini с помощью специального программатора
Купить специальный программатор можно . Стоит он меньше одного доллара. Если вы часто используете ардуино про мини, то этот программатор сильно упростит и ускорит прошивку.
Для преобразования USB-to-Serial используется микросхема CH340. Что бы она определялась компьютером правильно необходимо установить специальный драйвер.
Прошить ардуино с помощью программатора очень просто. Нужно подключить программатор к Arduino Pro Mini следующим образом:
Arduino Программатор
- Vcc Vcc
- GND GND
- RX1 TXD
- TX0 RXD

Подключаем программатор к компьютеру и проверяем, что он не требует драйверов. Если же он определяется как «неопознанное устройство» скачайте и установите драйвер. Его легко найти, набрав в поисковике «*модель вашего программатора* драйвер». Например «CP2102 драйвер». Далее запускаем Arduino IDE. Выбираете модель вашей платы. Потом переходим в меню Инструменты -> Программатор и выбираете ваш программатор. Далее открываете нужный вам скетч и загружаете его с помощью пункта в меню Скетч -> Загрузить через программатор .
Если ваш программатор не поддерживает программный сброс, то вам придется вручную нажать кнопку перезагрузки на вашей Arduino Pro Mini в момент компиляции скетча. Это нужно сделать сразу как только в Arduino IDE появится строка, что скетч скомпилирован.
Вот и все. Мы успешно прошили Arduino Pro Mini с помощью программатора.
В этой статье не будем рассказывать что такое ардуино, так как такой информации везде навалом в интернете.А перейдем к тому,как и чем ее прошить. Программа так же в этой статье.
1. Качаем и устанавливаем Arduino IDE* .
При установке Arduio IDE должны автоматически установиться драйвера, то есть при появлении окошка «согласиться ли на установку драйверов
» нажать да.
* Это программа для написания скетчей и прошивки Arduino
2. Для китайской Arduino NANO скачать и установить драйвер CH341*, ссылка ниже, см.скриншот.


* На китайских НАНАХ стоят USB контроллеры CH340/CH341, для правильной работы нужен специальный драйвер. Это единственное отличие китайских Ардуин от оригинальных.
При установке Arduio IDE должны автоматически поставиться драйвера.
Если этого не произошло, установить драйвера Arduino из папки с Arduino IDE (C:\\Program files…), см. второй скриншот.
Подключить Arduino к компьютеру, подождать, пока Windows её распознает и запомнит (первое подключение).
P.S. Вылезет окошечко, сообщающее, что устройство опознано и подключено к COM порту с определённым номером (2, 3, 6, 9…)
Настраиваем Arduino IDE
Запустить Arduino IDE, выбрать плату (Инструменты\плата\»ваша плата»). См. первый скриншот.
Выбрать порт: инструменты\порт\«COM отличный от COM1, например COM3, COM5…»
См. второй скриншот.
Какой именно порт вы могли видеть при первом подключении Ардуино к компьютеру.
Примечание: если у вас только СОМ1 - значит либо не встали драйвера, либо сдохла плата.

Как пример - библиотека для дисплея на чипе TM1637, смотрите скриншот
В папке libraries должна появиться папка TM1637, в которой есть папка examples, и два файла с расширениями.h и.cpp . Эти два файла должны быть в каждой библиотеке.
Второй способ. Папка с библиотекой кладётся в папку со скетчем. Тогда скетч, использующий библиотеку, сможет ей пользоваться. Но для остальных скетчей эта библиотека будет недоступна!
Основные ошибки при прошивке Arduino (FAQ)
Ошибка компиляцииВозникает на этапе сборки и компиляции прошивки, ошибки компиляции вызваны проблемами в коде прошивки , то есть проблема сугубо софтварная. Слева от кнопки «загрузить» есть кнопка с галочкой - проверка. Во время проверки производится компиляция прошивки и выявляются ошибки, если таковые имеются. Ардуино в этом случае может быть вообще не подключена к компьютеру . В некоторых случаях ошибка возникает при наличии кириллицы (русских букв) в пути к папке со скетчем. Решение: завести для скетчей отдельную папочку в корне диска с английским названием . В чёрном окошке в самом низу Arduino IDE можно прочитать полный текст ошибки. В скачанных с интернета готовых скетчах часто возникает ошибка с описанием «название файла» no such file or directory . Это означает, что в скетче используется библиотека «название файла», и нужно положить её в Program Files/Arduino/libraries . Ко всем моим проектам всегда идёт папочка с использованными библиотеками, которые нужно установить. Также библиотеки можно поискать в гугле по «название файла». При использовании каких-то особых методов и функций ошибкой может стать неправильно выбранная плата в «Инструменты/плата «. Если прошивку пишете вы, то любые синтаксические ошибки в коде будут подсвечены, а снизу в чёрном окошке можно прочитать более детальное описание, в чём собственно косяк. |
Ошибка загрузкиВозникает на этапе, когда прошивка скомпилирована, в ней критических ошибок, и производится загрузка в плату по кабелю. Ошибка может возникать как по причине неисправностей железа, так и из-за софта. USB кабель, которым подключается Arduino, должен быть Data кабелем . Существуют кабели, предназначенные только для зарядки , у них внутри 2 провода. Data кабель имеет 4 провода, два из которых нужны для передачи данных. Причиной ошибки загрузки являются неустановленные/криво установленные драйвера CH340 , если у вас китайская NANO. Также будет ошибка, если не выбран COM порт , к которому подключена Arduino. Если кроме COM1 других портов нет - читай два пункта над этим, либо попробуй другой USB порт , или вообще другой компьютер . Большинство проблем при загрузке, вызванных «зависанием» ардуины или загрузчика, лечатся полным отключением ардуины от питания . Потом вставляется USB и прошиваем. Если в описании ошибки встречается слово averdude или bootloader is not responding - с вероятностью 95% сдох загрузчик, например при случайном коротком замыкании провода на плату. Оставшиеся 5% - загрузчик «слетел», и его можно прошить заново программатором или другой Ардуиной. Подробнее об этом можно почитать в гугле по «как перепрошить загрузчик на Ардуино «. |
Например если ардуина далеко, а прошивать неудобно ходить, можно прицепить Ethernet модуль на чипе WIZnet W5100
1. Берем какую нибудь простую ардуино и прошиваем ее скитчем arduino isp из примеров
2. подключаем так
|
Плата, которая прошивает |
Плата, которую прошивают |
|
SS -> |
reset |
Например у меня Nano  |
Прошиваем Mega 2560   |
3. в arduino ide жмем файл – настройки, указываем там в дополнительных ссылках для менеджера плат это: https://per1234.github.io/Ariadne-Bootloader/package_codebendercc_ariadne-bootloader_index.json
4. в arduino ide жмем инструменты – платы – менеджер плат – жмем внизу Ariadne Bootloader — Установка

5. жмем инструменты – плата – и в разделе Ariadne Bootloader выбираем нужную плату (которую собираемся прошивать. У меня это mega 2560)
6. выбираем инструменты – программатор – arduino as isp
7. проверям все еще раз – должно быть так:

8. инструменты – записать загрузчик (пару раз если ошибки появляются)
9. отключаем программатор, втыкаем сетевую плату. по умолчанию ip 192.168.1.128. чтобы сменить надо прошить один раз скетч neteeprom – writeNetworkSettings, предварительно прописав там нужные IP
10. после этого надо попробовать прошить через сеть – для этого тоже надо сделать несколько странных действий. включаем в Arduino IDE через файл – настройки подробный вывод:
11. открываем нужный скетч например Blink из примеров:

12. жмем компилировать – и ищем куда ардуино сваливает временные файлы при компиляции. у меня это тут

13. открываем командную строку в этой папке и выполняем:
«C:\Program Files (x86)\Arduino\hardware\tools\avr\bin\avr-objcopy.exe» -I ihex Blink.ino.hex -O binary Blink.ino.bin
14. затем жмем ресет и через пару секунд выполняем там же tftp -i 192.168.1.128 PUT Blink.ino.bin
15. жать ресет каждый раз неудобно и для этого нам понадобиться скетч файл – примеры – ethernetreset – resetserver. это специальный маленький вебсервера на порту 8080, который при получении запроса перезагрузит ардуино http://192.168.1.128:8080/password/reset :

Для автоматизации я накатал батник – просто закинь его в папку своего скетча и перетаскивай на него файл.ino – он загрузит его к тебе. сначала только подредактируй – укажи свой сервер и пароль:
@echo off set ip=192.168.1.128 set passwd=parol mkdir "%~dp0build" del build /F /S /Q set home=%HOMEDRIVE%%HOMEPATH% set targetfn=%~n1%~x1 "C:\Program Files (x86)\Arduino\arduino-builder.exe" -compile -logger=machine -hardware "C:\Program Files (x86)\Arduino\hardware" -hardware "%home%\AppData\Local\Arduino15\packages" -tools "C:\Program Files (x86)\Arduino\tools-builder" -tools "C:\Program Files (x86)\Arduino\hardware\tools\avr" -tools "%home%\AppData\Local\Arduino15\packages" -built-in-libraries "C:\Program Files (x86)\Arduino\libraries" -libraries "%home%\Documents\Arduino\libraries" -fqbn=Ariadne-Bootloader:avr:ariadne2560:configuration=blink_shield -ide-version=10610 -build-path "%~dp0build" -warnings=none -prefs=build.warn_data_percentage=75 -verbose "%targetfn%" "C:\Program Files (x86)\Arduino\hardware\tools\avr\bin\avr-objcopy.exe" -I ihex build/%targetfn%.hex -O binary build/%targetfn%.bin powershell -Command "Invoke-WebRequest http://%ip%:8080/%passwd%/reset rem 6 sec delay PING 127.0.0.1 -n 6 >NUL 2>&1 || PING::1 -n 6 >NUL 2>&1 tftp -i %ip% PUT build/%targetfn%.bin pause
@ echo off set ip = 192.168.1.128 set passwd = parol mkdir "%~dp0build" del build / F / S / Q set home = % HOMEDRIVE % % HOMEPATH % set targetfn = % ~ n1 % ~ x1 "C:\Program Files (x86)\Arduino\arduino-builder.exe" - compile - logger = machine - hardware "C:\Program Files (x86)\Arduino\hardware" - hardware - tools "C:\Program Files (x86)\Arduino\tools-builder" - tools "C:\Program Files (x86)\Arduino\hardware\tools\avr" - tools "%home%\AppData\Local\Arduino15\packages" - built - in - libraries "C:\Program Files (x86)\Arduino\libraries" - libraries "%home%\Documents\Arduino\libraries" - fqbn = Ariadne - Bootloader : avr : ariadne2560 : configuration = blink_shield - ide - version = 10610 - build - path "%~dp0build" - warnings = none - prefs = build . warn_data_percentage = 75 - verbose "%targetfn%" |








