Без интернета наша жизнь была бы далеко не такой, какой она представлена в настоящий момент. Браузеры предоставляют нам доступ в мир Глобальной паутины. Одним из самых популярных среди них является Хром от компании Гугл. У него довольно интуитивное управление, но некоторые моменты пользователям. Но для большего комфорта нужно знать, как сделать Google Chrome браузером по умолчанию для разных операционных систем. Так гораздо легче пользоваться обозревателем.
Если веб-обозреватель назначен в качестве стандартного приложения для запуска гиперссылок и прочего веб-контента, то все это будет открываться именно в нем, а не в каком-нибудь мертворожденном Internet Explorer.
А еще так лучше в плане эстетики. Ведь лучше всего ОС работает именно тогда, когда все в ней на своем месте. Именно поэтому нужно назначать приложения для открытия соответствующего контента. И сейчас мы рассмотрим случай с . В статье будут представлены инструкции для Windows, Mac OS и Linux.
Настройка в Windows 7
Эта версия ОС все еще используется многими юзерами. Поэтому нужно знать о том, как сделать Хром браузером по умолчанию в «Семерке». Все инструменты здесь привычные, так что проблем не возникнет. Стоит, однако, отметить, что у Вин 7 собственный механизм установки стандартного приложения для открытия веб-страниц. И иногда он может давать сбои. Если это вдруг произошло, то процедуру придется повторить. А вот инструкция для выполнения этого процесса:
Вот и все. Можно запускать веб-обозреватель. Больше он не будет просить установить его в качестве стандартной программы. Да и работать в ОС Windows так будет намного удобнее. Ведь все ссылки будут открываться через Хром. Точно так же это делается в Windows Vista. Никаких отличий в этом плане нет и подавно. Так что данную инструкцию можно использовать также для других версий операционных систем.
Настройка в Windows 8, 8.1, 10
«Десятка» имеет свои особенности в плане назначения стандартных приложений. И компоненты для настройки «Семерки» здесь не помогут, так как их просто нет. Так как же сделать Хром браузером по умолчанию Windows 10? Для этого есть отдельная инструкция. Она не особо сложная. От пользователя не потребуется никаких специальных знаний и навыков. А интерфейс ОС прост и понятен. Итак, приступим.

Теперь этот веб-обозреватель в «Десятке» будет считаться основным. Все страницы, документы и прочие элементы будут открываться только с его помощью. По настройкам браузера путешествовать не нужно.
Не стоит полагаться на стабильность Win 10. Всем известно, что первое же обновление способно сбросить все настройки. Поэтому, если вдруг так произошло, просто повторите процедуру, о которой написано выше.
Настройка на Mac OS и Linux
Здесь все намного проще. Как бы это странно ни звучало. В NIX системах даже не нужно путешествовать по настройкам. Все можно выполнить в браузере. Так намного проще. А сделать нужно вот что.

На этом настройка завершена. Как видите, на Маках и на Linux настроить приложения, используемые стандартно гораздо проще, чем на компьютерах под управлением ОС Windows. Хотя и там все не очень сложно.
Заключение
Мы попытались ответить на весьма интересный вопрос о том, как сделать популярный веб-обозреватель от компании Гугл браузером по умолчанию в различных операционных системах. Сам процесс не сложен. Нужно только следовать инструкциям. Тогда ничего страшного не случится.
Стоит отметить, что практически все веб-обозреватели после установки и первого запуска предлагают установить их, как стандартные браузеры для определенной системы. Поэтому все намного проще, чем кажется на первый взгляд. Однако если вы этого не сделали, когда была возможность, то вам помогут инструкции, представленные выше.
Всем привет, мои дорогие друзья и гости моего блога. Скажите пожалуйста, а через какой браузер вы летаете по всемирной паутине? Я думаю, что немногие пользуются встроенным Internet Explorer. Я, например, предпочитаю использовать Google Chrome, но несмотря на это, если я открываю какую либо ссылку (не из своего браузера) или ярлык интернета, то по умолчанию у меня открывается тот самый интернет эксплорер (или Edge, когда я на десятке).
Но раз уж вы пользуетесь тем же хромом, то вам и хочется, чтобы по умолчанию открывался именно этот браузер. Как же в таком случае быть? Как сделать хром браузером по умолчанию, чтобы все ссылки открывались именно в нем? Ну собственно об этом и будет моя сегодняшняя статья. И сделать это проще простого. Поехали!
Предложение
Когда вы запускаете обозреватель, который у вас стоит не по умолчанию, то в том же гугл хроме у вас под адресной строкой должна появиться табличка о предложении сделать этот браузер по умолчанию. В этом случае соглашаемся и не паримся.
Но бывают случаи, что по каким-либо причинам это окно не вылезает (сбой или ранее уже отказывались, может и другие форс-мажоры). Что тогда делать? Тогда смотрим следующие пункты.
Настройки Google Chrome
Вообще это очень просто делается в самом браузере, так что не придется далеко ходить.

А вы думали, что будет сложнее? Нет конечно. Но я вам еще парочку способов подкину, а вы уж сами думайте, что вам больше по вкусу.
Панель управления

Вот и всё. Вроде тоже несложно, вы так не считаете?
Windows 10
В знаменитой операционной системt Windows 10 добавили еще один способ для совершения нашего злодеяния великого дела.

Кстати все вышеописанные методы прекрасно подойдут и для других обозревателей, так что смело можете применять это и для Mozilla Firefox, и для Opera, и для Яндекса, и т.д.
Ну вот вроде бы и всё, что я хотел вам сегодня поведать. Скажите пожалуйста, а каким из веб-обозревателей пользуетесь вы? И стоит ли он у вас как основной? Напишите пожалуйста в комментариях.
Ну а я надеюсь, что моя сегодняшняя статья была для вас полезной и теперь у вас не будет никаких проблем с этим). Не забудьте подписаться на обновления моего блога, чтобы всегда быть в курсе всего нового и интересного. И конечно же я всегда жду вас снова на страницах моего блога. Удачи вам и пока-пока!
С уважением, Дмитрий Костин.
Каждый интернет-пользователь, выбрав наиболее удобный инструмент для путешествия по сети, устанавливает его у себя на компьютере в качестве главного веб-браузера, который по умолчанию открывает веб-страницы при прохождении по ссылкам.
Как сделать Хром Назначить Гугл Хром основным веб-обозревателем очень просто, и осуществить это можно тремя способами.
Если открыть Гугл Хром, то в его окне сразу появляется сообщение, что Хром не является браузером по умолчанию, и далее следует предложение сделать его таковым. Как сделать Хром браузером по умолчанию в данном случае? Для этого нужно всего лишь нажать на кнопку «Да» в сообщении, которое появляется каждый раз при его запуске.
Если ранее был выбран ответ «Нет», то выполнить необходимые настройки по установке можно в самом браузере. Как сделать Хром браузером по умолчанию через функцию настроек веб-обозревателя? Для этого нужно найти в верхнем правом углу кнопку инструментов с тремя горизонтальными полосками и нажать на нее. В выпавшем окне выбрать пункт «Настройки» и сделать клик. В самом низу открывшейся страницы можно увидеть пункт «Браузер по умолчанию», а под ним кнопку с надписью «Назначить», на которую и следует нажать. После этого Гугл Хром становится главным браузером.
Как сделать Хром браузером по умолчанию через операционную систему? Если речь идет о системе Windows, то предлагается открыть «Пуск» и выбрать пункт «Панель управления». В открывшемся окне наверху нажать кнопку «Все элементы» и в выпавшем списке выбрать функцию «Программы по умолчанию». Откроется окно, в котором нужно кликнуть «Задание приложений по умолчанию», после чего в левой колонке появится список программ. Выделить в списке Гугл Хром, нажать пункт «Использовать по умолчанию» в правом поле, затем кликнуть «ОК».
Выбрав браузер по умолчанию, каждый пользователь устанавливает стартовую страницу, с которой начинается его работа в Интернет. Чаще всего - это главная страница поисковой системы, например, такой популярной, как Гугл.
Чтобы сделать стартовой Гугл Хром, в браузере нужно нажать на значок «Инструменты» («Настройка и управление») в его правом верхнем углу. Выпадет окно, в котором следует найти пункт настроек и сделать клик. В открывшемся окне перейти к разделу «Внешний вид» и поставить галочку рядом с пунктом «Показывать кнопку «Главная страница». После установки флажка нажать на появившуюся функцию «Изменить» и в открывшейся вкладке поставить галочку около строки «Следующая страница», после чего появится возможность изменить адрес в строке. Вписываем google.ru или google.com. Теперь необходимо синхронизировать приложения, настройки, вкладки, расширения на других устройствах. Для этого в верхней части страницы «Настройки» нажать «Войти в Хром», войти в свой аккаунт Гугл, и в разделе «Синхронизировать» отметить галочками нужные объекты или синхронизировать все.
Главная страница Гугл (Хром - не исключение) может быть установлена в любом браузере. Чтобы установить Гугл основной страницей в FireFox, нужно открыть окно браузера и войти в раздел меню «Инструменты», затем в пункт «Настройки». В появившемся окне выбрать вкладку «Основные» и в строку «Домашняя страница» вписать нужный адрес - google.com или google.ru. В находящемся выше выпадающем списке «При запуске FireFox» по умолчанию должен быть указан пункт «Показать домашнюю страницу». Если стоит другой пункт, то его необходимо изменить и нажать «ОК».
Чтобы установить Гугл в качестве стартовой страницы в Opera, нужно запустить браузер и выбрать меню «Инструменты», далее раздел «Основные». Рядом со строкой «При запуске» выбрать в выпадающем меню пункт «Начать с домашней страницы». Ниже, в строку «Домашняя», ввести адрес выбранной стартовой страницы. В данном случае это google.com либо google.ru. Затем нажать «OK».
У каждого пользователя есть своя любимая программа, через которую он сидит 90 процентов времени в интернете. Вы правильно поняли, сейчас мы поговорим о браузерах, а точнее об одном из них. Мы затронем актуальный вопрос среди начинающих пользователей, как сделать Google Chrome браузером по умолчанию.
Эта статья одна из серий, как выполнить настройку, чтобы браузер стал по умолчанию. Про другие браузеры, вы можете посмотреть информацию в других статьях:
Некоторым более опытным пользователям эта информация покажется простой, но для начинающих эта информация будет полезной. Подтверждает это письма, которые присылают мне на почту и в службу поддержки.
Чтобы сделать Google Chrome основным браузером вашего компьютера, проделайте следующие операции: найдите в правом верхнем углу значок с тремя горизонтальными полосками, кликните по нему и в выпадающем меню выберите «Настройки».
В разделе «Браузер по умолчанию» нажмите на кнопку «Назначить Google Chrome браузером по умолчанию». Кстати, этой кнопки может там и не оказаться, тогда вам ничего не нужно делать, он у вас и так уже стоит по умолчанию.

При ситуации, когда вы хотите сделать другой браузер по умолчанию, возникает вопрос – как это можно сделать, ведь кнопки нет? Вам надо просто зайти в другой браузер и настроить его по умолчанию. Про то как это можно сделать, читайте по ссылкам, которые я дал выше в самом начале статьи.
Выше я показал и рассказал, как сделать Google Chrome браузером по умолчанию через встроенные средства этого браузера. Но еще можно настроить немного другим способом (читать ниже).
Можно также настроить программы по умолчанию встроенными средствами Windows, а именно: заходите в «Панель управления», выбираете «Программы по умолчанию» — «Задание программ по умолчанию». Теперь слева выбираете нужный браузер, и внизу справа нажимаете «Использовать эту программу по умолчанию». Вот так это выглядит:

Думаю, я ответил на поставленный вопрос — как сделать Гугл Хром браузером по умолчанию, а вам осталось запомнить, как это делается. Напоминаю, если вы интересуетесь, как сделать браузер по умолчанию других разработчиков, то перейдите по ссылкам выше.
Сделать хром браузером по умолчанию значит, что при нажатии любой гиперссылки (за исключением в браузерах) запустится именно Google Chrome.
Такую операцию можно осуществить двумя способами: стандартными средствами самого браузера гугл хром или беспосредственно в операционной системе windows 7, vista, XP или виндовс 8.
Если вы только установили браузер хром, то сделать его по умолчанию можно при первом запуске.
В самом верху появляется запрос на включение такого параметра или «больше не спрашивать» – если вы его отклоните, то повторно больше его не увидите.
Сделать гугл хром по умолчанию средствами самого браузера
Делать хром основным нужно с правами администратора – учтите это. Теперь нажимаем кнопку с «тремя полосками» или в старых версиях «ключ» (верху справа).
Там (во вкладке «настройки») вам понадобиться сделать лишь один клик: «назначить Google Chrome браузером по умолчанию»
Все. Сразу после этого статус браузера хроме изменится. Вы увидите другую надпись, гласящую, что в данный момент основным является браузер Chrome.
Как выставить Chrome по умолчанию средствами Windows
В альтернативном варианте сделать основным хром нужно вначале
Потом, найти и выбрать пункт «программы по умолчанию». Далее нажмите на самую первую строку сверху — «задание программ по умолчанию».
Подождите несколько секунд, пока система найдет все установленные программы, которым можно назначать определенные функции.
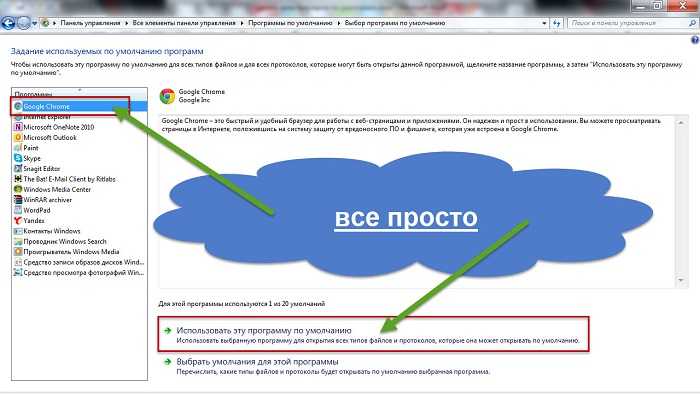
Теперь выделите Google Chrome, как выше на картинке и внизу нажмите на «использовать эту программу по умолчанию».
В результате все файлы и протоколы, на которые способен хром, будут открываться им, а сам статус веб обозревателя будет изменен на другой: «для этой программы используются все умолчания».
В заключение хотелось бы отметить, что в сети сильно подчеркивается, что Google Chrome самый быстрый и надежный.
На самом деле это не так, хотя для «новичков» он самый оптимальный. Успехов.








