В этой статье мы рассмотрим современные и удобные способы работы с сервером по SSH с VPS от Infobox и облаком .
Мы расскажем не только про обычный способ подключения, но и про организацию устойчивого соединения через нестабильный интернет (например 3G модемы), а также о дополнительных утилитах, помогающих в работе по SSH.
Если вы пользователь Windows и вам нужно просто и быстро подключиться к Linux–серверу - переходите в раздел «Putty или как быстро подключиться к SSH из Windows».
Что необходимо знать для подключения по SSH
Для подключение необходимы:- IP адрес сервера
- логин
- пароль
Где взять данные для подключения к серверу VPS NG от Infobox
После заказа услуги войдите в панель управления https://panel.infobox.ru .Выберите услугу «VPS NG» в правом верхнем углу панели управления в выпадающем списке.
Затем перейдите во вкладку «VPS».
В этом разделе вы увидите ip-адрес сервера и можете установить пароль для доступа к серверу .

Для подключения используйте имя пользователя root
, ip–адрес
с этой страницы и установленный пароль
.
Если вы забыли пароль, нажмите на пункт «Редактировать параметры доступа», показанном на скриншоте выше.
Где взять данные для подключения к серверу VPS от Infobox
Войдите в панель управления https://panel.infobox.ru .Выберите услугу VPS в правом верхнем углу панели управления в выпадающем списке (в названии услуга содержит имя заказанной ОС и регион размещения).
Затем перейдите во вкладку «Управление VPS».

Используйте имя пользователя root
, пароль и ip–адрес сервера с этой страницы.
Где взять данные для подключения к серверу InfoboxCloud
После создания сервера данные для подключения придут к вам на электронную почту. Этого достаточно для подключения.
Если вы потеряли письмо с данными для доступа и хотите получить доступ к серверу
По-умолчанию логин администратора сервера: rootВойдите в панель управления по адресу: https://panel.infobox.ru .
Выберите услугу «Облачные серверы» в правом верхнем углу панели управления в выпадающем списке.
Выделенный IP–адрес для сервера можно посмотреть во вкладке «Облачная инфраструктура» панели управления.

Если поле "Выделенный IP адрес " пустое, значит при создании сервера вы не добавили серверу хотя бы 1 выделенный ip–адрес (и следовательно доступа через Интернет к серверу нет, есть только из локальной сети).
Чтобы добавить выделенный IP–адрес, нажмите на имя сервера.
В группе настроек «Сеть» нажмите «Настроить».

Убедитесь, что пропускная способность (скорость) сети достаточна (или поставьте больше при необходимости).
Затем нажмите «Добавить IPv4–адрес» и нажмите «Сохранить изменения».

Теперь у сервера есть выделенный IP–адрес.

Для изменения пароля доступа к серверу нажмите «Изменить», как показано на скриншоте выше. Так вы можете установить пароль для доступа к серверу.
Теперь вы знаете ip–адрес сервера
, логин (root
) и пароль
.
Настройка SSH–клиентов
Для Windows
Для подключения к серверу вам потребуется SSH–клиент. Если необходимо быстро подключиться - рекомендуется Putty . Если требуется работа с unix–утилитами, такими как scp, rsync и ssh-copy-id – используйте Cygwin .Putty или как быстро подключиться к SSH из Windows
Скачайте инсталлятор Putty для Windows из раздела The latest release version и установите Putty с настройками по-умолчанию.
Запустите Putty (Пуск -> Все приложения -> PuTTY -> PuTTY).
Введите IP–адрес сервера. Убедитесь, что выбран порт 22, а тип подключения SSH и нажмите «Open».

Вам будет задан вопрос, доверяете ли вы серверу, к которому подключаетесь. Нужно ответить «Да».

Откроется окно подключения. В качестве логина используйте root, в качестве пароля - ваш пароль от сервера. Пароль можно вставить из буфера обмена правой кнопкой мыши. Он не отображается при вводе и вставке в целях безопасности.

Подключение было успешно установлено.
Cygwin или Unix–окружение на вашем Windows компьютере
Работая с Linux–серверами вам может понадобиться подобное окружение на вашем компьютере. Использовать единый набор утилит на сервере и рабочем компьютере очень удобно, поэтому обязательно попробуйте Cygwin. Linux только с первого взгляда кажется сложным. Постепенно осваивая эту ОС вы все больше будете нуждаться в Cygwin. Хорошее затягивает.Нестабильное интернет-соединение при подключении по SSH – что делать?
Часто, работая через нестабильную сеть (например через мобильный интернет 3G/4G или различные точки доступа WiFi) соединение с SSH обрывается. Давайте посмотрим, что можно сделать на уровне клиента, чтобы предотвратить необходимость переподключения. Данные инструменты не подходят для выполнения критически важных операций на сервере (например апгрейд ОС). Для выполнения критически важных операций нужно дополнительно использовать утилиты, описанные в следующем разделе статьи. Предназначение утилит в этом разделе - более удобная работа по SSH для пользователя.AutoSSH
AutoSSH запускает копию ssh–клиента и осуществляет мониторинг за соединением, перезапуская ssh–клиент при необходимости.Autossh использует ssh для построения петли ssh–перенаправлений (соединение с локального компьютера на удаленный и в обратном направлении) и пересылает тестовые данные, ожидая, что они вернутся назад. Также поддерживается использование удаленного эхо-сервиса для отправки назад тестовых данных.
AutoSSH поддерживает только 3 параметра:
- -M <порт>[: эхо-порт] - используется для указания порта мониторинга или порта мониторинга и порта эхо-сервиса. Если не указан порт эхо-сервиса, для него используется следующий по номеру порт. Например, если установлен флаг -M 20000, тестовые данные будут отправляться по порту 20000, а получаться по порту 20001. Если указать -M 0 – мониторинг соединения будет отключен и autossh будет перезапускать ssh только при выходе из ssh (можно использовать это с опциями ServerAliveInterval и ServerAliveCountMax в OpenSSH, если мониторинг в вашей ситуации не может быть использован);
- -f - отправляет autossh в фон еще до запуска ssh (пароль в таком режиме ввести вы не сможете);
- -V - отображает версию autossh.
Для того, чтобы при восстановления соединения вам не пришлось вводить пароль повторно, разрешите для данного пользователя вход на сервер по ключу, как показано в разделе выше.
Установка AutoSSH в Cygwin в Windows
При использовании Cygwin в Windows введите:apt-cyg update
apt-cyg install autossh

Теперь можно выполнить подключение к серверу:
autossh -M 20000 root@ip_адрес_сервера

Соединение успешно установлено.
В целом autossh – достаточно удобный инструмент для работы через нестабильные интернет-соединения и для организации ssh–туннелей на сервере (этот сценарий мы рассмотрим в отдельной статье). Недостаток autossh в том, что эта утилита не решает проблему, если в момент ввода команд на сети возникают значительные задержки (что в 3G сети случается). В этом случае вы будете ждать ответа от сервера на ввод каждого символа, что несколько замедляет работу. Тем не менее в обычных условиях работы autossh очень помогает поддерживать ssh–соединение.
Возможность вводить команды не дожидаясь ответа сервера решает Mosh , но совместимость этой утилиты пока сильно ограничена, а надежность невысока, поэтому пока использовать ее не рекомендуется.
Как выполнять критически важные и длительные операции на сервере: терминальные мультиплексоры
Если вы обновляете ОС, устанавливаете какое-то ПО или просто редактируете файл на сервере, после подключения через ssh или autossh не работайте напрямую. Если соединение по SSH будет разорвано - вы потеряете сессию, запущенную при подключении по SSH. Чтобы этого не произошло и при переподключении по SSH вы точно попали в продолжающуюся операцию на сервере или в открытое окно редактирования файла с того же момента, используйте на сервере терминальные мультиплексоры: GNU Screen или tmux .GNU Screen
Изначально программа screen создавалась, чтобы запускать несколько терминальных сессий внутри одного терминала. Однако есть у screen и другое полезное свойство: возможность отсоединять виртуальные сеансы от физического терминала и подсоединять к другому. Это, в частности, позволяет запускать долгоиграющие процессы на удалённых машинах, без необходимости быть постоянно на них залогиненным.1. Зайдите на удаленный сервер по SSH.
2. Запустите там screen
3. Вы увидите приветствие, нажмите Enter.
4. Теперь вы можете делать что угодно, как будто вы просто подключены к серверу по SSH (например запустите любой долгий процесс).
5. Вы можете отсоединить сессию, нажав CTRL + a, затем d. Можете даже завершить подключение по SSH к серверу.
6. Чтобы вернуться в сессию, переподключитесь по SSH (или это сделает autossh) и введите screen -r
Вы вернетесь в запущенную сессию, а в ней продолжается запущенный вами процесс ранее. Более подробно терминальные мультиплексоры мы разберем в последующих статьях.
Заключение
В этой статье мы попытались рассказать основы, необходимые для удобной работы по SSH из различных ОС. Конечно это далеко не все, что возможно, но хорошая база для начала. Если вы нашли ошибку в статье, считаете, что нужно добавить что-то важное или просто у вас есть вопрос -
Что такое SSH?
SSH (англ. Secure SHell - «безопасная оболочка») - сетевой протокол сеансового уровня, позволяющий производить удалённое управление операционной системой и туннелирование TCP-соединений (например, для передачи файлов). Сходен по функциональности с протоколами Telnet и rlogin, но, в отличие от них, шифрует весь трафик, включая и передаваемые пароли.
Вобщем, самый безопасный (ну или один из..) инструмент для удалённого доступа на ip и web. Для чего он нужен? Допустим, нужно как-то добраться до данных на серваке, даже если с вашего ip туда заблокировано доступ.
Программы для работы с SSH
Файловые команды
ls — список файлов и каталогов
ls -al — форматированный список со скрытыми каталогами и файлами
cd dir — сменить директорию на dir
cd — сменить на домашний каталог
pwd — показать текущий каталог
mkdir dir — создать каталог dir
rm file — удалить file
rm -r dir — удалить каталог dir
rm -f file — удалить форсированно file
rm -rf dir — удалить форсированно каталог dir *
cp file1 file2 — скопировать file1 в file2
cp -r dir1 dir2 — скопировать dir1 в dir2; создаст каталог dir2, если он не существует
mv file1 file2 — переименовать или переместить file1 в file2. если file2 существующий каталог — переместить file1 в каталог file2
ln -s file link — создать символическую ссылку link к файлу file
touch file — создать file
cat > file — направить стандартный ввод в file
more file — вывести содержимое file
head file — вывести первые 10 строк file
tail file — вывести последние 10 строк file
tail -f file — вывести содержимое file по мере роста, начинает с последних 10 строк
view file — вывести файл на экран
PS В одном из ближайших постов расскажу, что меня вообще столкнуло с SSH)
Представляем вашему вниманию новый курс от команды The Codeby - "Тестирование Веб-Приложений на проникновение с нуля". Общая теория, подготовка рабочего окружения, пассивный фаззинг и фингерпринт, Активный фаззинг, Уязвимости, Пост-эксплуатация, Инструментальные средства, Social Engeneering и многое другое.
Что такое и для чего нужен SSH
Безопасный шелл (SSH) — это сетевой протокол, обеспечивающий функции шелла на удалённой машине через безопасный канал. SSH несёт в себе различные улучшения безопасности, среди них аутентификация пользователя/хоста, шифрование данных и целостность данных, благодаря чему невозможны популярные атаки вроде подслушивания (eavesdropping), DNS/IP spoofing, подделка данных (data forgery), перехват соединения (connection hijacking) и т. д. Пользователям ftp, telnet или rlogin, которые используют протокол, передающий данные в виде открытого текста, крайне рекомендуется переключиться на SSH.
OpenSSH — это реализация с открытым исходным кодом протокола SSH, позволяющая шифровать соединение в сети посредством набора программ. Если вам хочется иметь SSH на Linux, вы можете установить OpenSSH, который состоит из сервера OpenSSH и клиентских пакетов.
OpenSSH серверные/клиентские пакеты поставляются со следующими утилитами:
- OpenSSH сервер: sshd (SSH daemon)
- OpenSSH клиент: scp (безопасное удалённое копирование), sftp (безопасная передача файлов), slogin/ssh (безопасный удалённый вход), ssh-add (дополнение закрытого ключа), ssh-agent (агент аутентификации), ssh-keygen (управление ключами аутентификации).
Установка сервера и клиента OpenSSH на Linux
Если вы хотите установить сервер/клиент OpenSSH и настроить автоматический запуск сервера OpenSSH, следуйте следующим инструкциям, которые различаются в зависимости от дистрибутива.
Debian, Ubuntu или Linux Mint
$ sudo apt-get install openssh-server openssh-client
В системах основанных на Debian, сразу после установки, OpenSSH будет запускаться автоматически при загрузке. Если по каким либо причинам сервер OpenSSH не запускается автоматически при запуске системы, вы можете выполнить следущую команду для однозначного добавления ssh в загрузку при старте системы.
$ sudo update-rc.d ssh defaults
Fedora или CentOS/RHEL 7
$ sudo yum -y install openssh-server openssh-clients $ sudo systemctl start sshd service $ sudo systemctl enable sshd.service
CentOS/RHEL 6
$ sudo yum -y install openssh-server openssh-clients $ sudo service sshd start $ sudo chkconfig sshd on
Arch Linux
$ sudo pacman -Sy openssh $ sudo systemctl start sshd service $ sudo systemctl enable sshd.service
Настройка сервера OpenSSH
Если вы хотите настроить сервер OpenSSH, вы можете редактировать общесистемный файл конфигурации размещённый в /etc/ssh/sshd_config.
Есть пара опций OpenSSH, которые могут заинтересовать:
По умолчанию, sshd прослушивает порт 22 и ожидает входящие соединения ssh. Изменив порт по умолчанию для ssh, вы можете предотвратить различные автоматизированные атаки хакеров.
ListenAddress 192.168.1.1
Если ваша машина имеет более чем один физический сетевой интерфейс, возможно вы заходите уточнить, какой из них связан с sshd, для этого вы можете использовать опцию ListenAddress. Эта опция помогает улучшить безопасность посредством ограничения входящих SSH только через особый интерфейс.
HostKey /etc/ssh/ssh_host_key
Оция HostKey определяет гда размещён персональный хост ключ.
PermitRootLogin no
Оция PermitRootLogin – может ли root входить в систему посредством ssh.
AllowUsers alice bob
Используя опцию AllowUsers вы можете выборочно отключить службу ssh для определённых пользователей Linux. Можно задать множество пользователей, разделяя их пробелами.
После того, как был изменён /etc/ssh/sshd_config, убедитесь, что перезапустили службу ssh.
Для перезапуска OpenSSH на Debian, Ubuntu или Linux Mint:
$ sudo /etc/init.d/ssh restart
Для перезапуска OpenSSH на Fedora, CentOS/RHEL 7 или Arch Linux:
$ sudo systemctl restart sshd.service
Для перезапуска OpenSSH на CentOS/RHEL 6:
$ sudo service sshd restart
Как подключиться к SSH
Подключение к SSH из Linux
Пользователям Linux не нужно устанавливать дополнительных программ.
Подключение к SSH из Windows
Для Windows многие рекомендуют и успешно пользуются PuTTY. Я ничего не имею против этой программы, но сам предпочитаю и рекомендую Cygwin .
Cygwin - это не просто клиент SSH. Это мощный комбайн, в котором поддерживаются многие команды Linux. Например, в Cygwin очень легко создавать SSL-сертификаты (точно также, как и в Linux). В Windows для создания самоподписанных сертификатов нужно поплясать с бубном. В Cygwin очень удобно пользоваться cURL (не нужно ничего устанавливать отдельно) и т. д. Те, кому не хватает на Windows командной строки и программ Linux, в лице Cygwin найдут себе отдушину.
Установка Cygwin проста. Переходим на официальный сайт и скачиваем 32-битную или 64-битную версию.
Скачается крошечный файл — это установщик. Установщик графический. Хоть он и содержит большое количество опций, все они довольно простые и многие знакомы по другим графическим установщикам. Если что-то непонятно, просто нажимайте «Далее». Пожалуй, только следующее окно может привести в замешательство:
Здесь представленные все доступные для установки элементы. Нам не нужно прямо сейчас разбираться в них. Поскольку самые востребованные уже помечены для установки. А если чего-то в будущем будет не хватать, то легко можно доустановить нужное.
Соединение SSH (общее для Linux и Windows)
Пользователи Linux открывают консоль, пользователи Windows печатают в Cygwin.
SSH нужна следующая информация для подключения:
- IP или имя хоста
- номер порта
- имя пользователя
- пароль пользователя
Два из этих параметров SSH может предположить: имя пользователя и номер порта. Если порт не указан, то предполагается порт по умолчанию. Если не указан пользователь, то используется то же имя, что и в системе, из которой происходит подключение. Например, адрес хоста для подключения 192.168.1.36. Если я наберу
Ssh 192.168.1.36
Я вижу следующее
Alex@MiAl-PC ~ $ ssh 192.168.1.36 The authenticity of host "192.168.1.36 (192.168.1.36)" can"t be established. ECDSA key fingerprint is SHA256:sIxZeSuiivoEQ00RXAQHxylxuEA8SC5r/YPhL8wfp8s. Are you sure you want to continue connecting (yes/no)?
Поскольку я подключаюсь к хосту первый раз, то это незнакомый хост. У меня спрашивают, хочу ли я продолжить. Я набираю yes :
Warning: Permanently added "192.168.1.36" (ECDSA) to the list of known hosts. [email protected]"s password:
Хорошо, хост 192.168.1.36 добавлен в список знакомых хостов. У меня запрашивается пароль для пользователя Alex. Поскольку на сервере с SSH нет такого пользователя, но я нажимаю Ctrl+C (для разрыва) и ввожу команду вместе с именем пользователя удалённой системы. Пользователь вводится перед адресом удалённой машины и отделяется от адреса символом @. Символ @ на английском читается как at и можно перевести как «в». Т.е. запись [email protected] можно истолковать как «пользователь mial в машине 192.168.1.36».

Приглашение Alex@MiAl-PC сменилось приглашением mial@mint. Это означает, что мы уже на удалённой машине, т. е. у нас уже произошло соединение. Если нужно указать порт (если он отличается от стандартного), то порт нужно указывать после ключа -p. Например так:
Ssh [email protected] -p 10456
После подключения нас встречает примерно такое приветствие:
Linux mint 3.16.0-4-amd64 #1 SMP Debian 3.16.7-ckt11-1 (2015-05-24) x86_64 The programs included with the Debian GNU/Linux system are free software; the exact distribution terms for each program are described in the individual files in /usr/share/doc/*/copyright. Debian GNU/Linux comes with ABSOLUTELY NO WARRANTY, to the extent permitted by applicable law. Last login: Tue Jun 16 15:32:25 2015 from 192.168.1.35
Из него следует, что удалённая машина — это Linux Mint, с ядром 3.16, 64-битная версия. Также важная информация о времени последнего входа и IP адресе с которого произошло соединение. Если время и IP вам незнакомы, а вы являетесь единственным пользователем, то ваша система скомпрометирована и нужно принимать соответствующие меры.
Наберём несколько команд, чтобы убедиться где мы и кто мы: pwd , uname -a и т. д.:

Чтобы закончить сессию (отключиться), наберите
Или нажмите Ctrl+D .
Вход в SSH без ввода пароля
Во-первых, это просто удобнее. Во-вторых, это безопаснее.
Во-первых, нам нужно создать rsa ключи. Если вы пользователь Linux, то у вас всё в порядке. Если вы пользователь Windows, но вы не послушали мой совет и выбрали PuTTY, то у вас проблема и думайте сами, как её решать. Если у вас Cygwin, то всё также в порядке.
Если вы успели залогиниться на удалённой системе, разлогинтесь. После этого наберите
Ssh-keygen -t rsa
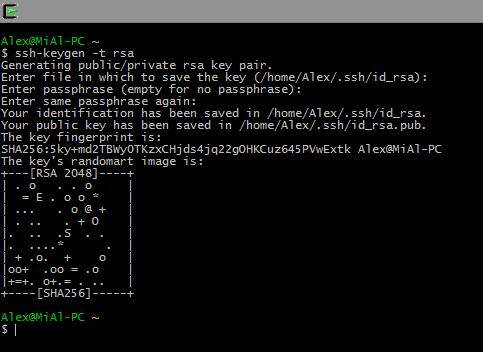
У нас спрашивают имя файла, не нужно ничего вводить, будет использовано имя по умолчанию. Также спрашивается пароль. Я пароль не ввожу.
Теперь на удалённой машине нам нужно создать каталог.ssh. Про выполнение команда на удалённой машине ещё будет рассказано ниже. Пока просто копируете команду, не забывая поменять IP адрес и имя пользователя на свои:
Ssh [email protected] mkdir .ssh
Теперь нам нужно скопировать содержимое файла id_rsa.pub на удалённую машину. Сделать это очень просто (не забываем менять данные на свои):
Cat .ssh/id_rsa.pub | ssh [email protected] "cat >> .ssh/authorized_keys"

Теперь просто логинимся и больше никакой пароль у нас не спрашивают. И так теперь будет всегда.
Выполнение команд на удалённом сервере без создания сессии шелла
Кроме открытия сессии шелла на удалённой системе, ssh также позволяет выполнять отдельные команды на удалённой системе. Например, для выполнения команды tree на удалённом хосте с именем remote-sys и отображением результатов на локальной системе, нужно сделать так:
ssh remote-sys tree
Мой реальный пример:
Ssh [email protected] tree
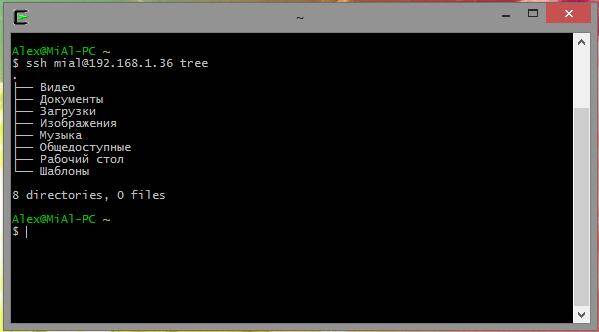
Используя эту технику, можно делать интересные вещи, вроде такой, как выполнение команды ls на удалённой системе и перенаправление вывода в файл на локальной системе:
ssh remote-sys "ls *" > dirlist.txt
Реальный пример:
Ssh [email protected] "ls *" > dirlist.txt cat dirlist.txt
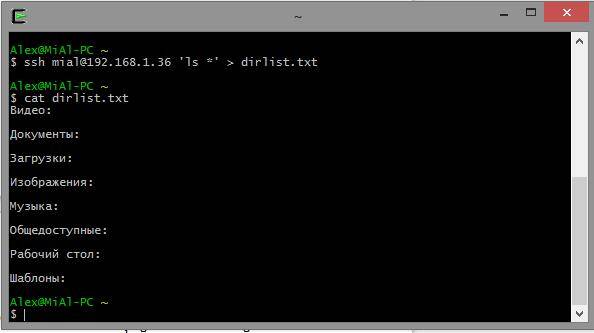
Обратите внимание на одиночные кавычки в вышеприведённой команде. Это сделано потому, что мы не хотим, чтобы раскрытие пути было выполнено на локальной машине; поскольку нам нужно это выполнение на удалённой системе. Также если мы хотим стандартный вывод перенаправить в файл на удалённой машине, мы можем поместить оператор редиректа и имя файла внутри одиночных кавычек:
ssh remote-sys "ls * > dirlist.txt"
Передача стандартного вывода с локальной машины на удалённую по ssh
Не менее интересный вариант выполнения команд приведён немного выше:
Cat .ssh/id_rsa.pub | ssh [email protected] "cat >> .ssh/authorized_keys"
- Команда cat построчно считывает и отображает содержимое файла.ssh/id_rsa.pub, расположенного на локальной машине.
- | (труба) передаёт то, что должно было бы появиться в стандартном выводе, другой команде.
- Вместо команды, которая должна была бы обрабатывать передаваемые ей строки, происходит соединение к удалённой системе (ssh [email protected]).
- На удалённую систему приходят строки, для которых предусмотрена команда cat >> .ssh/authorized_keys. Т.е. содержимое стандартного вывода построчно записывается в файл.ssh/authorized_keys, находящийся на удалённой машине.
Открытие графической программы, расположенной на удалённом компьютере
Для следующего фокуса нужно два компьютера с системой Linux. К сожалению, даже Cygwin с этим трюком не справляется. Причём оба Linux"а должны быть с графическим пользовательским интерфейсом.
Туннелирование с SSH
Среди всего прочего, что происходит когда устанавливается соединение с удалённым хостом через SSH, это создание зашифрованного туннеля, который образуется между локальной и удалённой системами. Обычно, этот туннель используется для того, чтобы набранные на локальной машине команды безопасно были переданы удалённой машине, а результат, также безопасно, прислан обратно.
В добавок к этой базовой функции, протокол SSH позволяет переправлять большинство типов трафика по зашифрованному туннелю, создавая некого рода VPN (виртуальную частную сеть) между локальной и удалённой системами.
Пожалуй самая часто используемая из этих функций — это возможность транслировать трафик систем X Window. На системе с запущенным X сервером (это машины, которые имеют графический пользовательский интерфейс) возможно запустить программу X клиента (графическое приложение) на удалённой системе и видеть результаты её работы на локальной системе. Сделать это просто. Например, я хочу подключиться к удалённому хосту remote-sys и на нём я хочу запустить программу xload. При этом видеть графический вывод этой программы я смогу на локальном компьютере. Делается это так:
ssh -X remote-sys
Реальный пример:
Ssh -X [email protected] gedit
Т.е. SSH запускается с ключом -X. А затем просто запускается программа. Посмотрите на скриншот.

Я нахожусь в Kali Linux. Я успешно логинюсь к удалённому компьютеру по SSH. После этого я запустил программу gedit. Этой программы, может быть, даже нет на Kali Linux, но она точно есть в Linux Mint, к которой я и подключился. Результат работы этой программы я могу видеть на экране так, будто бы программа запущена локально. Но, повторюсь, я хочу, чтобы вы это поняли, запущенной программы gedit на локальном компьютере нет. Если я захочу сохранить результат работы gedit (или любой другой программы, открытой таким образом), то окажется, что она работает в окружении удалённого компьютера, видит его файловую систему и т. д. Это удобно, когда вы хотите настроить удалённый компьютер используя графический интерфейс.
О том, как передать изображение со всего рабочего стола вы узнаете в этой же статье далее, в секции «Как настроить VNC через SSH».
На некоторых системах для этого «фокуса» нужно использовать опцию “-Y” вместо опции “-X”.
Копирование с/на удалённый компьютер (scp и sftp)
scp
Пакет OpenSSH также включает две программы, которые использует зашифрованный туннель SSH для копирования файлов по сети. Первая программа – scp («безопасное копирование») – используется чаще, как и схожая с ней программа cp для копирования файлов. Наиболее заметная разница в том, что источником файла может быть удалённый хост после которого следует двоеточие и расположение файла. Например, если мы хотим скопировать документ, названный document.txt из нашей домашней директории на удалённую систему remote-sys в текущей рабочей директории на нашей локальной системе мы можем сделать так:
Scp remote-sys:document.txt . document.txt 100% 177 0.2KB/s 00:00
Реальный пример:
# удалим файл на локальной машине, если он есть rm dirlist.txt # создадим файл на удалённой машине ssh [email protected] "ls * > dirlist.txt" # проверим его наличие ssh [email protected] "ls -l" # скопируем его на локальную машину scp [email protected]:dirlist.txt . # проверим его содержимое cat dirlist.txt
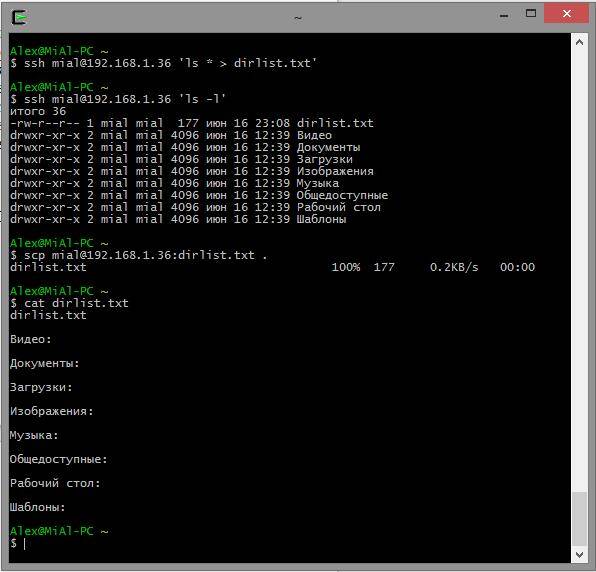
Для копирования файла с локальной машины на удалённую:
scp локальный_файл remote-sys:.
Реальный пример
# создаём новый файл touch nfile.txt # отправляем файл scp nfile.txt [email protected]:. nfile.txt 100% 0 0.0KB/s 00:00 # проверяем наличие файла на удалённой машине ssh [email protected] "ls -l"
В команде отправки:
- nfile.txt — имя файла,
- [email protected] — имя пользователя и удалённый хост,
- . (точка) означает, что файл нужно скопировать в текущую рабочую директорию на удалённом сервере, при этом имя файла останется прежним, т. е. nfile.txt
Памятка:
Для копирования файла с B на A когда залогинены в B:
scp /path/to/file username@a:/path/to/destination
Копирование файла с B на A когда залогинены в A:
scp username@b:/path/to/file /path/to/destination
sftp
Вторая программа для файлокопирования через SSH — это sftp . Как следует из её имени, она является безопасным заменителем ftp программ. sftp работает как и оригинальная ftp программа. Тем не менее, вместо отправки чистым текстом она использует зашифрованный туннель SSH. Важным преимуществом sftp перед ftp является то, что для неё не требуется запущенный FTP сервер на удалённом хосте. Для неё требуется только SSH сервер. Это означает, что любая удалённая машина, которая подключена через SSH клиент может также быть использована как FTP-подобный сервер. Вот пример сессии:
Alex@MiAl-PC ~ $ sftp [email protected] Connected to 192.168.1.36. sftp> ls dirlist.txt newfile.txt nfile.txt temp Видео Документы Загрузки Изображения Музыка Общедоступные Рабочий стол Шаблоны sftp> lls dirlist.txt nfile.txt sftp> ls temp temp/TakeMeHome sftp> cd temp/ sftp> get TakeMeHome Fetching /home/mial/temp/TakeMeHome to TakeMeHome sftp> bye
SFTP протокол поддерживается многими графическими файловыми менеджерами, которые можно найти в дистрибутивах Linux. Используя как Nautilus (GNOME), так и Konqueror (KDE), мы можем вводить URI (ссылки) начинающиеся на sftp:// в строку перехода и работать с файлами, расположенными на удалённой системе с запущенным SSH сервером.
Гарант является доверенным посредником между Участниками при проведении сделки.
SSH - (Secure Shell) - это протокол удаленного управления компьютером с операционной системой Linux. В основном ssh используется для удаленного управления серверами через терминал. Если вы администратор нескольких серверов или даже продвинутый веб-мастер, то наверное, вы часто сталкиваетесь с необходимостью работать с тем или иным компьютером по ssh. В Linux для этого используется сервер ssh на машине, к которой нужно подключится и клиент, на той из которой подключаются.
В этой инструкции мы рассмотрим как пользоваться ssh, а также ее возможности, о которых вы даже не знали. Скорее всего, вы уже знаете как подключиться к серверу по ssh, но у этой утилиты есть еще много возможностей, таких как передача файлов ssh, подключение без пароля или выполнение скрипта на удаленном сервере. Все это мы и рассмотрим далее в статье.
Но начнем с самых основ.
Синтаксис команды выглядит следующим образом:
$ ssh [опции] имя пользователя @сервер [команда]
Важно заметить что ssh может работать по двум версиям протокола. Версии 1 и 2. Понятное дело, что версия 2 лучше и поддерживает больше типов шифрования и аутентификации. Больше в этой статье об отличиях протоколов мы говорить не будем и я буду подразумевать что вы используете версию 2.
Опции команды SSH
Теперь давайте рассмотрим самые основные опции команды ssh:
- f - перевести ssh в фоновый режим
- g - разрешить удаленным машинам обращаться к локальным портам
- l - имя пользователя в системе
- n - перенаправить стандартный вывод в /dev/null
- p - порт ssh на удаленной машине
- q - не показывать сообщения об ошибках
- v - режим отладки
- x - отключить перенаправление X11
- X - включить перенаправление Х11
- C - включить сжатие
Это далеко не все опции утилиты, остальные выходят за рамки данной статьи. Многие настройки работы ssh можно изменять через конфигурационный файл ~/.ssh/config но здесь мы это тоже подробно рассматривать не будем.
Настройка сервера SSH
Настройки сервера SSH находятся в файле /etc/ssh/sshd_config. Многие из них мы тоже трогать не будем. Рассмотрим только самые интересные. Сначала откройте файл /etc/ssh/sshd.conf
Порт ssh
По умолчанию ssh работает на порту 22. Но такое поведение небезопасно, поскольку злоумышленник знает этот порт и может попробовать выполнить Bruteforce атаку для перебора пароля. Порт задается строчкой:
Поменяйте значение порта на нужное.
Протокол SSH
По умолчанию сервер ssh может работать по двум версиям протокола, для совместимости. Чтобы использовать только протокол версии два раскомментируйте строчку:
И приведите ее к такому виду:
Рут доступ
По умолчанию Root доступ по ssh разрешен, но такое поведение очень небезопасно, поэтому раскомментируйте строчку:
PermitRootLogin no
Доступ только определенного пользователя к SSH
Мы можем разрешить доступ к ssh только для определенного пользователя или группы. Для этого добавьте строчки:
AllowUsers User1, User2, User3
AllowGroups Group1, Group2, Group3
Здесь User1 и Group1 - пользователь и группа к которым нужно разрешить доступ.
Выполнение X11 приложений
Не все знают но есть возможность использовать ssh для запуска полноценных X11 приложений. Об этом мы поговорим ниже, но чтобы все заработало необходимо разрешить эту возможность на стороне сервера, добавьте такую строчку:
X11Forwarding yes
Основные опции рассмотрели, перед тем как переходить дальше, не забудьте перезагрузить ssh сервер чтобы сохранить изменения:
service sshd restart
Использование SSH
Основная цель этой статьи - показать интересные и полезные способы использования ssh, о которых, возможно, вы не знали. Переходим к самому вкусному - возможности ssh.
Подключение к серверу
Чтобы просто подключиться к серверу по SSH используйте такую команду:
Выполнить команду
Мы привыкли подключаться к удаленному серверу, а уже потом выполнять нужные команды, но на самом деле утилита ssh позволяет сразу выполнить нужную команду без открытия терминала удаленной машины. Например:
ssh user@host ls
Выполнит команду ls на удаленном сервере и вернет ее вывод в текущий терминал.
Выполнить локальный скрипт
Выполним интерпретатор bash на удаленном сервере и передадим ему наш локальный скрипт с помощью перенаправления ввода Bash:
ssh user@host "bash -s" < script.sh
Бекап на удаленный сервер и восстановление
Мы можем сохранять бекэп диска сразу на удаленном сервере с помощью ssh. Перенаправим вывод dd с помощью оператора перенаправления |, затем сохраним его на той стороне в файл:
sudo dd if=/dev/sda | ssh user@host "dd of=sda.img"
Теперь чтобы восстановить состояние диска из сделанной копии выполните:
ssh user@host "dd if=sda.img" | dd of=/dev/sda
Здесь и выше /dev/sda имя файла вашего жесткого диска.
Аутентификация без пароля
Использование ssh пароля для входа на сервер не только неудобно но и небезопасно, потому что этот пароль в любой момент может быть подобран. Самый надежный и часто используемый способ аутентификации - с помощью пары ключей RSA. Секретный ключ хранится на компьютере, а публичный используется на сервере для удостоверения пользователя.
Настроить такое поведение очень легко. Сначала создайте ключ командой:
ssh-keygen -t rsa
Во время создания ключа нужно будет ответить на несколько вопросов, расположение оставляйте по умолчанию, если хотите подключаться без пароля - поле Passphare тоже оставьте пустым.
Затем отправляем ключ на сервер:
ssh-copy-id -i ~/.ssh/id_rsa.pub user@host
Взять пароль из локального файла
Напомню, что хранить пароли в обычных текстовых файлах небезопасно, но если хотите, то да - возможно. Для этого используется оператор перенаправления ввода Bash:
ssh user@host < local_file.txt
Изменить приветствие SSH
При входе по ssh может выводиться приветствие, изменить его очень легко. За это отвечает файл /etc/issue. Просто откройте этот файл и введите нужный текст:
Смотрим неудачные попытки входа SSH
Хотите посмотреть были ли попытки неудачного доступа по ssh к вашему серверу и с каких IP адресов? Запросто, все запросы логируются в файл /var/log/secure, отфильтруем только нужные данные командой:
cat /var/log/secure | grep "Failed password for"
Передача файлов по SSH
Кроме выполнения команд, можно копировать файлы по ssh. Для этого используется утилита scp. Просто укажите файл, который нужно передать, удаленный сервер и папку на сервере, вот:
$ scp /адрес/локального/файла пользователь@ хост: адерс/папки
Например:
scp ~/test.txt user@host:documents
Кроме утилиты scp, передача файлов ssh может быть выполнена более хитрым способом. Прочитаем файл и с помощью cat, передадим, а там сохраним поток в файл:
cat localfile | ssh user@host "cat > remotefile"
ssh user@host "cat > remotefile" < localfile
tar czf - /home/user/file | ssh user@host tar -xvzf -C /home/remoteuser/
Такое копирование файлов ssh позволяет отправлять сразу целые папки.
Запуск графических приложений по ssh
Если вам нужно запустить то или иное графическое приложение на удаленной машине необязательно для этого использовать VNC, вы можете обойтись возможностями ssh. Программа будет выполняться на стороне сервера, а вам будет лишь транслироваться окно, чтобы вы могли сделать все что нужно. Причем все данные шифруются. Чтобы эта функция работала, нужно включить ее поддержку на стороне сервера.
Затем просто выполняем команду запуска графического приложения на удаленном сервере вот таким образом:
ssh -XC user@remotehost "eclipse"
Как вы уже видели опция X разрешает перенаправление X11 на стороне клиента, а С - сжатие данных.
Завершение сессии ssh
Если вы использовали ssh с нестабильным интернетом, когда соединение время от времени рвется, то вам уже, наверное, надоело закрывать терминал, потому что иначе, на первый взгляд, сеанс никак не прекратить. Когда соединение с удаленным сервером разорвано вы не можете ввести никакую команду и сочетания клавиш Ctrl+C, Ctrl+Z, Ctrl+D не работают. И не будут работать поскольку клиент пытается отправить эти команды на сервер. Но есть решение - Escape последовательности. Чтобы активировать их поддержку добавьте строку:
В файл /etc/ssh/ssh_config
1. Общая информация
SSH (Secure SHell) — сетевой протокол, позволяющий соединяться с удалённым сервером и выполнять на нём команды, загружать файлы и создавать туннелирование TCP-соединений. Ключевой особенностью является шифрование передаваемой информации. По умолчанию на хостинге используется командный интерпретатор bash .
2. Информация для подключения
Информацию для подключения к серверу по SSH и SFTP вы можете получить в разделе «Веб-сервер»
— «Управление доступом»
— «SSH»
панели управления (https://www.r01.ru , раздел «Для клиентов»).
- Адрес сервера (хост): ssh.идентификатор.r01host.ru — указан в блоке «Доменные имена».
- «Идентификатор» — уникальное имя услуги хостинга, указан в верхней части панели управления рядом с номером договора.
- Имя SSH-пользователя (логин): идентификатор .
- Для получения пароля SSH-пользователя нажмите кнопку «Изменить пароль» . Новый пароль будет отображен на экране. Чтобы пароль был отправлен на ваш контактный адрес электронной почты, установите галочку «Указать пароль в письме» .
Чтобы соединиться по SSH с сервером хостинга, установите на компьютер ssh-клиент.
- Настройка ssh-клиента PuTTY
Для загрузки файлов на хостинг используйте SFTP-клиент.
- Доступ к виртуальному серверу по SFTP
3. Работа с хостингом с помощью Midnight Commander.
Midnight Commander — двухпанельный файловый менеджер. Имеет встроенный текстовый редактор.

Для запуска Midnight Commander подключитесь к хостингу по SSH и введите команду
Основные горячие клавиши:
- F1: Справка;
- F3: Встроенный просмотрщик файлов;
- F4: Встроенный текстовый редактор;
- F5: Копировать файл;
- F6: Переместить (переименовать) файл;
- F8: Удалить файл;
- F9: Вывести выпадающее меню;
- F10: Выход из программы;
- Tab: Переход между панелями;
- Insert: Пометить файл для операций с несколькими файлами, например, для копирования.
4. Работа с хостингом из командной строки
4.1. Получение справочной информации
Для получения справочной информации по интересующей команде command наберите в командной строке:
для завершения работы со справкой нажмите «q».
Краткую справку по команде обычно можно получить, запустив ее с параметром --help или -h:
4.2. Перемещение по файловой системе
Вывести текущий каталог:
Перейти в домашний каталог пользователя:
Перейти в каталог tmp, размещенный в текущем каталоге:
Перейти в каталог по полному пути /home/login/sitename.ru/docs (корневой каталог сайта sitename.ru):
cd /home/login/sitename.ru/docs
Перейти в родительский каталог (на уровень выше):
Перейти в предыдущий каталог:
4.3. Просмотр содержимого каталога
Вывести содержимое текущего каталога (кроме скрытых файлов):
Вывести все содержимое текущего каталога с подробной информацией:
Вывести все содержимое каталога tmp с подробной информацией:
Вывести размер каталога tmp:
4.4. Создание и удаление файлов и каталогов
Создать новый каталог foo в текущем каталоге:
Создать структуру каталогов foo/bar/baz в текущем каталоге:
mkdir -p foo/bar/baz
Удалить каталог foo в текущем каталоге. Каталог должен быть пуст:
Удалить каталог foo со всеми файлами и подкаталогами:
Создать пустой файл foo:
Удалить файл foo:
4.5. Просмотр и редактирование содержимого файлов
Просмотреть содержимое текстового файла (лог-файла сайта) (Для выхода нажмите «q»):
less sitename.ru/logs/access_log
Открыть файл foo в текстовом редакторе:
4.6. Копирование и перемещение файлов
Копировать файл foo в файл bar:
Скопировать содержимое каталога old в каталог new:
Переименовать файл foo в файл bar:
Переместить файл foo в существующий каталог bar под именем baz:
4.7. Изменение прав доступа
Сделать файл foo исполняемым:
Сделать файл foo доступным только для чтения:
Изменение прав доступа для всех каталогов, вложенных в каталог foo на 755:
find foo -type d -exec chmod 755 {} \;
Изменение прав доступа для всех вложенных в каталог foo файлов на 644:
find foo -type f -exec chmod 644 {} \;
4.8. Управление процессами
Показать информацию о процессах в реальном времени (Для выхода нажмите «q»):
Показать подробную информацию о всех выполняющихся процессах:
Завершить работу процесса по его идентификатору процесса (PID) 1234:
Завершить работу процесса по его имени:
Перезапустить веб-сервер Apache:
~/etc/rc.d/httpd restart
Перезапустить веб-сервер Nginx:
~/etc/rc.d/nginx restart
4.9. Работа с архивами
Создать архив каталога docs:
tar -czf archive.tar.gz docs
Распаковать архив archive.tar.gz:
tar -xzf archive.tgz
Распаковать архив archive.zip:
unzip archive.zip
Распаковать архив archive.rar:
unrar x archive.rar
Распаковать архив archive.gz:
gunzip archive.gz
4.10. Поиск файлов
Найти среди файлов сайта содержащие текст «login.mysql» (адрес сервера для доступа к базе данных):
grep -R "login.mysql" sitename.ru/docs
Найти в текущем каталоге и подкаталогах файлы с именем index.php.








