В этой статье я вам расскажу, как красиво оформить группу в контакте. Согласитесь, чем красивей группа, тем приятней на нее подписываться. При этом в группе будет удобное меню, в которое так и хочется зайти и просмотреть его содержимое.
Меньше разговоров, приступим к созданию меню для группы в Вконтакте
.
Для начала вам нужно собственно создать саму группу, я в предыдущей статье писал, .
И так, все начинается в фотошопе, мы создаем картинку того меню которое вы хотите. В основном - это какой-то фон с наименованием рубрик. Мне как раз попросил знакомый сделать красивую группу для его фирмы aero-stomadent, занимается промышленной вентиляцией, вот я и займусь ею.
Я нашел замечательный фон природы Аляски, собственно на нем и буду все делать.

На фоне пишем само меню. Я, например, пишу, то чем занимается фирма. Это и будут кнопки, на которые потом я буду делать еще страницы. Каждое слово будет в дальнейшем кнопкой меню.

Справа сделайте так, чтобы в будущем эта часть была аватаркой группы.
![]()
Теперь режим картинку на маленькие изображения. Выбираем в меню функцию "Раскройка", затем правой кнопкой мыши на полотно и нарезайте так, чтобы каждое слово было отдельно.


Желательно, чтобы нарезано приблизительно так.

После нарезки сохраняем файл, не просто а через "Сохранить для Web и устройств…" (или Alt+Shift+Ctrl+S), оно создаст папу с всеми уже нарезанными файлами.


Сейчас еще не идем в группу, нам еще нужно создать вики разметку. Или другими словами создать страницу.
Как создать Wiki – страницу в Вконтакте?
Открываем новую вкладку браузера и вставляем туда такую ссылку: http://vk.com/pages?oid=-XXX&p=Нaзвание_страницы где XXX - ид вашей группы. Например, у меня было так.
http://vk.com/pages?oid=-91934542&p=меню

Затем нажимаем Наполнить содержанием . Тут видим очень простой редактор, выбираем функцию фотоаппарат чтобы добавить все наши фотографии меню. Должно получится что-то на подобии как у меня.

Но между картинками есть пробелы, чтобы убрать пробелы - входим в режим wiki-разметки (это сверху в правом углу знак кавычек <>) вписываем такой тег "option;nopadding;" перед размерами фотографий. Например []


И получилось уже все вместе.

И так, осталось теперь в каждую кнопку вбить ссылки. Опять в wiki-разметки все делается. Вбиваем уже подготовленные до этого ссылки статей, которые вы считаете нужными.

Нажимаем сохранить, смотрим что получилось, у меня все сошлось если нажать переходит по ссылкам "https://vk.com/page-91934542_49969122"

Затем уже перехожу в группу и перед этим делаю такую картинку которая будет отображаться для людей в группе.

И просто делаю пост. Вставляю ссылку на меню и добавляю фотографию которую сделал сделал только что.
В первую очередь нужно ее красиво оформить. Ведь как известно, мы все оцениваем «по одежке». Эта статья поможет Вам красиво оформить группу Вконтакте самостоятельно.
Как оформить название группы Вконтакте?
Первое, на что нужно обратить внимание при оформлении группы Вконтакте – это название . Есть три основных параметра, которые следует учитывать при выборе названия:
Поиск социальной сети Вконтакте работает следующим способом: есть две группы с названиями «Работа в интернете» и «Работа в интернете без вложений». Когда пользователь Вконтакте введет запрос «работа в интернете », то выше будет группа с соответствующим названием, даже при равном числе подписчиков или незначительном перевесе второй группы.
Сделаем вывод: владельцам знаменитого интернет магазина Ali Express , создавая для него группу, не обязательно указывать в названии его тематику, ее и так знает большинство. Для менее популярного сайта, интернет магазина, форума, при создании группы лучше указать тематику в названии, как мы это делали Выше..
Как оформить статус для группы Вконтакте?
Статус группы Вконтакте менее важен, чем ее название, однако на него стоит обратить внимание. Давайте разберемся, как правильно оформить статус для группы Вконтакте ? Главное не стоит его сильно перегружать, в нем должна содержаться только самая важная информация:

Если в данный момент Вы не знаете, как оформить статус группы Вконтакте, тогда лучше отложите это. Не стоит в него размещать что попало. Отсутствие статуса не навредит дизайну Вашей группы, а бессмысленная информация в нем может сбить посетителей с толку. Кстати, для публичных страниц статус более важен , так как он отображается в меню «Интересные страницы» как описание.

Как оформить описание группы Вконтакте?
А сейчас мы разберемся, как оформить описание группы Вконтакте , а точнее текст, который можно ввести в настройках сообщества. Для этого существует несколько решений:
Помимо этого, Вконтакте существует лимит на размер текста в описании группы, который будет отображаться без свертывания – 600 символов с пробелами. После превышения данного лимита описание будет свернуто, из-за чего станет выглядеть не эстетично. Эту ситуацию можете увидеть ниже на картинке.

В связи с этим, рекомендую использовать при оформлении описания группы Вконтакте закрепленные сообщения в шапке, создать для них картинку с описанием, смайлами, текстом и даже меню. Это все придаст красочности Вашему сообществу.
Как сделать аватар для группы Вконтакте?
Сейчас мы постараемся разобраться с одним из самых важных аспектов оформления группы Вконтакте – как сделать аватар? Для тех, кто имеет свои деньги можно зарегистрироваться на бирже фриланса и заказать аватар и другие элементы для группы (баннер, меню, прочее) у опытного веб-дизайнера. Но можно пойти и другим путем, сделать аватар для группы Вконтакте самому .
В первую очередь нужно определиться, какого размера нужно будет создавать аватар для группы Вконтакте. Максимальная ширина аватара группы составляет 200 писелей (далее просто px), а максимальная высота – 500 px. Аватары большего размера будут уменьшены в масштабе в соответствии заданным пропорциям. Аватары, которые меньше указанных размеров, будут наоборот увеличены и исказятся в отображении. Поэтому создавайте аватар для группы Вконтакте шириной 200 px, а высотой от 200 до 500 px.
При создании аватара для группы Вконтакте следует помнить о его миниатюре, которая составляет по ширине и высоте 200 px. Так что основную информативную нагрузку аватара (название или описание группы, девиз, призыв к действию и прочее) нужно разместить в одной области, которая будет соответствовать заданным размерам.
Проще всего сделать аватар для группы Вконтакте в программе Photoshop . Причем не обязательно знать ее и уметь пользоваться всеми функциями. Достаточно научиться использовать основные инструменты (выделение элементов, работой со слоями, прочее). Ниже можете увидеть пример сделанного мной аватара для группы Вконтакте.
Этот аватар состоит из двух совмещенных картинок, текстового элемента и фона. На его создание ушло не так много времени и сил. С подобной задачей, при желании, сможет справиться каждый владелец групп.
А если Вы хотите создавать сложные и красивые аватары для групп Вконтакте , с нуля рисуя каждую деталь, тогда обучитесь программе Photoshop, научитесь пользоваться ею профессионально. Это можно сделать несколькими способами:
- Пробовать все самостоятельно путем проб и ошибок.
- Читать статьи о данной программе и смотреть видеоролики.
- Прочитать книгу или посмотреть обучающий курс.
Первый вариант малоэффективен, так как мало у кого хватит терпения добиться результата подобным образом. Второй вариант имеет место быть. В интернете сейчас множество сайтов и каналов YouTube, которые направлены на обучение Photoshop.
Однако структурировать полученную информацию подобным образом будет сложно. К тому же постоянный поиск информации займет много времени. Но зато это бесплатно, также как и первый способ.

Проще всего изучить программу Photoshop будет по видео курсу. Так как в нем вся информация будет изложена от простого к сложному, подробно описывая и обучая Вас всем азам программы. И подобный видео курс я могу Вам порекомендовать.
« » – обучающий видео курс для начинающих пользователей. С помощью него, в любое удобное для себя время, дома за компьютером, можно начать изучать программу Photoshop.
В этом курсе Вы подробно узнаете, как пользоваться всеми функциями программы Photoshop. После чего легко сможете создавать аватары с нуля и красиво оформлять группы Вконтакте. Если Вам была интересна данная статья, чтобы получать первыми новую информацию.
Цель создателя группы в соц. сети привлечь больше посетителей. Важно чтоб гость захотел вступить, подписать, почитать информацию, оставить комментарий или заказать товар. Потребность в конечном результате отличается от направления деятельности.
Первые секунды пребывания формируют дальнейшие действия гостя. Именно поэтому интерфейс играет большую роль.
Факторы оставляющие гостя:
- аватарка;
- описание;
- название;
- красивое и практичное меню;
- красочность;
- контент.
Создать практичное меню, побуждающее не только к действию легко. Но для начала следует разобраться, каким оно должно быть.
Каким должно быть меню
Используя грамотно составленное меню, посетитель сможет легко передвигаться по ней и быстро получить ответы на свои вопросы. Также навигация позволяет создать правильное впечатление о проекте.
Три основные цели групп:
- продажи;
- увеличение трафика;
- увеличение активных посестителей.
Для продаж навигация в группе заменяет витрину в магазине.

Здесь должны быть самые важные кнопки:
- каталог;
- стоимость;
- доставка;
- акционные предложения;
- отзывы.
Для увеличения посещаемости акцент делается на контент и изюминку сайта или блога.

Приблизительный вариант набора кнопок:
- интересные статьи;
- полезная информация;
- подписаться;
- отзывы.
Для повышения активности участников следует стимулировать их акциями, опросами и интересным и необычным контентом.
Предлагаем такие кнопки:
- подписаться на новости;
- задать интересный тематический вопрос;
- акции;
- опросник;
- голосование.
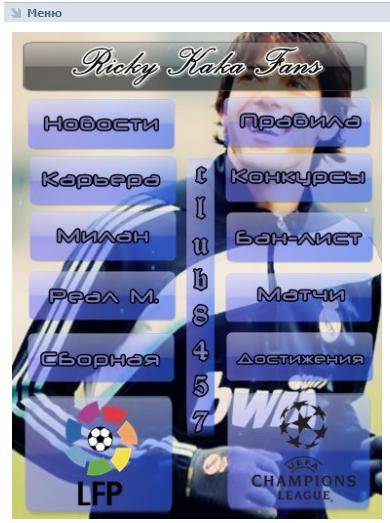
Рассмотрим, как создать меню для группы в контакте, все технические моменты, которые требуют минимальных знаний графического редактора и основ работы с вконтакте.
Создаем по этапам
Создание навигации – процесс интересный, сложный и длительный. Но результат того стоит .
Весь процесс условно делиться на 2 этапа:
- работа с фотошопом;
- техническое добавление.
видео: меню для паблика
Работаем с фотошопом
Прежде чем приступить, необходимо визуально представить дизайн или общий вид, а также его составляющие. Специальных знаний не требуется, достаточно просто выполнять шаги инструкции.
Алгоритм действий:
- установите и запустите программу «Фотошоп»;

- в пункте «Файл» выберете «Создать»;
- в появившемся окне задайте:

Делается это с помощью инструмента «Прямоугольная область»:

Работа с графикой:

Приблизительно должно получиться вот так:

Сохраните прямоугольник, расположенный справа отдельной картинкой, задав размер 200х500 пикс. Это готовая аватарка, загружается через кнопку «Загрузить фотографию» в группе вк.

Вторую картинку нужно еще разделить по количеству пунктов. Это делается для того, чтоб каждой кнопке присвоить ссылку.
Для начала следует сделать разметку:

Создаем фрагменты:

Сохранение изображений:

Как очистить компьютер от ненужных программ? Инструкция тут.
Техническая часть
Готовые изображения необходимо перенести в группу. Выполняя указанные ниже шаги с этой задачей можно легко справиться.
Важно! Заливка меню отличается от обычно загрузки фото или картинок.
Все по порядку:

Теперь самое важное, собственно для чего все это и делалось. Добавить функциональности меню. Отдельной картинке необходимо присвоить «свою» ссылку.
- найдите необходимую запись;
- кликните по ней левой кнопкой мыши;
- скопируйте URL в адресной строке.
- зайдите на источник, куда нужно переправлять посетителя;
- скопируйте необходимый адрес.

Сохраните изменения соответствующей кнопкой внизу окна.
Внимание! Изменения могут не сразу отобразиться. Рекомендуется выйти на свой основной профиль, а затем снова зайти в группу.
Как создать меню в группе Вконтакте вики разметка
Вики-разметка – это специальный язык, используемый для оформления веб-страничек в группах социальной сети.

Данный инструмент позволяет создавать:
- эффекты;
- необычные меню;
- таблички;
- элементы навигации;
- форматировать текст.
Словом, данная разметка позволяет создать мини сайт ВКонтакте. Это очень удобно, особенно для продаж и набора подписчиков.
Такое оформление интуитивно заставляет посетителя остаться, кликнуть по кнопке. То есть задерживает и стимулирует к действию – а это как раз то, что и нужно.
Визуально такая система очень схожа с HTML-версткой. Но она не требует длительного обучения и специального склада ума.
Видео: меню с поиском по рубрикам
Нюансы создания
Собственно, то, что было сделано выше (разделение и загрузка картинки) это уже элементы разметки. В этом и преимущество данного инструмента. Автоматическое превращение в теги, при простой загрузке картинок.
Тем не менее, важно знать отдельные теги, помогающие сделать еще больше функций и красоты. Например, при нашей заливке отдельных частей изображения между ними могут образовываться белые полосы. Убрать их можно, просто добавив тег noborder.
Вот так: []
Основные теги представлены в таблице ниже:

Работа с картинками
[] .
Где options заменяется на:
- noborder - снятие рамки вокруг изображения;
- nopadding - снятие пробелов между изображением;
- plain - вставка ссылки на картинку. Оформляется в виде текста, без графики;
- nolink - снятие ссылки на картинку;
- box - открытие изображения в окне;
- NNNxYYYpx или NNNpx - задает размер фото в пикселях.
Создание таблицы
Независимо от того, какое меню (текстовое или графическое) вы создаете, без вставки таблицы вы вряд ли обойдетесь. Иначе можно просто вставить текст в поле новости и не форматировать его, затратив так много времени.

Таблицу создают, используя специальный набор символов, где каждый из них отвечает за определенную часть таблицы:

Мы разобрались, как нарисовать красивое меню для вашей группы. А сегодня мы научимся размещать меню непосредственно на странице в ВКонтакте и создавать для него внутренние страницы. Итак, поехали!
Шаг 1. Загружаем элементы меню на сайт vk.com
Заходим в группу и создаем в ней альбом, в который будем загружать элементы меню, получившиеся при выполнении задания предыдущего урока. Для этого нажимаем на Альбомы в блоке фотографий на главной странице и в открывшемся окне выбираем Создать альбом . Назовем его Альбом для администратора .
Примечание : если у вас нет блока фотографий на главной странице, то заходим в пункт Управление сообществом (мы уже делали это в первом и втором уроках) и там напротив пункта Фотографии выбираем Открытые или Ограниченные (более подробно об альбомах и о том, какие они бывают, мы расскажем в одном из следующих уроков).
У вас откроется только что созданный пустой альбом. Нажмите Добавить фотографии в альбом и загрузите части меню, которые вы нарисовали.
Осталось собрать из этих частей меню группы.
Шаг 2. Собираем меню из элементов
Заходим на страницу редактирования меню (как это сделать, ). Проверяем, чтобы был включен режим редактирования Режим wiki-разметки . Сейчас у вас здесь (если вы выполняли задания второго урока) написаны пункты вашего меню, заключенные в квадратные скобки. Их мы пока не трогаем, а пишем ниже:
уникальный_номер - это номер фотографии, который присваивается ей при загрузке на сайт vk.com. Чтобы его посмотреть, откройте загруженную фотографию, кликнув по ней, и посмотрите в адресную строку браузера:
388px - это ширина вашего меню
Noborder - означает, что вашим элементам меню не добавляется обводка по контуру черным цветом
Nopadding - означает, что между картинками не будет расстояния (что нам и нужно, чтобы меню было цельным).
Пробел в конце обязателен, иначе ничего не получится.
У вас должно получиться столько строчек, сколько пунктов в вашем меню (и, соответственно, сколько вы рисовали картинок):
Будьте внимательны и не перепутайте порядок расположения картинок.
Заходим на главную страницу группы, обновляем ее (нажимаем кнопку Обновить в браузере или просто F5 ). Любуемся полученным результатом!
Шаг 3. Прикрепляем к меню внутренние страницы
Создавая меню для группы в режиме редактирования материалов во втором уроке, мы писали его пункты, заключенные в квадратные скобки. Сейчас вы видите их над вашим красиво оформленным меню в виде ссылок: на нашем примере это ссылки Как заказать , Как оплатить и т.д.
Нажав на кнопку Наполнить содержанием , мы попадаем на уже знакомую нам страницу редактирования материалов.
Сразу проверяем, какой у нас установлен доступ к странице (напомним, что доступ к просмотру страницы нужно установить - Все пользователи , а доступ к редактированию - Только редакторы и администраторы ), и наполняем ее информацией.
Наполняя страницу информацией, вы можете для расставления акцентов использовать панель форматирования текста, чтобы сделать текст жирным, курсивным, добавить выравнивание или список:
Форматировать текст при помощи этой панели не сложнее, чем работать в Word: вы просто выделяете текст при помощи мыши и нажимаете нужную вам кнопку.
Поскольку вы находитесь в режиме wiki-разметки, то при применении команд форматирования к вашему тексту будут добавляться определенные символы. Например, при выборе команды курсив, то слово, которое вы хотите выделить курсивом, будет окружено кавычками. Эти символы - и есть элементы языка wiki-разметки. Чтобы посмотреть, как будет выглядеть текст на странице, нажмите кнопку Предпросмотр :
И вот, что получится:
Примечание : мы рекомендуем учиться редактировать текст именно в режиме wiki-разметки, т.к. он дает предсказуемый результат в отличие от визуального режима редактирования, который нестабильно работает в разных браузерах. Иногда даже однократное переключение на визуальный режим редактирования ломает оформление страницы.
При помощи полученных знаний расставляем акценты на нашей странице и нажимаем Сохранить страницу . Вот что у нас получилось (на забывайте, что это всего лишь пример):
Повторяем этот шаг для каждой из наших страниц (у нас это Как заказать , Как оплатить , Как правильно выбрать размер и Сколько длится доставка ) кроме страницы
И снова здравствуйте. Никогда не устану это говорить) Любим мы у нас в студии свободное общение с нашими пользователями, ну т.е. когда ты не озадачен рамками, в которые тебя поставили, чтобы написать нужную статью. На этом сайте мы общаемся только на интересные нам темы и рассказываем вам о них. И так, в предыдущей статье из серии обучающего материала про Вконтакте, мы создали группу VK и немного поговорили о ее продвижении. Но все таки, если говорить честно, это еще не всё, предоставляемый нам функционал группы в соц. сети позволяет оформлять группу или паблик очень интересно и даже профессионально. Так что в этой статье мы расскажем как красиво оформить группу VK и сделать для нее красивое меню.
Для оформления групп используется WIKI разметка. В этой статье мы не будем сильно углубляться в нее, т.к. если все смешать в одной статье, то мы вас совсем запутаем друзья, а у нас задача иная. Про wiki разметку мы подробнее расскажем в следующей статье, хорошо? Тогда продолжим.
В этой статье нам тоже не обойтись без Wiki, но мы ее тут используем по минимуму, поэтому сильно не вникайте)). Для начала нам нужно создать интерактивное меню вашей группы, для этого нужно произвести подготовительные действия. Для начала, давайте изменим кое-какие настройки в группе. Заходим в «Управление сообществом», затем в «Обсуждения», и тут нам с вами необходимо подключить «Материалы» и сделать обсуждения открытыми, как показано на картинке

Готово! Далее начнем готовить изображения. На этом этапе желательно уметь работать с графическими редакторами, в противном случае нужно будет обращаться к фрилансерам, а это трата ваших денег. Лучше конечно этому научится, это совсем не сложно и тем более вам это еще не раз пригодится. Мы покажем выполнение этого этапа на photoshop, хотя все тоже самое вы можете проделать в любом другом редакторе.
Делаем шаблон для группы VK как на картинке ниже.

Меню будет размещаться в окне A, его размеры могут отличаться от тех, которые показаны на изображении. Тут все зависит от того, какие у кнопок Вашего меню будут размеры. В нашем варианте мы предложили сделать в строчку по одной кнопке. Если Вам будет необходимо сделать по 2 кнопки в строчку, то ширину окна A необходимо уменьшить до 377рх максимум. Обычно, высоту мы подбираем опытным путем. В этом варианте высота в 377рх выбрана при размещении на главной странице группы каждого элемента в одну строчку.

Этап разметки позади, теперь делаем подходящее изображение, раскраиваем наш рисунок на зоны и прописываем необходимые нам надписи, и не забываем, что каждая отдельная зона картинки, с той надписью которую вы напишите, будет Вашей кнопкой меню. Как все это сделать я думаю не стоит писать, т.к. это превратится в отдельный урок по Фотошопу, возможны мы напишем об этом, хотя не обещаю — не тот профиль у сайта. Но если будет много просьб, то думаю добавим статью))

Когда вы сохраните проект в фотошопе, удалив все ненужные элементы (Photoshop кроит и сохраняет всё картинки и белые поля вместе с ними), нужно изменить имя картинок, желательно, для удобства, пронумеровав их по порядку, согласно тому, как они будут размещаться в меню.

Фууухххх, с этим этапом мы тоже разделались)) Осталось немного! Далее мы с вами переходим к самой группе. После того, как мы изменили некоторые настройки (в начале этой статьи), на стене мы увидим новые вкладки: «Обсуждения» и «Свежие новости». Нажимаем по надписи «Новая тема» в закладке обсуждений и делаем страничку меню.

Её необходимо назвать также как и на графическом меню, а затем заполнить поле с описанием. Когда вы внесете всю нужную информацию, уверенно жмем «Создать тему».

На стене вы увидите созданное сообщение. Дальше, точно также, вы создаете необходимое вам количество (зависит от того сколько у вас разделов меню) страниц.

Все готово? если да, то начинаем редактировать наше меню. Используем для этого вкладку «Свежие новости». Опять же смело жмем «Редактировать».

Мы опять видим с вами окно редактора, которого мы уже не боимся)), мы уже с ним встречались. Перейдя в визуальный режим редактирования (для этого используйте значок фотоаппарата в VK-редакторе) загружаем все наши картинки (фрагменты меню) в той последовательности, в какой они будут находится в целом изображении. Изменяем название на понятное посетителям. Затем переходим в режим wiki-разметки и редактируем код (подробно про wiki-разметку мы расскажем в следующей статье, интересная вещь скажу я вам.

Образец кода для предполагаемого меню:
Тут очень важен один момент — для фрагментов, не служащих кнопкой, нужно вместо ссылки на страничку прописывать тег «nolink». В противном случае, фрагмент станет кликабельным, и когда ваш пользователь будет на него нажимать, будет открываться сам фрагмент, как самостоятельное изображение, а оно вам надо?

Если что-то не так, то скорей всего вы допустили в коде ошибку, проверьте еще все внимательно, да и не один раз. А если вы все сделали правильно, то после нажатия на название вкладки главного меню группы, вы увидите готовое графическое меню, которое выглядит как одно целое вместе с аватаром группы VK.

Если ваше меню по нижнему уровню не совпало с аватаром группы Вконтакте, то добивайтесь выравнивания в коде в нижнем фрагменте, изменяя высоту в рх. При больших изменениях это может повлиять на качестве картинки. В этом случае, в исходном шаблоне графического редактора (в нашем случае это Photoshop) сделайте изменения в размере нужного фрагмента и по надобности перекроите весь макет. вот и всё друзья, оформление группы VK закончено! Теперь вы владелец группы с профессиональным оформлением.
В очередной статье из обучающей серии про Вконтакте, мы рассказали Вам как сделать интерактивное меню и оформить группу VKontakte профессионально. В следующем нашем материале мы подробнее рассмотрим wiki-разметку и попробуем оформить группу углубившись в эту разметку.
Как всегда, мы очень рады вашим любым комментариям, пишите чаще друзья))








