В век цифровых технологий становится все сложнее защитить детей от нежелательного контента, ведь сегодня каждый телефон имеет выход в интернет. Поэтому разработчики создают приложения, которые дают возможность контролировать использование гаджета детьми. Давайте рассмотрим, как установить родительский контроль на телефон Android, а также правильно его настроить.
Важно! Отключить программу для контроля можно лишь с использованием логина и пароля родителей. Для этого достаточно просто выйти из аккаунта и удалить само приложение (ребенок сам не сможет этого сделать).
Родительский контроль Play Маркета
Компания Google встроила в фирменный магазин приложений специальную функцию, которая позволяет фильтровать приложения.
- Откройте Play Маркет → «Настройки».
- Зайдите в «Родительский контроль».
- Переведите ползунок в активное положение.

- В разделе «Игры и приложения» укажите возрастное ограничение для программ магазина.

- В Разделе «Музыка» запретите доступ к песням с непристойной лексикой → Сохраните настройки.

Важно! Фильтр будет действовать только в том случае, если исполнитель указал о наличии непристойной лексики.
Как показывает практика, фильтр работает довольно точно. Единственный минус в том, что нельзя настроить данный режим для устройства в целом.
Сторонние приложения
Разработчики создают программы, которые позволяют полноценно отслеживать деятельность ребенка. Рассмотрим наиболее функциональные.
Kaspersky Safe Kids
Как мне кажется, это лучшее русскоязычное приложение в данном сегменте. Бесплатная версия дает возможность блокировать программы, сайты, отслеживать активность телефона или планшета, ограничивать время их использования. Платная подписка дополнительно позволяет определять местоположение, отслеживать активность в соцсетях, мониторить звонки и СМС.
- Создайте аккаунт My Kaspersky на официальном сайте .

- Скачайте Kaspersky Safe Kids из Play Маркета на телефон ребенка.
- Запустите утилиту, выберите «Телефон ребенка» и настройте ее, указав пол, возраст и имя.

Обратите внимание! Родительское приложение с аналогичными функциями можно установить на Android-устройство из Play Маркета.
- Зайдите на сайт утилиты, войдя в свой аккаунт → перейдите во вкладку «Дети».

- На данной странице можно:

Screen Time
Отличное приложение на русском языке, функционала которого хватит для полноценного наблюдения за ребенком.
Важно! Приложение платное, но вы можете воспользоваться демо-версией. Она предоставляется бесплатно на 14 дней.
Программа устанавливается на детское устройство, а также родительское. Через нее можно:
- отслеживать какие программы запускаются ребенком;
- на каких сайтах он находится;
- сколько времени уделяет тому или иному действию.
Настройка происходит следующим способом:
- Установите приложение с Play Маркета на устройство родителя.
- Настройте программу, указав «Я (родитель) пользуюсь этим устройством».

- Зайдите в «Учетная запись» → «Коды сопряжения» (этот код нужен для настройки программы на детском устройстве).

- Установите приложение с Play Маркета на девайс ребенка.
- После его запуска выберите «Это устройство ребенка».
- Во время установки введите указанный выше код → Придумайте пароль для доступа к настройкам.

- После настройки со своего девайса вы сможете:

Safe Lagoon
Простое и универсальное приложение. Интерфейс интуитивно понятный, что позволяет быстро найти необходимую настройку.
Рассказываем о полезных функциях и приложениях, которые помогут сделать смартфон безопасным для ребенка.
Данная статья предназначена для лиц старше 18 лет
А вам уже исполнилось 18?
Смартфон в руках ребенка — не редкость, а необходимость, поэтому вполне понятно желание родителей быть постоянно на связи со своим чадом. Но для того чтобы сделать интернет безопасным для своих детей, приходится тратить много сил и терпения.
Родительский контроль может быть разным. Первый вариант — встроенная опция на самом смартфоне. Такие опции обычно имеют стандартные функции (запрет посещения сайтов, загрузки приложений, онлайн-покупок, участия в массовых играх). По умолчанию они неактивны.
Второй вариант — загружаемые приложения с функциями слежения и контроля за детьми.
Третий вариант родительского контроля — активация дополнительной опции на некоторых интернет-ресурсах, например, в Google Play.
Еще одним вариантом является оплачиваемая услуга родительского контроля от мобильных операторов.
Как подключить эти функции и как поставить полезное для пап и мам приложение контроля, разберемся детально.
Как установить родительский контроль на айфоне
Родительский контроль на айфоне предусматривает довольно большой диапазон ограничений, которые можно установить без скачивания отдельных приложений. На устройствах с iOS можно запретить:
делать фото или снимать видео;
загружать или удалять приложения;
покупать приложения в iTunes Store и iBooks Store;
просматривать и скачивать контент с некоторых веб-сайтов (возрастное ограничение);
передавать данные о месторасположении;
предоставлять доступ к файлам, календарю, напоминаниям, фотографиям.
На айфоне, которым пользуется ребенок, можно также настроить опцию «Семейный доступ», с помощью которого родителям можно просматривать содержимое устройства. При установлении запрета на покупки можно разрешить чаду отправлять родителям запрос «Попросить купить». Тогда обо всех онлайн-покупках, которые хочет осуществить ребенок, будет известно его родителям.
Как настроить ограничения на айфоне:
Откройте на рабочем столе «Настройки».
Перейдите в раздел «Основные».
Затем найдите раздел «Ограничения».
Включите ограничения и оставьте активированными только те приложения и функции, которые вы разрешаете использовать ребенку.
После того как вы активируете ограничения, смартфон попросит придумать код-пароль. Запомните его, чтобы впоследствии снять запрет.
Как ограничить действия детей на Андроид
Установить родительский контроль на Андроид можно через Google Play. В магазине есть встроенная опция, которая позволяет родителям на детском гаджете заблокировать доступ к нежелательному контенту. Сделать это можно без скачивания и установки дополнительных приложений. Функция «Родительский контроль» доступна не на всех гаджетах: все зависит от версии ОС, поддерживаемой устройством.
В Google Play родительский контроль обладает следующими возможностями:
отфильтровывает приложения;
ограничивает детям просмотр и скачивание взрослого медиа-контента;
ограничивает покупки приложений по возрастному рейтингу;
предлагает скачивать приложения и медиа-контент, соответствующий возрасту пользователя.
Фильтры для некоторых типов контента могут быть доступны не во всех странах, поэтому родителям следует быть готовыми к тому, что во время международного путешествия детский гаджет может перестать быть контролируемым. Однако по возвращении в родной регион фильтрование «вредного» для ребенка содержимого сайтов восстановится.
Как включить эту полезную функцию на Google Play:
Откройте на рабочем столе «Гугл Плей».
Активируйте ограничения.
После активации «Родительского контроля» смартфон попросит придумать пароль, который в будущем он будет запрашивать для отключения ограничений.
Загружаемые приложения
Разработчики полезных приложений родительского контроля не сходятся во мнениях по поводу того, каким оно должно быть. Среди множества программ для осуществления контроля за ребенком родителям нужно выбирать ту, которая соответствует их понятию о необходимых функциях.
Популярных и многофункциональных приложений для использования на устройствах с операционными системами Андроид и iOS много:
Детский Браузер;
Рассказываем, как работают эти приложения и какими полезными функциями обладают.

Однажды в семье наступает тот день, когда приложения с мобильного уходят куда-то без возврата. Мистическая пропажа развеивается, когда хозяин смартфона замечает, что с ним делает его ребенок.
Приложение Kid’s Shell предназначено для родителей, которые с одной стороны разрешают детям наслаждаться благами технологий, а с другой — обеспокоены, что смартфон и дети могут навредить друг другу.
Приложение Kid’s Shell ограничивает детям доступ ко всем нежелательным функциям и возможностям телефона, начиная от банальной отправки sms и заканчивая покупкой приложений.
Если чадо уже доросло до того, чтобы обзавестись собственным смартфоном, то Kid’s Shell будет выполнять функции второго папы. Чтобы ребенок в школе учился, а не занимался тратой времени в мобильные игры, программа оснащена таймером использования. Идея ее работы проста: если вы хотите, чтобы ребенок мог играть на телефоне только после школы, то в данном разделе вы можете настроить соответствующий промежуток времени.

Приложение «Детский браузер» — это своего рода интернет-фильтр, которого так долго ждали родители. Для современных детей все аспекты и реалии взрослого мира, начиная от политических новостей и заканчивая жестоким контентом, открыты постоянно, пока в руках есть смартфон с интернетом. Чтобы ограничить ребенка от ненужной информации, установите на его смартфон «Детский браузер».
У детей, как правило, круг интересов достаточно узкий: мультфильмы, развлекательные новости и видео на YouTube. Настройте в «Детском браузере» все сайты, основываясь на пожеланиях и интересах ребенка, и закрепите результат персональным паролем. В итоге получается, что ребенок и в интернете, и в безопасности.
Скачать «Детский браузер» на

Приложение Kids Place ограничивает доступ детей к персональным мобильным данным, покупкам и звонкам. Если вы не хотите, чтобы ребенок смотрел YouTube без вас, в настройках Kids Place отключаете доступ к приложению и не беспокоитесь. Данный принцип подходит под все приложения смартфона.

Kaspersky Safe Kids с помощью GPS-навигации помогает быть в курсе, где сейчас находится ваш ребенок. Также приложение помогает отслеживать активность ребенка: история браузера, соцсети, звонки, программы и суммарное время использования.

Screen Time позволяет следить за количеством времени, которое ваш ребенок проводит за смартфоном и планшетом. Данное приложение отличается интересной особенностью. Оно устанавливает привычные функции лимита времени и ограничений в интернете не с телефона ребенка, а с телефона родителя.

Родительский контроль от антивирусной фирмы ESET помогает собирать с мобильного ребенка все данные о его использовании. Приложение анализирует полученную информацию, предоставляя родителю все необходимые факты: историю браузера, время использования и перемещение.

Applock — это суровое решение для родителей, которые не хотят, чтобы ребенок изучал содержимое смартфона. Приложение предлагает сразу несколько вариантов для защиты: отпечаток пальца, пароль или графический ключ. Однако всплывает проверка лишь тогда, когда кто-то пытается получить доступ к закрытым данным. Так что оставив без пароля только игры, родитель может не беспокоиться за содержимое смартфона, отдавая его в детские руки.

Kidslox помогает без проблем блокировать весь контент и функции, которые не предназначены для детского восприятия: приложения, интернет, медиа-файлы. Помимо традиционных возможностей приложения, вроде лимита времени и расписания, Kidslox отличается тремя рабочими режимами: родитель, ребенок, блокировка.

Приложение «Где мои дети» говорит само за себя. Данная программа помогает отслеживать перемещения ребенка за день. Приятной особенностью являются полезные пуш-уведомления. Они приходят на смартфон родителя, когда ребенок добрался до секции, школы или дома. Также плюс приложения — наличие «тревожной кнопки», которая отправляет уведомление на смартфон родителя.
Как отключить родительский контроль на телефоне?
Как убрать функцию родительского контроля со смартфона? Это зависит от компании-производителя устройства и установленной операционной системы. Поэтому перед тем как снять защиту, следует поинтересоваться, какая ОС стоит на смартфоне.
Для отключения ограничений на гаджете с ОС Андроид необходимо:
1. В меню устройства откройте папку «Настройки» — вкладка «Пользователи» — «Ограниченный аккаунт».
2. Выберите программы, к которым будет ограничен доступ.
Убрать защиту с устройства, работающего на iOS, можно таким образом:
1. Войдите в раздел "Ограничения «(Disable restrictions): «Настройки» — «Основные» — «Ограничения».
2. Выберите пункт «Выключить ограничения».
3. Введите пароль, созданный ранее.
Если код-пароль утерян, снять функции контроля с iPhone или iPad можно, настроив его как новое устройство. В таком случае все пользовательские настройки будут удалены, и гаджет нужно будет снова настраивать под себя.
Функция ограниченного доступа с гаджета вашего ребенка может быть настроена не только в самом устройстве, но и в часто посещаемых им сайтах, например, в «Гугл Плей».
Чтобы снять родительский контроль на «Гугл Плей», нужно:
1. Войти в приложение Google Play.
3. Отключить «Использовать ПИН для покупок» или «Ограничить покупки паролем».
4. Ввести ПИН или пароль.
Выше изложенные алгоритмы позволяют убрать функцию родительского контроля с помощью ПИН-кода или пароля и пользоваться устройством без ограничений.
Несмотря на большое разнообразие способов контроля и слежения за активностью ребенка по телефону, они не заменят живого общения родителей и детей. Лучший способ уберечь своих детей от вредоносного интернета — проводить больше времени со своим ребенком.
В настоящее время многие родители покупают своим детям смартфоны. Правильный ли это шаг или нет, каждый решает. Мы же хотим поговорить о другом — о родительском контроле. Родительский контроль позволяет контролировать устройство. Что это значит? Например, можно устанавливать время, в течении которого ребенок будет пользоваться определенным приложением, ограничить список доступных приложений и т.д. Без ведома родителей ребенок просто не сможет полноценно пользоваться смартфоном или планшетом. Расскажем, как установить родительский контроль на Android-телефон или планшет.
Родительский контроль в Play Market
Начнем с Google Play Market — в приложении имеется встроенный родительский контроль, который позволяет ограничивать возможности приложения.
Зайдите в Play Market, сделайте свайп от левой рамки к правой, чтобы появилось меню. В меню выберите пункт «Настройки».

В настройках найдите пункт «Родительский контроль».

Включите родительский контроль, переместив ползунок в соответствующее положение.



Как вы понимаете, ребенок без пин-кода не сможет отключить родительский контроль.
Сторонние приложения
Для создания родительского контроля необходимо установить соответствующее приложение. В некоторых прошивках уже имеется приложение для родительского контроля, но в большинстве случаев вам придется обратиться за помощью к Play Market. Подобных приложение — масса, мы покажем пример на приложении «Родительский контроль» (Kids Place) от kiddoware, которое можно использовать даже без наличия рут-прав.
Сразу после установки и запуска приложение потребует установить пин-код. Устанавливаете и обязательно его запоминаете.


Теперь выберите раздел. Если вы выберите «Заблокировать кнопку HOME», попадете в раздел с настройками.


Там же можно настроить интерфейс, добавить разрешения приложениям, установить таймер и т.д.

В общем, настроек масса на любой вкус.
В разделе с приложениями можете выбрать те приложения, которые будут отражаться на рабочем столе для ребенка.

Для отключения приложения нужно ввести установленный пин-код.
Как вы понимаете, данное приложение лишь пример, оно показывает, как работает родительский контроль.
С егодня базовые навыки владения телефоном или планшетом появляются у детей в довольно раннем возрасте, и наиболее часто это как раз гаджет на базе ОС Андроид. В связи с этим родителей все чаще начинает беспокоить вопрос, что именно делает их ребенок в сети, на какие сайты заходит, сколько времени тратит на работу с устройством. Логичным и целесообразным является желание оградить свое чадо от нежелательного контента и программ, пользования телефоном без каких-либо ограничений и прочего. В этой статье я расскажу о том, как настроить родительский контроль на Андроид, как его конфигурировать, а также опишу прочие меры по управлению правами доступа к девайсу для детей. При этом я затрону как вложенные средства системы, так и сторонние программы, предназначенные сугубо для подобных целей.
Интегрированные в систему средства родительского контроля
Важно отметить, что к моменту создания данного материала в самом Андроиде не слишком много всерьез насущных и востребованных функций контроля за детьми для родителей. Но ряд вещей можно сконфигурировать и без прибегания к внешним мобильным программным модулям.
Замечание : месторасположение всех фич обозначено для стокового Андроида. На ряде девайсов с персональными лончерами параметры могут быть расположены в прочих разделах и местах (к примеру, в «Дополнительно»).
Блокировка в программе – для самых маленьких
Эксклюзивная фича под названием «Блокировка в приложении» предоставляет возможность запуска одного приложения в полноэкранном режиме без способности переключиться на любую другую программу или главную форму операционки.
Для использования этой функции нужно предпринять следующие шаги:
Зайти в Настройки -> Безопасность -> Блокировка в приложении
Активировать предложенную опцию (в предварительном порядке детально ознакомившись с инструкцией о ее применении)
Запустите нужную программу и тапните на кнопке «Обзор» (аппаратная клавиша в виде прямоугольника справа внизу), чуть-чуть вытяните окно наверх и щелкните по изображению «Булавки»

В результате, применение Андроид будет полностью лимитировано одной единственной программой до тех пор, пока вы не дезактивируете блокировку: с этой целью нажмите и сохраняйте нажатыми клавиши «Назад» и «Обзор».
Родительский контроль на Андроид через магазин Плей Маркет
Гугл Плей Маркет предоставляет возможность настройки контроля за детьми со стороны родителей с целью лимитирования инсталляции и приобретения программ в магазине.
Нажмите кнопку «Меню» в Плей Маркете и откройте параметры
Используйте опцию «Родительский контроль» и активируйте ее, установите пин-код в целях безопасности

Задайте возрастные ограничения для фильтрации программ и игр, фильмов, а также музыки


Для запрета приобретения платных программ без вводимого пароля аккаунта Google в настройках Плей Маркета задействуйте опцию «Аутентификация при покупке».


Средства родительского контроля в приложении YouTube
Параметры Ютуба дают возможность поставить определенное ограничение на просмотр излишних для ваших детей видео: в программе Ютуб щелкните на кнопке меню, перейдите в категорию «Настройки» -> «Общие» и активируйте опцию «Безопасный режим».
Помимо этого, в Гугл Плей можно скачать дискретную программу от Гугл – «YouTube для детей», где данный параметр уже активирован по дефолту и его нет возможности переключить в исходное положение.
Родительский контроль на Android посредством учетных записей
ОС Андроид предоставляет возможность создания нескольких пользовательских учетных записей в меню «Настройки» -> «Пользователи».

При обычных обстоятельствах (не принимая во внимание профили с лимитированным доступом, редко доступные в повседневной жизни), определить вспомогательные лимиты для второго юзера не выйдет, но, тем не менее, данная функция может принести существенную пользу.
Параметры программ хранятся в отдельном месте для каждого индивидуального пользователя, т.е. для юзера, который является владельцем, вы вправе не указывать настройки контроля со стороны родителей, а просто залочить его кодовым словом, а ребенку, в то же время, позволить входить лишь под вторым юзером.
Информация об оплате, пароли и другие данные также сберегаются для дискретных юзеров (в частности, вы в силах лимитировать приобретения в Плей Маркете без добавления информации об оплате в новом добавленном профиле).
Замечание : при задействовании ряда аккаунтов, инсталляция, удаление либо дезактивация программ влияет на все учетные аккаунты Андроид.
Ограничения в пользовательских профилях на Андроид
Около 3-х лет тому назад на Андроиде появилась фича, связанная с генерацией лимитированного пользовательского профиля, которая позволяет задействовать интегрированные функции родительского контроля (к примеру, запрет запуска программ), однако в силу ряда причин ее развитие было приостановлено. В результате в текущий момент к ней можно получить доступ лишь на ряде планшетов (на телефонах — нет).
Данная функция доступна в меню «Настройки» -> «Пользователи» -> «Добавить профиль/пользователя» -> «Профиль с ограниченным доступом» (если данная опция отсутствует, и сразу инициализируется создание профиля, это значит, что на вашем аппарате данная фича не доступна).
Внешние программы для родительского контроля Android
Принимая во внимание популярность контроля использования различных гаджетов и Интернета детьми со стороны родителей, а также тот факт, что возможностей самого Андроида пока еще не хватает для его полной реализации, не стоит удивляться, что в официальном магазине Плей Маркет доступно широкое разнообразие программ для контроля за детьми. Ниже я расскажу об одной такой программе, локализированной на русский язык и располагающей положительным фидбэком с пользовательской стороны.
Одна из наиболее комфортных и дружественных по отношению к русскоязычному пользователю программ – Kaspersky Safe Kids. В распространяемой бесплатно версии существует поддержка множества востребованных функций (лимитирование того периода, в течение которого ваш ребенок пользуется мобильным средством, трекинг применения планшета или смартфона, блокировка веб-сайтов и приложений), часть функционала (идентификация местоположения, трекинг за активностью ВК, мониторинг SMS-сообщений и звонков) присутствует лишь в платной версии модуля. Что касается именно контроля за детьми со стороны родителей, даже в бесплатном аналоге Kaspersky Safe Kids присутствует достаточно механизмов, чтобы обеспечить управление за действиями ребенка с мобильного гаджета.
Опишем подробную инструкцию применения настроек и конфигурирования данного программного модуля:
Ставим приложение на мобильном гаджете ребенка. Выбираем в стартовом меню опцию «Ребенок»

Нажимаем кнопку «Добавить ребенка» в меню инициализации

Вводим информацию об имени и возрасте ребенка


Выберем на следующей инфо-форме опцию «Активировать администратора устройства»

Переходим к дальнейшей настройке программы. Нажимаем кнопку «Продолжить»

Приступаем к конфигурированию специальных возможностей. Активируем пункт «Kaspersky Safe Kids»

Передвигаем ползунок в нужное положение


Теперь получим доступ к системным функциям. Знакомимся с их описанием и жмем «Продолжить»

Разрешаем программе работать в фоновом режиме, несмотря на более быстрый расход заряда батареи. Соглашаемся и идем дальше

Активируем все разрешения, и приступаем к финальной фазе конфигурации. Эти разрешения дают возможность программе контролировать устройство и исключают его удаление из среды. Теперь предварительная настройка закончена, и мы можем нажать последнюю кнопку «Включить защиту».

Итак, теперь все готово для работы с Kaspersky Safe Kids. Защита включена, и мы можем приступать к работе с родительским аккаунтом.

Чтобы получить доступ к родительской панели, можно пойти двумя путями. Первый – это установить Kaspersky Safe Kids на аппарате родителя. Еще один способ – это зайти на панель администратора с того же аккаунта, который вы использовали для регистрации ребенка, с компьютера по адресу my.kaspersky.com/MyKids . Это позволит осуществлять трекинг активности ребенка и конфигурировать правила применения гаджета, интернета и программ. Я же рассмотрю последний из двух описанных вариантов.

Вводим те же данные, которые задействовались при регистрации учетной записи ребенка. В результате попадаем на главную форму конфигурирования родительских настроек для вашего аккаунта.

Все самые главные функции сосредоточены на вкладке «Дети», поэтому переходим на нее.

Итак, какие опции нам доступны в бесплатной версии Kaspersky Safe Kids? В первую очередь, это контроль над трафиком. Все сайты, на которые заходило ваше чадо, будут отображаться на вкладке «Обзор» в разделе «Интернет». То же самое касается и запросов в поисковой системе.

Информация на данной вкладке обновляется мгновенно, как только ребенок со своего устройства выполнит новый запрос или перейдет на веб-страницу.
Еще одна полезная фича – это «Безопасный поиск». Функция убирает из результатов выполнения поисковых запросов контент для взрослых, связанный с насилием, порнографией, религиозными предпосылками и пр. В родительской панели функция включена по умолчанию, так что об ее дополнительной активации беспокоиться не стоит.

Последняя функциональность, которой можно бесплатно пользоваться в Kaspersky Safe Kids, — это контроль использования программ. Перейдем на вкладку «Программы» в разделе «Дети» и поглядим на доступные здесь опции. На выбор пользователя представлено 3 функциональных фишки: конфигурирование категорий программ, использование возрастных ограничений для скачивания программ из Play Market’а и индивидуальное разрешение работы с выбранными приложениями на смартфоне.
Категории программ настраиваются индивидуально, то есть вы можете запретить ребенку инсталлировать ПО указанного назначения. Категорий здесь представлено больше десятка, поэтому наверняка вам хватит того, из чего можно сделать выбор.

Возрастные ограничения выставляются в соответствии с общепринятыми рейтингами, составленными организациями ESRB и PEGI. В результате каждой программе присваивается определенная возрастная категория, и если возраст ребенка ниже того, который ассоциируется с нужной программой, скачать и установить ее он не сможет. Очень удобный механизм – рекомендую к использованию.

Также вы вправе указать в индивидуальном порядке, какие программы доступны для запуска на мобильном гаджете, а какие нет. Это можно сделать в списке, расположенном в нижней части экрана.
В дополнение к этому, на вкладке «Использование устройств» можно установить временные ограничения для работы с соответствующим мобильным гаджетом на каждый день недели в индивидуальном порядке. Активируем галочку «Контроль использования устройства» и указываем все параметры на временной шкале.


На этом доступные функции в бесплатной версии Kaspersky Safe Kids заканчиваются. Тем не менее, для базовой корректировки поведения ребенка в сети этого хватит с лихвой. Если же вы хотите сделать родительский контроль на Андроид более полным и гибким, без приобретения платной лицензии, пожалуй, не обойтись.
Если вы намерены контролировать активность своих детей, вам необходимо приложение для родительского контроля, которое хорошо работает на мобильных платформах. Дети могут использовать смартфоны и , как им захочется – либо по назначению, либо нет. Может быть, они просто проводят слишком много времени каждый день, глядя в экран. В конце концов, технологическая зависимость – серьёзная проблема для детей и взрослых. Возможно, ваши дети без вашего ведома даже общаются с опасными незнакомцами. В любом случае, хорошее приложение для родительского контроля может восстановить ваше чувство контроля и помочь вам осторожно следить за тем, что может нанести им вред. Обязательно проводите беседы со своими детьми о важности ответственного , чтобы они не удаляли приложения или пытались обойти ограничения.
ТОП приложений родительского контроля для Android.
Приложения для Андроид могут помочь вам поддерживать управление различными способами. Некоторые из наиболее распространённых типов мониторинга включают фильтрацию веб-контента, блокировку приложений, управление временем использования и отслеживание местоположения. Мы подробно расскажем об этих главных функциях (и ещё нескольких) ниже. Имейте в виду, что некоторые из описанных приложений – мобильные решения, а это означает, что они не могут контролировать действия вашего ребёнка на ПК.
Большинство приложений для контроля телефона ребёнка требуют, чтобы вы оплачивали годовую подписку в зависимости от количества устройств, которые вы контролируете. Цены варьируются от $ 10 до $ 30 за мониторинг одного или двух устройств и в некоторых случаях превышают 100 долларов, если вам нужны 10 или более лицензий. Тем не менее, есть исключения. Некоторые службы, такие как Locategy, работают по модели freemium, хотя и с некоторыми ограничениями, которые не распространяются на премиум-версию. Другие, такие как Kaspersky Safe Kids и Norton Family, не ограничивают количество устройств или дополнительные учётные записи, которые вы можете контролировать.
Большинство приложений могут работать как на Android, так и на iOS. Эти мобильные приложения обычно позволяют управлять настройками и просматривать отчёты с самого телефона или планшета, хотя некоторые из них не имеют такой возможности. Качество приложений также может значительно различаться между платформами – более строгие правила разработки на iOS иногда создают заметную разницу, как в случае с Locategy. Такой софт обычно более мощный на Android, чем на iOS, поскольку Apple блокирует права доступа к приложениям и к устройствам. Для большинства приложений для родительского контроля вам необходимо установить профиль управления мобильным устройством (MDM), чтобы все функции (особенно связанные с управлением приложениями и ограничениями времени) работали правильно.
Веб-фильтрация
Особенностью контроля детей является способность предотвращать доступ к неуместным или опасным веб-сайтам. Большинство этих приложений объединяет собственный браузер, который упрощает управление службами, отслеживание и контроль активности просмотра. Это более эффективно, чем попытка перестроить поддержку для каждого мобильного браузера. Таким образом, большинство этих приложений предписывают вам блокировать все другие браузеры или вообще запрещать вашему ребёнку устанавливать какие-либо другие приложения.
Большинство из работают аналогично – они блокируют доступ к сайтам, которые подпадают в запрещённую категорию, а также обмен файлами, азартные игры, порнографию и насилие. Лучшие примеры не имеют проблем с собиранием HTTPS- зашифрованного трафика и блокированием доступа к анонимным прокси. Некоторые приложения, такие как Net Nanny, позволяют создавать настраиваемые категории фильтрации через Интернет, а подавляющее большинство позволяет добавлять определённые правила для настраиваемых доменов. Качество отчётов о веб-истории также отличается. Qustodio показывает предварительные просмотры сайтов, посещённых вашим ребёнком на временной шкале и контекстных вариантах для установки правил, в то время как FamilyTime Premium не поддерживает веб-контроль вообще.
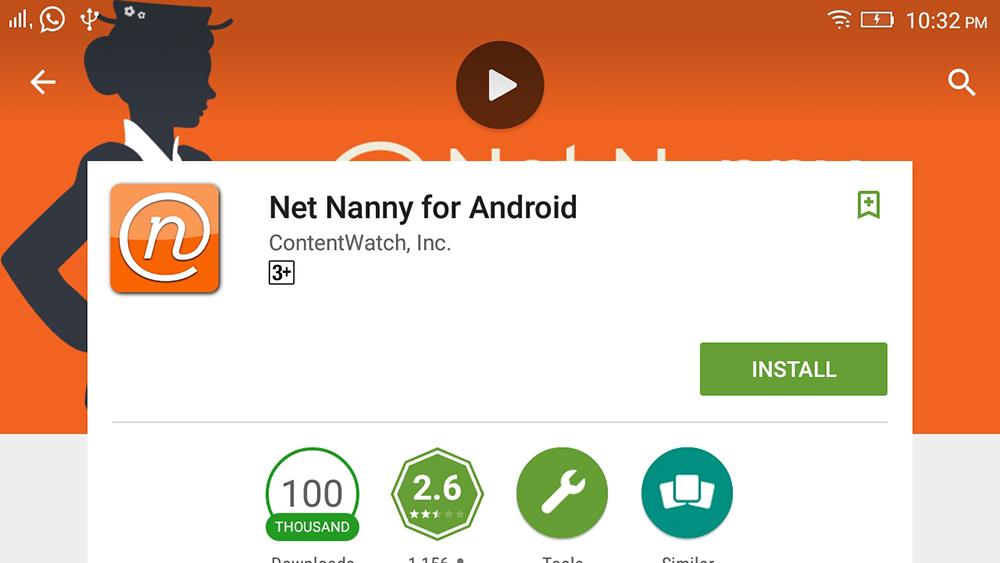
Блокировка приложений и ограничения времени
Одна из областей – способность предотвращать использование детьми выбранных приложений. Это может пригодиться родителям, что хотят помешать своим детям пользоваться приложениями в социальных сетях, службами обмена сообщениями, которые трудно контролировать, или браузерами, что обходят определённые фильтры Интернета. Тем не менее, может быть сложно отслеживать каждое новое приложение, которое устанавливает ваш ребёнок. Так, Boomerang автоматически блокирует новые приложения, которые ваш ребёнок устанавливает, пока вы их не одобрите.
Ограничение времени – ещё одна важная особенность приложений для родительского контроля. Некоторые сервисы, такие как Norton и FamilyTime, позволяют указать, сколько часов (или минут) в день ваш ребёнок может потратить на какое-либо устройство, а также график, когда это можно делать. Net Nanny использует несколько иной подход и применяет эти временные рамки для использования Интернета. Другие, такие как Qustodio, помогает настроить графики использования для конкретных приложений и устройств, а также указать общий временной интервал для вашего ребёнка, который применяется к каждому комплекту аппаратного обеспечения.

Приложение мобильного родительского контроля должно иметь возможность отслеживать текущее местоположение ребёнка и сохранять данные о местоположении в истории. Также важно, чтобы они имели уровень контроля над уведомлениями и частоту отчётов о местоположении, чтобы избежать атаки спамом. Qustodio и Norton Family предлагают эти функции. Некоторые сервисы, включая Locategy, Boomerang и FamilyTime, идут ещё на один шаг, позволяя вам строить геообъекты вокруг местоположения. Для геообъектов есть цифровые границы вокруг физического местоположения, которые помогают родителям отслеживать, когда ребёнок прибывает или покидает данное место.
Kaspersky Safe Kids даже позволяет добавить измерение времени в геозонность, поэтому вы можете легко убедиться, что ребёнок остаётся там, где должен, в течение всего дня. Boomerang предлагает уникальную функцию, в которой вы можете нарисовать пользовательские геообъекты на карте; другие просто создают круговой радиус вокруг определённой вами точки.

Связь и дополнительные услуги
Лучшие приложения для родительского контроля позволяют записывать и отслеживать, с кем и о чём общается ваш ребёнок. Имейте в виду, что эта возможность почти полностью ограничена на Android. Конечно, реализация этой функции варьируется от обслуживания к сервису. Например, FamilyTime Premium копирует всю историю сообщений и журнал звонков. Нортон и Бумеранг используют другой подход и позволяют указывать, какие разговоры отслеживать и регистрировать. Другие, такие как Locategy, отображают только журнал вызовов телефона. Лучшее программное обеспечение для родительского контроля также позволяет управлять деятельностью вашего ребёнка в социальных сетях, хотя в большинстве случаев это ограничивается Facebook.
Одним из последних обновлений является кнопка SOS. Когда ребёнок нажимает её, родителям и другим доверенным контактам отправляется предупреждение. Уведомление включает в себя информацию о времени и местоположении и (в некоторых случаях) пока ребёнок не деактивирует сигнал тревоги или родитель не отключит его из своей учётной записи. Это работает независимо от платформы и даже если у ребёнка закончилось выделенное время. Родители, которые обеспокоены тем, что всегда могут добраться до своих детей в случае чрезвычайных ситуаций, должны обратить внимание на Qustodio и Locategy.

Обзор лучших приложения для родительского контроля
Хотя диапазон функций, поддерживаемых программным обеспечением родительского контроля, впечатляет, ни одна система не идеальна. Если ваши дети хотят обойти ограничения, которые вы налагаете, они, вероятно, смогут это сделать либо с помощью неконтролируемых устройств, либо найти способы стереть их устройства. Таким образом, в первую очередь стоит поговорить с вашим ребёнком о том, почему вы установили программное обеспечение для мониторинга. В конце концов, цифровая безопасность является важной темой для всех.
Qustodio
Стоимость лицензии: $ 54,95
Qustodio – очень настраиваемый, простой в управлении инструмент для отслеживания активности вашего ребёнка на устройствах Windows, Mac, iOS и Android.
Стоимость лицензии: $ 14.99
- доступный;
- нет ограничений на устройства или дочерние профили;
- гибкий контроль использования устройств и приложений;
- веб-фильтрация;
- geofencing;
- обширная система оповещения.

Kaspersky Safe Kids – полнофункциональная, доступная система родительского мониторинга для настольных и мобильных платформ, которая не накладывает ограничений на количество контролируемых устройств.
Стоимость лицензии: $ 49,99
- доступный;
- отличная веб-панель;
- настройки применяются ко всем устройствам;
- нет ограничений на количество компьютеров, телефонов, планшетов или детей;
- отслеживает местоположение ребёнка.

- не работает на Mac;
- нет бесплатной версии;
- не блокирует HTTPS-сайты в неподдерживаемых браузерах;
- расширение веб-сайта легко отключается;
- функции зависят от платформы;
- незначительное отслеживание социальных сетей.
Первоклассный веб-интерфейс Norton Family и множество функций позволяют родителям легко отслеживать и управлять деятельностью своих детей на многих своих устройствах, хотя это не работает на Mac.
Стоимость лицензии: $ 39,99
- поддержка Windows, Mac, Android;
- конфигурация и отчётность в Интернете;
- мощная фильтрация;
- управление приложениями для Android.

- нет новых обновлений;
- Цена;
- нет отслеживания местоположения;
- недостаток расширенного управления временем;
- ограниченные функции iOS.
Веб-ориентированный и многоплатформенный подход к родительскому контролю делает Net Nanny полезным вариантом для современного мира, но уже в течение продолжительного времени не выходило существенных приложений.
Стоимость лицензии: $ 12,00
- хорошее управление приложениями и устройствами;
- полезные веб-фильтры;
- поддержка геообработки;
- контроль звонков и SMS на Android.

- цена;
- только на смартфонах;
- некоторые ограничения на iOS;
- каждое устройство необходимо настраивать отдельно;
- требуется специальный браузер;
- нет отслеживания в социальных сетях.
Boomerang – это надёжное решение для родительского контроля для Android и iOS, которое помогает родителям отслеживать активность своих детей в Интернете, приложениях и мобильные устройства. Но, поскольку он предназначен только для мобильных устройств, вы не можете использовать его для мониторинга компьютеров Mac или ПК.
Стоимость лицензии: $ 20,00
- отличный дизайн;
- точное отслеживание местоположения;
- графики блокировки приложений и использования;
- доступна бесплатная версия.

- отсутствует поддержка Mac и ПК;
- не хватает блокировки вызовов и SMS;
- мониторинг социальных сетей отсутствует;
- веб-фильтрация работает только в определённых браузерах.
Locategy отслеживает действия и местоположение вашего ребёнка, но некоторые элементы дизайна могут использовать обновление, а возможности фильтрации в Интернете работают только с несколькими браузерами.
Стоимость лицензии: $ 27,00
- простая установка и настройка;
- блокировщик приложений;
- SOS и Pick Me Up;
- отслеживание звонков и SMS;
- геообработка.

- цена;
- невозможно контролировать Mac или ПК;
- нет фильтрации веб-контента;
- легко удаляется;
- не все функции работают так, как ожидается;
- на разных платформах функции могут отличаться.
Практический результат: FamilyTime Premium выполняет достойную работу по отслеживанию местоположений ваших детей на Android и iOS, но это решение для родительского контроля только для мобильных устройств, а отсутствие веб-фильтрации и непоследовательность – серьёзные недостатки.
Возможности родительского контроля регулярно обновляются, особенно это касается смартфонов. Если вы используете приложение родительского контроля, которого нет в списке, и оно обладает особыми функциями или просто удобно и эффективно, не забудьте оставить комментарий под статьёй. Ваше предложение может появиться при следующем обновлении списка.








