Роутер Asus RT-N12 – это надежный маршрутизатор для создания локальной беспроводной сети. Рассмотрим, как происходит настройка этой модели роутера для популярных интернет-провайдеров: Билайн, Ростелеком, Дом.ru и др.
Обратите внимание, что данная инструкция подходит только для роутеров, на которых установлена версия прошивки 3.0.x.x (интерфейс черного цвета). Если в вашей модели роутера используется другая версия прошивки (1.x.x.x или 2.x.x.x, сине-голубой интерфейс), настройки будут несколько отличаться. Итак, приступаем к настройке роутера.
Подключение роутера Asus RT-N12
Первый этап – подключение устройства к компьютеру или ноутбуку. Многие пользователи совершают ошибку, сначала установив роутер в определенном месте, и только потом подключая его к компьютеру. Это неправильный подход. Гораздо легче настроить роутер, соединив его с компьютером напрямую, и только затем ставить его в любое удобное место.
Для начала подключаем роутер к электрической сети 220V. Для этого используется блок питания, который идет в комплекте с устройством. Потом подключаем кабель интернет-провайдера в WAN-порт, расположенный на задней панели роутера. Его цвет отличается от других портов, которые так же находятся на этой панели. Четыре разъема одинакового цвета – это LAN-порты, предназначенные для подключения роутера к другим устройствам.
Подключение к компьютеру осуществляется именно через порт «LAN», с помощью коммутационного шнура (патч-корда), который входит в комплект с устройством. Подключаем кабель к одному из LAN-портов, а другой его конец подсоединяем к сетевой карте компьютера.
Прежде чем приступать к настройкам роутера, рекомендуется сбросить его настройки до заводских. Для этого нажимаем на кнопку «Reset» и удерживаем ее в течение 10 секунд. Эта кнопка очень маленькая и находится в выемке на панели устройства, поэтому, чтобы нажать на нее, вам понадобится спичка, иголка или трубочка с пастой от шариковой ручки. После нажатия на кнопку должны одновременно загореться все индикаторы, расположенные на передней панели. Затем устройство перезагрузится.
После перезагрузки заходим в интерфейс настройки роутера. Как и на всех маршрутизаторах компании Asus, вход в личный кабинет осуществляется стандартным способом. В адресной строке любого интернет-браузера вводим IP-адрес роутера и переходим к окну авторизации. В поле «Имя пользователя» и «Пароль» вводим значения, установленные по умолчанию: «admin» и «admin». Затем нажимаем «Enter» или кнопку «Отправить».
После этого устройство предложит произвести автоматическую настройку роутера. Но если вы хотите понять, как происходит процесс настройки, отклоните этот вариант и выполните настройку роутера вручную. Для этого нажмите на иконку в виде домика, расположенную в правом верхнем углу. Вы перейдете на главную страницу настройки.
Первое, что вам нужно определить – это тип подключения, который использует ваш провайдер. Тип подключения обычно указан в договоре о поставке интернет-услуг. Там же прописаны и все необходимые настройки. Если вы потеряли свою копию договора, обратитесь в техподдержку, и вам сообщат все необходимые параметры.

В интерфейсе настройки роутера находим пункт «Интернет» в левом столбце. Рассмотрим, как подключить динамический IP-адрес. Этот тип подключения используют такие провайдеры, как Ростелеком Удмуртия, ТДК-Урал, Воля, Киевстар. Настройка динамического IP очень проста. Достаточно в выпадающем списке «Тип WAN-подключения» выбрать вариант «Automatic IP» и установить «Да» в полях «Включить WAN», «Включить NAT» и «Включить UPnP». Последний пункт необходим для корректной работы с файлообменниками.
Некоторые провайдеры используют привязку к MAC-адресу. Если это относится и к вашему поставщику услуг, заполните поле «MAC-адрес». Как правило, там нужно указать адрес устройства, на котором вы настраиваете роутер. Нажмите кнопку «Клонировать MAC», и в поле появится адрес вашего компьютера или ноутбука. Чтобы сохранить настройки, нажмите кнопку «Принять».

Провайдеры Ростелеком, Дом.ru, ТТК и ряд других используют подключение PPPoE. Если вы пользуетесь услугами одной из этих компаний, выберите в списке «Тип WAN-соединения» вариант «PPPoE». По аналогии с предыдущим пунктом, ставим точки напротив слова «Да» в трех нижних полях. Теперь самый важный момент – заполняем поля в разделе «Настройка учетной записи». Прописываем логин и пароль, которые указаны в вашем договоре с поставщиком услуг. Если провайдер использует привязку к MAC-адресу, клонируем его или указываем вручную. Сохраняем изменения, нажав кнопку «Принять».

Популярный российский интернет-провайдер Билайн использует тип соединения L2TP. Настраивая wi-fi-сеть для Билайн, в списке «Тип WAN-соединения» выбираем вариант «L2TP». Включаем WAN, NAT и UPnP, указываем логин и пароль для учетной записи. Заполняем поле «VPN сервер», указав значение «tp.beeline.internet.ru». Нажимаем кнопку «Принять».
Также данная модель роутера подходит для настройки IPTV – цифрового телевидения. Правда, настроить IPTV можно не для всех провайдеров. Модель Asus RT-N12 имеет ограниченный интерфейс настройки, в котором нет пункта VLAN ID. Если ваш провайдер требует, чтобы этот идентификатор был указан, роутер Asus RT-N12 не подойдет для настройки цифрового телевидения.

Настройка IPTV на этом роутере осуществляется по следующему алгоритму: заходим в основное меню и в левом столбце выбираем пункт «ЛВС» («Локальная сеть»). Открываем выпадающий список «Выбор порта IPTV-STB» и выбираем порт, к которому будет подключена ваша IPTV-приставка. Нажимаем кнопку «Принять».
И, наконец, рассмотрим, как подключить wi-fi на роутере Asus RT-N12. В разделе «Дополнительные настройки» находим пункт «Беспроводная сеть». Переходим на вкладку «Общие».

Здесь нужно заполнить поле «SSID», указав имя сети, которое будет отображаться при поиске. Вы можете выбрать любое имя и записать его в виде комбинации из цифр и латинских букв. Затем переходим к списку «Метод проверки подлинности» и выбираем там вариант «WPA2-Personal». Указываем пароль от вашей сети в поле «Предварительный ключ WPA».
В качестве пароля можно выбрать комбинацию из цифр и букв (минимум 8 символов). Нажимаем кнопку «Принять» и сохраняем изменения. Перезагружаем устройство, нажав на кнопку перезагрузки, которая находится над интерфейсом настройки. Перезагрузка роутера займет 2-3 минуты. Это последний этап настройки роутера, после перезагрузки устройство готово к использованию.
Данный аппарат может быть с легкостью подключен к ПК и далее к Internet даже не очень опытным пользователем.
Подключение к компьютеру
Для подключения ASUS RT N12VP к персональному компьютеру потребуются некоторые предметы (все они присутствуют в комплекте):
- кабель данных, представляющий собой витую пару, обжатую с двух сторон коннектором RG-45;
- блок питания;
- сам роутер непосредственно.
Сам процесс подключения осуществляется в несколько этапов:
- включаем сетевую карту ПК;
- подключаем к ней кабель данных;
- другой конец кабеля данных подсоединяется к роутеру;
- с тыльной стороны подключаем к аппарату питающий кабель.
Также важно не забыть присоединить к маршрутизатору две антенны – они всегда идут в комплекте с устройством.
Авторизация
Чтобы выполнить ввод параметров в устройство рассматриваемого типа, необходимо в обязательном порядке выполнить авторизацию. Данный процесс достаточно прост.
Для этого необходимо выполнить в строгом порядке следующие действия:
- подсоединить маршрутизатор к персональному компьютеру при помощи патч-корда;
- запустить любой интернет-браузер (Opera, Firefox, Google Chrome);
- в адресной строке ввести 192.168.1.1 – данный набор цифр является персональным адресом роутера;
- откроется окно, где в оба присутствующих поля (логин и пароль) требуется ввести одно и то же – «admin»;
- нажимаем клавишу «Enter».

Если пользователь все сделал правильно, то на этом авторизация закончена. Таким образом, можно получить доступ к параметрам аппарата, указать все требуемые характеристики и осуществить иные действия.
Сбрасываем настройки
Нередко случается, что в оборудовании по каким-то причинам сбиваются установленные параметры, либо оно попросту перестает нормально работать. Разрешить подобные ситуации иногда позволяет банальная перезагрузка со сбросом настроек.
Установить стандартные параметры роутера можно двумя способами:
- программно;
- аппаратно.
Проще всего осуществляется сброс настроек аппаратным способом (механическим). Для этого потребуется всего лишь длинный тонкий предмет с закругленным концом (стержень авторучки или нечто подобное).
Для выполнения сброса необходимо:
- повернуть корпус устройства к себе задней частью;
- найти небольшое отверстие в пластике (оно расположено между левой антенной и кнопкой «Power»);
- надавить на кнопку, расположенную в его глубине и удерживать ее в таком положении в течение 20 секунд (непрерывно).

Для осуществления сброса программным способом необходимо выполнить перечень действий:
- выполняем авторизацию;
- в левой части экрана находим раздел под названием «Администрирование»;
- открываем вкладку «Управление»;
- нажимаем на кнопку «Заводские параметры».
На сегодняшний день выпущено уже несколько прошивок для данного аппарата. Поэтому процесс программного сброса может несколько отличаться.
Независимо от того, каким образом была выполнена рассматриваемая операция, параметры RT N12VP сбросятся на заводские. Это позволит настроить интернет, а также домашнюю сеть заново.
Настройка интернета
Подключение к сети Internet на устройстве рассматриваемого типа – наиболее важный этап. Так как RT N12VP предназначен, в первую очередь, именно для предоставления коллективного доступа к глобальной сети. Для различных провайдеров необходимо устанавливать различные параметры. Несмотря на это, процесс подключения к сети интернет достаточно прост.
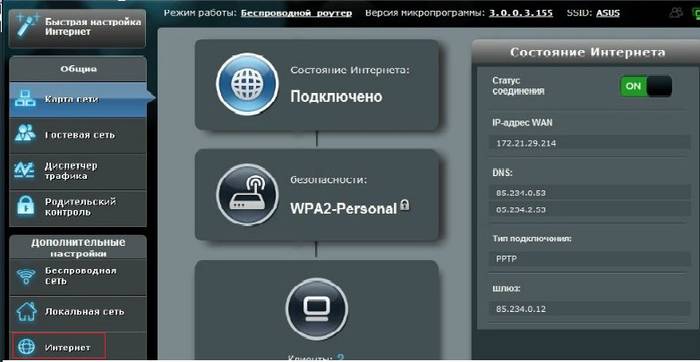
Ростелеком
Настройка роутера ASUS RT N12VP для Ростелеком осуществляется следующим образом:
- выполняем авторизацию на роутере и выбираем в левой части экрана раздел под названием «Интернет»;
- в пункте «Тип Wan-подключение» выбираем PPTP;
- ставим галочки напротив «Да» в следующих пунктах:
- «Включить WAN»;
- «Включить NAT»;
- «Включить UPnP»;
- в разделе «Настройка учетной записи» прописываем «Имя пользователя» и «Пароль», обозначенные в заключенном договоре на предоставление услуг связи;
- если ввод параметров осуществляется на ПК, который ранее был подключен к сети Интернет, то необходимо нажать на кнопку «Клонировать MAC»;
- если подключен к интернету ПК ранее не был, то следует прописать MAC устройства;
- нажимаем кнопку «Принять», расположенную в нижней части страницы.
После выполнения всех перечисленных выше действий желательно роутер перезагрузить.

В некоторых регионах подготовка к работе данной модели маршрутизатора выполняется несколько иначе.
Она проще и осуществляется следующим образом:
- выполняется авторизация;
- переходим в раздел «интернет»;
- в поле «Тип WAN-подключения» выбираем «Automatic IP»;
- устанавливаем галочки напротив «Да» в следующих пунктах:
- «Включить WAN»;
- «Включить NAT»;
- «Включить UPnP»;
- нажимаем на «Клонировать MAC»;
- нажимаем на кнопку «Принять»;
- перезагружаем аппарат.

После завершения процесса можно смело приступать к активации Wi-Fi-соединения и последующей работе в Internet.
Beeline
При подготовке к работе RT N12VP с Beeline потребуется установка соединения типа L2TP.
Подключение к интернету осуществляется следующим образом:
- выполняем вход в интерфейс маршрутизатора при помощи любого браузера;
- переходим в раздел «Интернет»;
- выбираем в поле «Тип WAN-подключения» L2TP;
- включаем WAN, NAT, UPnP;
- в поле «Имя пользователя» вводим номер заключенного договора;
- в поле «Пароль» необходимо ввести password, используемый для входа в личный кабинет на сайте Билайн;
- в «VPN-соединение» прописываем «tp.internet.beeline.ru»;
- нажимаем на «Применить».

Настройка роутера ASUS RT N12VP для IPTV
Важной особенностью модели RT N12VP является возможность осуществлять работу с IPTV-приставкой. Данная функция представлена довольно ограниченно даже в самой последней прошивке.
Именно поэтому подготовка к работе осуществляется чрезвычайно быстро:
- выполняем авторизацию в WEB-интерфейсе;
- переходим в раздел «ЛВС»;
- в пункте под названием «Выбор порта IPTV-STB» обозначаем порт, к которому было подключено устройство;
- нажимаем на кнопку «Принять».

На этом процесс завершается. Если же для работы с приставкой рассматриваемого типа потребуется указать VLAN ID, то данная модель маршрутизатора не подойдет. Так как осуществить выбор попросту не получится по причине отсутствия данного пункта.
Видео: подключение и настройка
Wi-Fi на роутере
Для предоставления доступа к internet по Wi-Fi при помощи Asus RT N12VP необходимо выполнить следующие действия:
- переходим в раздел «Беспроводная сеть» и открываем вкладку «Общие»;
- заполняем поле «SSID» - латинскими буквами обозначаем имя Wi-Fi;
- выбираем подходящий метод защиты передаваемых данных в поле «метод проверки подлинности» - обычно это «WPA2-Personal»;
- прописываем ключ доступа к Wi-Fi, который будет использоваться на всех без исключения устройствах в поле «Предварительный ключ WPA»;
- нажимаем на кнопку «Применить».

После выполнения всех перечисленных выше действий можно смело приступать к подключению различного рода устройств по средствам Wi-Fi.
Также при необходимости можно воспользоваться дополнительными опциями, представленными в следующих вкладках:
- «WPS»;
- «Мост»;
- «Фильтр MAC-адресов беспроводной сети»;
- «Radius»;
- «Профессионально».
Большой количество разнообразных параметров и опций является самым важным преимуществом модели ASUS RT N12VP. Дружественный интерфейс дает возможность сделать сеть «под себя» любому пользователю с учетом специфики её использования в конкретном случае.
Прошивка
Зачастую случается, что в работе аппарата возникают какие-либо неполадки. Либо он не совсем корректно работает с каким-либо провайдером. В данном случае выходом из положения может послужить перепрошивка. Для этого необходимо предварительно скачать её с сайта производителя или иного источника.
Процесс рассматриваемого типа выполняется следующим образом:
- выполняем авторизацию через WEB-интерфейс;
- в левой части открывшегося окна выбираем пункт «Администрирование»;
- нажимаем на вкладку под названием «Обновление программы»;
- находим поле «Файл новой микропрограммы»;
- нажимаем на кнопку «Обзор» указываем путь к файлам обновления;
- жмем на «Отправить».

Процесс прошивки может занимать достаточно много времени. Пока он не закончен, ни в коем случае не следует отключать питание компьютера или же роутера. Это может привести к выходу последнего из строя. Когда процесс прошивки будет завершен, необходимо перезагрузить устройство.
ASUS RT N12VP – отличный аппарат для организации коллективного доступа в сеть Internet. Благодаря данному роутеру можно без каких-либо затруднений подключаться через Wi-Fi к Всемирной Паутине. Рабочие параметры данного устройства дают возможность применять его как для построения офисной инфраструктуры, так и для эксплуатации в домашних условиях.
Данная настройка подойдет для роутера ASUS RT N12vp и ASUS RT N12e. Что можно сказать о данном роутере? Это именно тот роутер, который стоит у меня в квартире, приобретал я его за немыслимые деньги около 1 тысячи рублей, кажется в ДНС, настроить и забыть мне не составило труда. Дело в том, что на тот момент не было средств, а арендовать у провайдера, как ты было не в моем стиле. Выбрал самый бюджетный вариант и не разу не пожалел. Прошивка ASUS RT N12vp полностью переведена на русский язык, он имеет классный внешний вид, радиуса его действия сети вполне хватает, чтобы вещать без проблем по квартире. Так же хочется отметить приятный интерфейс веб-морды. Что касается качества, то за два года не было ни одного сбоя в работе, как то раз ловил вирус, но после сброса на заводские настройки и смены пароля проблем не возникало. Из недостатков могу отметить только один: слишком сильно горят светодиодные ламы, прям как новогодняя ёлка, ночью мешают спать!
Внешний вид роутера ASUS RT N12vp

Схема подключения роутера.

В любой желтый порт подключается кабель от ПК. Синий WAN-порт, подключается кабель от провайдера.
С подключение роутера ASUS RT N12vp мы разобрались, теперь давайте попробуем его настроить. Вход в настройки роутера осуществляется при помощи браузера, если у вас не получилось войти в настройки, то ознакомитесь с инструкциями по настройке сетевой карты:
Для входа в настройки, откройте браузер, и введите адрес: HTTP://192.168.1.1

Вводим логин: admin и пароль: admin нажимаем Enter.
Если указанный логин и пароль не подходит, то необходимо выполнить сброс роутера на заводские настройки, для этого есть кнопка на корпусе модема, зажмите ее и удерживайте 15-30 секунд, после чего попробуйте повторить вход.


Состояние подключения, настройки беспроводной сети, количество устройств подключенное к роутеру. Можем менять язык.
Настройка подключения к интернету
Для начала настройки Вам необходимо знать ваш тип подключения к интернету, возможны следующие варианты:
- DHCP, автоматический IP
- Статический IP
В моем случае провайдер Акадо-Екатеринбург, выдает статический ip-адрес, тип подключения PPTP.
Настройка ASUS RT N12vp и ASUS RT N12e в режим L2TP, переходим на вкладку Интернет и заполняем следующие параметры.

Все делаете как у меня на скриншоте, единственное у Вас буду отличаться реквизиты доступа, Вы уточните их у своего провайдера, после того как получилось настроить, нажимаем кнопку применить. Настройка завершена, состояние подключения вы сможете увидеть на главном экране.

Настройки для остальных типов подключения выполняются аналогично, если подключение установить не удается, я рекомендую обратиться в вашу техническую поддержку, возможно есть привязка по MAC-адресу, либо вы например не верно вводите логин или пароль, они вам об этом скажут.
Настройка WiFi
Теперь давайте разберемся, как нам настроить беспроводную точку доступа Wi-FI на нашем ASUS RT N12vp. Для этого заходим во вкладку Беспроводная сеть.

Задаем следующие параметры:
- SSID - имя беспроводной сети.
- Режим беспроводной сети: авто.
- Метод проверки подлинности: WPA2-Personal.
- Шифрование: AES
- Предварительный ключ WPA - это ваш пароль от Wi-Fi.
Нажимаем Применить.
На этом настройка беспроводной сети завершена.

Подключаемся к нашей сети.
Сылки
Видео
Нашли опечатку? Выделите текст и нажмите Ctrl + Enter
Для компании Asus роутер RT-N12 — одно из передовых устройств. Связано это с его огромной популярностью, обеспеченной целым рядом факторов. Настройка параметров данной модели выполняется просто, независимо от того, сеть какого провайдера будет использована и насколько опытен пользователь. Интерфейс администратора у компании «Асус» удобный и интуитивно понятный по сравнению с подобными ему у представленных компаний на рынке. Подробное рассмотрение всех функций и особенностей находится в данной инструкции.
- Устройство отличается выдающимися техническими характеристиками, обеспечивает стабильную связь на большом расстоянии.
- Даже толстые стены не вызовут никаких сбоев и проблем в работе маршрутизатора.
- Отличительная черта, привлекающая многих покупателей, — низкая стоимость, и, как следствие, правильное соотношение «цена/качество».
 Внешний вид
Внешний вид
Визуально роутер n12 выглядит стильно и дорого, хотя цена на самом деле приемлема практически для каждого человека.
- Обеспечивается внешняя притягательность классическим черным цветом и резкими, угловатыми «чертами» и переходами.
- Верхняя крышка полностью гладкая. На ней помещено несколько цветовых индикаторов, главной задачей которых является информирование пользователя о состоянии сети и возможных ошибках.
- Порты на роутере n12 расположены на его обратной стороне. Суммарно их пять штук.
- Подключается стандартный обжатый оптоволоконный кабель, возможности доступа xdsl нет. Также там находятся кнопка WPS, разъем для подключения массивного блока питания, большая кнопка включения.
- По краям разнесены две утолщающиеся к нижней части антенны, обеспечивающие идеальное покрытие Wi-Fi-сетью дома или квартиры.
Подключение и подготовка к работе
Когда в Asus модели RT-N12 производится настройка, никаких особенных сложностей с этим не возникает. Все максимально упрощено, чтобы даже технически неосведомленный человек успешно справился c задачей.

- Главным является выбор места под маршрутизатор.
- Нужно ориентироваться на наличие рядом электронных приборов, зеркальных поверхностей или толстых стен, способных блокировать или нарушать нормальное функционирование роутера n12 нарушением сигнала.
- Оптимальным вариантом является установка под потолок на отдельно стоящую полку.
В WAN-порт n12 вставляется кабель, проведенный провайдером в квартиру. Именно благодаря ему роутер способен раздавать интернет. После этого через специальный разъем подключается кабель питания, а сам блок от него подсоединяется к розетке. Последним шагом является включение круглой кнопки питания. Как и любой современный роутер, n12 оснащен цветовой индикацией: зелеными диодными лампами небольшого размера. Они загорятся, и спустя тридцать секунд модем готов к использованию. С компьютером роутер n12 соединяется при помощи кабеля, находящегося в комплекте. Провод одним концом вставляется в один из LAN-портов, а другим — в разъем ПК. Ноутбуки, планшеты и другие устройства получают интернет от маршрутизатора через беспроводную сеть, которую предстоит правильно настроить.
Настройки
Процесс настройки роутера Asus RT-N12 простой и понятный.
Для помощи клиентам компания кладет в комплект «мануал» (руководство), где подробно описываются все действия, необходимые для осуществления и пользования интернетом.
Автоматическая настройка
 Для маршрутизатора Asus RT-N12 есть автоматическая настройка, срабатывающая в большинстве случаев.
Для маршрутизатора Asus RT-N12 есть автоматическая настройка, срабатывающая в большинстве случаев.
- После того как произошло описанное выше подключение, требуется соединить ноутбук с сетью, имеющей по умолчанию название «Asus».
- Согласно политике данного производителя, пароль по умолчанию отсутствует, соответственно, для вхождения в интерфейс администрирования – ASUSWRT — нужно ввести в адресной строке 192.168.1.1.
- Любой роутер имеет два IP-адреса: WAN и LAN. Первый виден в глобальной сети, а второй — это внутренний адрес роутера n12, необходимый для его настроек.
На открывшейся странице находится стильный и удобный интерфейс в черном цвете. Настройка будет осуществляться автоматически, потребуется ввести лишь несколько значений.
- Сначала нажимается кнопка «Перейти» в центре экрана.
- После этого вводится пароль, при помощи которого роутер n12 будет защищен от попыток несанкционированного доступа: злоумышленнику не удастся изменить настройки.
- На следующем этапе вводится название сети в SSID и пароль от беспроводной сети — в одноименное поле, чтобы обезопасить от подключений посторонних устройств.
- После этого роутер n12 перезагрузится.
- Далее вводится установленный пароль для входа в интерфейс.
Если провайдер автоматически раздает IP-адрес, этих шагов достаточно.
Подключение к интернету вручную на примере некоторых провайдеров
Бывают ситуации, когда провайдеры используют другой тип подключения. Тогда потребуется вручную вносить некоторые сведения. Это не слишком сложно, но требует знаний определенной информации, без которой процесс настройки роутера Asus будет бесполезным: шлюз, маска, IP-адрес и некоторые другие данные. Сильных различий для подключения нет, все кроется в деталях.
Дом.ру
 Для провайдера «Дом» настройка wi-fi на роутере n12 выполняется просто и быстро.
Для провайдера «Дом» настройка wi-fi на роутере n12 выполняется просто и быстро.
- Нужно перейти в раздел «Интернет».
- После чего в выпадающем списке в основных настройках выбрать тип WAN-подключения. Он зависит от договора, заключенного клиентом с провайдером. Обычно это PPPoE.
- Чуть ниже, в полях раздела «Настройка учетной записи», ввести имя пользователя и пароль, указанные в договоре.
- Нужно установить значения, получить IP-адрес и подключаться к DNS-серверу в положение «Автоматически».
- После этого нажать кнопку «Применить».
- После перезагрузки n12 беспроводная сеть работает.
«Ростелеком»
Точно так же проводится настройка для «Ростелекома». Необходимо перейти в раздел «Интернет», выбрать в выпадающем списке нужный тип подключения. Если он неизвестен, достаточно открыть заключенный договор, где все прописано. После этого вводится имя пользователя и пароль, указанные в документе. Получение адреса и подключение к DNS-серверу устанавливается автоматически.
 «Билайн»
«Билайн»
Для провайдера «Билайн» настройки аналогичные, за исключением того, что тип подключения у него всегда один.
- В перечне меню выбирается L2TP/Russia L2TP.
- Затем в поля «Логин» и «Пароль» вносятся нужные сведения, отмеченные в договоре.
- С этим провайдером иногда возникает проблема. Не получается установить соединение с сетью, когда поле «Имя хоста» пустое. Заполняется словом «beeline», после чего все должно работать.
NetByNet
Подключение и настройка учетной записи, когда используется сеть провайдера NetByNet, выглядит аналогично способам подключения к «Дому» и «Ростелекому». Единственное отличие — указанный провайдер всегда использует PPPoE, соответственно, перепутать и выбрать не тот тип подключения не получится. Далее вводятся имя пользователя и пароль, обозначенные в договоре, нажимается кнопка «Применить».
Резервное подключение через 3G, 4G
 Для того чтобы воспользоваться беспроводными сетями, следует применить улучшенную версию роутера n12.
Для того чтобы воспользоваться беспроводными сетями, следует применить улучшенную версию роутера n12.
Он продается на рынке под названием «Asus 4G-N12» с инструкцией. «Мануал» понятно объясняет, как воспользоваться современной беспроводной сетью на современном этапе развития – LTE — с максимальной скоростью до 100 Мб/с. Достаточно лишь в специальный разъем вставить сим-карту, предназначенную для работы в интернете и имеющую поддержку стандарта 4G, после чего маршрутизатор будет раздавать wi-fi-сеть.
Беспроводная сеть
Все сетевые настройки «без проводов» на роутере n12 находятся во вкладке «Беспроводная сеть». Подразделы выбираются вверху экрана. Именно здесь нужно установить частотный диапазон, название wi-fi-сети, которое видят пользователи, тип шифрования, ключ, вводимый для подключения к роутеру. В разделе устанавливается фильтр MAC-адресов и WPS. Для профессионалов интерфейс администратора предоставляет одноименный подраздел, при помощи которого производится тонкая настройка.
Настройка в режиме повторителя (репитера), усилителя, адаптера или точки доступа
 Если площадь жилого помещения большая, есть основной роутер, раздающий интернет. Но его не хватает, чтобы покрыть все помещения, рекомендуется использовать мощности модема n12. Он переводится в режим «Репитер», копирует данные уже имеющейся сети и усиливает сигнал.
Если площадь жилого помещения большая, есть основной роутер, раздающий интернет. Но его не хватает, чтобы покрыть все помещения, рекомендуется использовать мощности модема n12. Он переводится в режим «Репитер», копирует данные уже имеющейся сети и усиливает сигнал.
- Необходимо перейти в подраздел «Администрирование» и выбрать там режим повторителя, установив галочку.
- После этого нажимается кнопка «Сохранить».
- Высвечивается список существующих беспроводных сетей, среди которых выбирается нужная.
- Вводится ее пароль, устанавливается соединение, по окончании которого n12 осуществляет раздачу интернета основного роутера.
- Для удобства надо поставить галочку, сохраняющую актуальность пароля основного устройства при подключении к репитеру.
- Установить n12 следует в тех помещениях, где качество сигнала низкое.
IPTV
 Как и любой современный роутер, n12 управляет IPTV (интерактивным телевидением), но делает это проще и быстрее, чем модели конкурентов.
Как и любой современный роутер, n12 управляет IPTV (интерактивным телевидением), но делает это проще и быстрее, чем модели конкурентов.
- Следует перейти в раздел «Локальная сеть», после чего выбрать подраздел IPTV.
- Включаются пункты «Многоадресная маршрутизация» и IGMP Snooping.
- После этого нужно нажать «Применить» и использовать n12 для просмотра IPTV.
Индивидуальные настройки подключения пользователей
Возможностей для индивидуальной настройки подключения нескольких пользователей n12 не предоставляет. Для бюджетного роутера это не самая важная функция.
Динамический DNS
Для настройки динамического DNS нужно перейти в раздел «Интернет», выбрать подраздел DDNS. После этого установить регулятор напротив поля «Включить DDNS-клиент» в положение «Да». После нажатия кнопки «Применить», настройки будут установлены.
 Без настроек защиты не получится закрыть беспроводную сеть от злоумышленников.
Без настроек защиты не получится закрыть беспроводную сеть от злоумышленников.
- Требуется сменить пароль входа в настройки роутера n12 на сложный, чтобы его было нереально взломать.
- Обязательно установить надежный пароль и для wi-fi-сети, иначе это чревато подключением посторонних устройств, что приводит к чрезмерной нагрузке на роутер n12.
- Кроме того, снижается скорость интернет-соединения.
- Для защиты от возможных вторжений и попыток перехвата управления по локальной сети необходимо использовать встроенный в модем брандмауэр. У него есть собственный раздел, где настраивается уровень защиты так, как это требуется конкретному клиенту.
- Возможно даже обезопасить устройство от DoS-атак, но это чревато сильной дополнительной нагрузкой на n12.
Родительский контроль
Прямо над разделом «Беспроводная сеть» присутствует другой — «Родительский контроль». С его помощью легко регулировать работу дополнительных устройств, что важно при защите детей от чрезмерного посещения глобальной сети. Как отличие от других производителей, здесь присутствует удобная и подробная подсказка — видеоурок.
Изменение функции кнопок
Возможностей поменять функции кнопок в n12 не предусмотрено. Единственное, что получится сделать, это переопределить порты.
Настройка принтера
Шансов прямого подключения принтера к n12 нет. Соответственно, роутер n12 способен только выполнять настройку через сетевой принтер, подключая его по IP.
Настройка DLNA на роутере
Такая же ситуация складывается и с настройкой медиасервера. Так как роутер n12 не оснащен USB-портом, воспользоваться указанной функцией нет никакой возможности.
 Для настройки VPN-сервера нужно перейти в одноименный подраздел, где включается PPPTP. После этого во вкладке «Подробнее» вводится произвольный IP от 192.168.10.2 до 192.168.10.254. В следующей вкладке вводятся логин и пароль, после чего «Применить изменения».
Для настройки VPN-сервера нужно перейти в одноименный подраздел, где включается PPPTP. После этого во вкладке «Подробнее» вводится произвольный IP от 192.168.10.2 до 192.168.10.254. В следующей вкладке вводятся логин и пароль, после чего «Применить изменения».
Настройка торрент-клиента
Стандартная прошивка n12 не имеет настроек торрент-клиента и скачивания торрент-файлов.
Возможные неисправности и способы их устранения
 О проблемах, испытываемых роутером, подскажут периодически мерцающие индикаторы на верхней крышке. Как и любое современное устройство, n12 иногда перестает работать. Причин для этого множество. Большинство недостатков решается одинаково:
О проблемах, испытываемых роутером, подскажут периодически мерцающие индикаторы на верхней крышке. Как и любое современное устройство, n12 иногда перестает работать. Причин для этого множество. Большинство недостатков решается одинаково:
- Нужно перезагрузить роутер n12.
- Сначала проверяется подключение роутера к сети. Адаптер включен в розетку или сетевой фильтр, соединен со специальным разъемом роутера n12. Иногда пользователи случайно нажимают кнопку питания, а потом не могут понять, почему не работает интернет.
- Роутер n12 не функционирует из-за сбоя со стороны провайдера. Требуется звонить в службу поддержки и выяснять причины. Если специалист укажет, что с их стороны неполадок не обнаружено, нужно искать другие причины.
- В квартирах с домашними животными часто встречается проблема, когда питомцы перегрызают кабель, тем самым повреждая его. Нужно вызвать монтажника из компании-провайдера, после чего за дополнительную плату кабель поменяют.
- Частой причиной неработающего интернета являются ошибки пользователей во время настройки. Устанавливаются параметры, сбивающие нормальную работу маршрутизатора. Тогда требуется либо перенастроить роутер n12 заново, либо сбросить к заводским настройкам.
Для того чтобы использовать все функции и возможности, предоставляемые роутером n12, его нужно обновлять на регулярной основе. Кроме того, это увеличивает защищенность, так как разработчики постоянно находят уязвимости и закрывают их при помощи новых версий. Делается это двумя путями.
Через веб-интерфейс
 Простой способ, как обновить версию прошивки, – через интерфейс администрирования.
Простой способ, как обновить версию прошивки, – через интерфейс администрирования.
- Вверху экрана нужно нажать на цифры возле поля «Версия прошивки».
- После этого откроется новое окно.
- С официального сайта ASUS качается файл с последней версией для роутера n12. Он выбирается в поле «Файл новой микропрограммы».
- После этого нажимается кнопка «Отправить».
- Спустя какое-то время, роутер обновится.
Через мобильное приложение
В онлайн-магазине для устройств, работающих на iOS или Google Play, скачать приложение ASUS Router, позволяющее быстро и легко осуществить обновление роутера RT до последней версии прошивки.
Через USB-устройство
По причине отсутствия в роутере USB-порта обновить прошивку таким образом не получится.
Сброс настроек роутера на заводские
Чтобы сбросить настройки до заводских, следует нажимать на кнопку WPS 10 секунд. После этого произойдет откат к предустановленным заводом-производителем параметрам.
Вывод
Роутер Asus N12 — отличная модель, практически не имеющая «слабых» мест.
Соотношение «цена/качество» у нее на высоком уровне.
Интерфейс администрирования маршрутизатора удобный и интуитивно понятный для настройки и управления. Модем отлично сочетается с интерьером квартиры за счет стильного внешнего вида.
Плюсы
 К достоинствам модели Asus N12 относятся:
К достоинствам модели Asus N12 относятся:
- стильный внешний вид, обеспечиваемый черным цветом и резкими угловатыми формами;
- высокое качество сигнала, проходящего даже через толстые стены;
- удобный и функциональный интерфейс администрирования;
- простота подключения и настройки;
- бесшумность во время работы;
- высокий уровень надежности;
- низкая стоимость.
Количество плюсов для модели из бюджетного сегмента превосходит все ожидания.
Минусы
Как и любое техническое устройство, роутер n12 имеет недостатки в виде:
- отсутствия USB-порта;
- отсутствия цветового разграничения портов на оборотной стороне устройства;
- невозможности снять антенны.
Внешний вид роутера rt-n12
Роутер Asus rt-n12 представляет собой распространенную и бюджетную модель маршрутизатора, что неплохо комбинирует в себе самые полезные для домашнего пользования параметры и характеристики. Рт н-12 – портативная точка доступа вай фай, скорость приема и передачи информационных массивов которой составляет порядка 150 Мбит. Стандарт связи, поддерживаемый оборудованием – 802.11n, частота работы — 2,4 ГГц. Также на устройстве имеется 4 LAN порта.
Перед изучением интересующей нас темы: как настроить wifi роутер asus rt n12, рассмотрим основные моменты и нюансы работы роутера.
Передняя панель rt n12 содержит 7 интерактивных значков:

- Питание — 1;
- Состояние беспроводного соединения — 1;
- Подключение к сети интернет – 1 штука;
- Локальное подключение – 4 штуки.
На задней панели устройства содержатся разъемы:

- Порт WAN;
- Разъемы LAN – 4 шт.;
- Гнездо питания.
Также сзади можно найти кнопки: питание, WPS и перезагрузка.
Подключение и настройка оборудования – дело незатейливое. Разберемся подробнее с каждым их этапов.
Осуществляем подключение
Перед тем, как настроить роутер, потребуется осуществить подключение. Весь процесс легко представить в виде понятного и легкого для выполнения перечня шагов:
- Подключить роутер к сети питания можно при помощи разъема DC In. Вход дислоцируется на задней стороне;
- Непосредственно адаптер питания присоединяем к сети в 220 В;
- Первичная настройка asus rt n12 потребует использования «жесткого» подключения посредством wireless router с помощью кабеля интернет;
- Разъем LAN потребуется соединить с сетевой картой устройства.
Выполнив вручную такие незатейливые действия, включаем кнопку питания. Роутер установлен и подключен, а значит, готов к работе.
Разобравшись с тем, как правильно установить маршрутизатор, можно переходить к следующей части – настройке. При помощи команды, введенной в адресную строку (обычно это ip адрес устройства) можно попасть в интерфейс устройства.
Следует помнить об одной важной детали: в случае, если подключение роутера, осуществляемое вами, не первично, рекомендуется провести полный сброс настроек.
Конфигурации роутера для различных провайдеров

войдете в интерфейс роутера скопируйте и введите http://192.168.0.1 или http://192.168.1.1 в адресную строку браузера,

Первое меню Asus rt-n12. Характеристики роутера. Нажмите «Перейти»

Тип подключения – PPPoE

Рассмотрим детально, как осуществляется настройка роутера asus rt n12 для работы с провайдерами типа «Ростелеком» или «Дом.Ру». Для проведения процедуры, зайдите в интерфейс модели, и на вкладке «дополнительные настройки» выберете меню «WAN».
Настраиваем оборудование следующим образом:
- Тип – PPPoE;
- Порт – в зависимости от выбранного на задней панели гнезда. По умолчанию рекомендуется сделать выбор в пользу LAN4;
- UPnP – включаем, поставив отметку «да»;
- Получение адреса WAN автоматически – «да»;
- В меню ретрансляции выставляем значение «нет»;
- В строках с паролем и логином потребуется ввести данные, предоставленные провайдером.
После настройки потребуется подтвердить сохранение изменений посредством нажатия кнопки «применить», расположенной внизу окошка.
Настройка asus rt n12 для работы с провайдерами типа «Билайн» или «Мтс», так же как и прочих преимущественно мобильных провайдеров, аналогична рассмотренной процедуре для «Ростелеком».
Разница незначительна:
- Зашли в меню WAN (как зайти – описано ранее), в строке «тип» выставили L2TP;
- Для UPnP – «да»
- Автоматическое получение айпи адреса – «да»;
- Автоматическое подключение к DNS – «да».
Рассмотрим процедуру настройки вай-фай
Wi-Fi на маршрутизаторе: настройка
Настроить роутер asus rt можно и на работу с беспроводной сетью. Настройка wifi потребует обращения к меню «беспроводной сети». Там выставляем определенные значения:
SSID – имя будущей сети. Оно обязательно должно быть уникально — если повторяется название другой сети, существует вероятность возникновения ошибок;
Прочие параметры и значения до «метода проверки подлинности» можно смело пропустить – автоматические они задаются наиболее подходящим образом;
В строке «метод проверки подлинности» выставляем значение «WPA2 personal»;
В начале статьи нами был поднят вопрос о некоторой необходимости сброса настроек. Рассмотрим подробно процесс.
Сброс настроек
С тем, как подключить и настроить оборудование, мы разобрались. Однако, как поступить, если требуется осуществить сброс? Понадобится воспользоваться предметом с тонким концом – подойдет не пачкающая ручка или игла. Ее потребуется вставить в роутер в гнездо с надписью «Reset».
После удержания в течение 10-15 секунд иголки или ручки в нажатом состоянии, можно считать устройство перезапущенным: настройки будут сброшены.
Можете приступать к самостоятельной настройке!
Подводя итоги
Настройка такого сетевого оборудования, как rt n12 – дело, действительно, нехитрое и ничего трудного в нем нет. Внимательно изучив материал статьи, вникнув в него, вы исключите необходимость вызова мастеров для проведения работ, которые легко можете провести самостоятельно.
Мы рассмотрели, как войти в интерфейс и меню роутера, с которым необходимо работать по настройке, подключении и организации сети вай-фай. Также был рассмотрен порядок действий при создании подключения к самым распространенным провайдерам.
Рекомендуется помнить о сбросе настроек: в некоторых случаях, когда оборудование подвергалось использованию ранее, отдельные из них могут быть заданы таким образом, что никак не подойдут для домашнего пользования и не позволят корректно пользоваться услугами сети. Сбросив и перенастроив оборудование самостоятельно, вы сможете пользоваться всеми его функциями полностью и без затруднений.








