Автоматическая загрузка необходимых программ – очень удобная функция, способная заметно ускорить взаимодействие пользователя с его компьютером. При помощи автозапуска можно решить много проблем:
- Поставить в загрузку приложения, которые нужны сразу по включении устройства.
- Ускорить начало работы с ПК, поставив в загрузку несколько используемых ежедневно программ.
- Запускать мелкие приложения в большом количестве, которые долго и неудобно включать вручную.
- Банально поставить в автозагрузку самые нужные программы, чтобы после нажатия на кнопку включения ПК можно было спокойно отойти.
Как правило, в этот раздел автоматически попадает некоторое ПО, самостоятельно вносящее себя в список. Чаще всего это разнообразные антивирусы, мессенджеры и прочие особенно наглые программы. Иногда туда могут прописываться и приложения рекламного или вирусного характера, которые обычно устанавливаются против желания владельца компьютера.
Конечно, автозагрузка некоторого ПО – это очень удобно, но это же и замедляет включение компьютера. Поэтому помещать в данный раздел желательно только те программы, которые жизненно необходимы в работе, и быстрая загрузка которых очень важна. Поэтому настройка того, какие из приложений надо запускать, а какие нет, должна периодически проводиться.
Где находится инструмент
В новой системе Windows 10 этот инструмент перекочевал в Диспетчер задач. Чтобы открыть его, потребуется нажать правой клавишей компьютерной мыши по кнопке «Пуск» и в проявившемся выпадающем меню найти соответствующий раздел.
После такой манипуляции откроется окно с Диспетчером. В перечне его вкладок необходимо отыскать ту заветную с надписью «Автозагрузка» и нажать на неё. Перед пользователем предстанут все программы, которые могут автоматически запускаться.
Но помимо этого в Windows 10 существует ещё один способ для автозапуска программ. Это папка под названием «Автозагрузка», которую можно легко обнаружить в меню «Пуск». В ней размещаются ярлыки тех программ, которые требуется запускать сразу после старта операционной системы. Она спокойно открывается и редактируется. Эта папка расположена на самом видном месте в «Пуск» – сразу же в первом столбце.
Как изменять перечень приложений для загрузки
Иногда нужно изменить тот список программ для автозагрузки, который сейчас имеется. Например, добавить что-то новенькое или удалить некоторые старые приложения. Однако настройка того, что требуется или не требуется включать после загрузки, стала несколько сложнее.
Если с удалением всё очень легко и понятно – надо просто удалить ярлык программы из папки «Автозагрузка» в меню «Пуск» или отключить в Диспетчере задач, то с добавлением нового ПО всё не так просто. Теперь для этого нужно воспользоваться некоторыми ухищрениями.
Чтобы указать программу для автозапуска в Windows 10, придётся научиться редактировать реестр. Необходимо кликнуть на кнопку «Пуск», затем в появившуюся строчку поиска ввести слово regedit. В верхней части поиска появится команда, на которую и нужно нажать.

После запуска редактора реестра при помощи этих действий потребуется проследовать по пути HKEY_CURRENT_USER\Software\Microsoft\Windows\CurrentVersion\Run. В последней папке Run в рабочем поле справа надо нажать правой клавишей мыши по пустому месту и выбрать пункт в меню «Строковый параметр».

Его название может быть абсолютно любым, например, «Avtozapusk 10» или «Windows Defender». А вот значением может являться исключительно адрес того файла, который необходимо запускать автоматически.
Вопрос пользователя
Помогите с Windows 10: никак не могу удалить из автозагрузки одну программу. При старте Windows ее приходится каждый раз закрывать, надоедает (еще и открывается на весь экран)...
Доброго дня!
Как правило, многие программы добавляют себя в автозагрузку автоматически, без спроса пользователя. А найти заветную галочку в настройках самой программы - крайне не просто.
В Windows 10, к тому же, несколько изменилась "технология" работы с автозагрузкой. В этой статье рассмотрю несколько способов, как удалить любую программу из автозагрузки (а так же как ее туда добавить - хотя это требуется реже (на мой взгляд )).
Как удалить программу из автозагрузки // Windows 10
Вариант №1
Самый простой и быстрый способ - воспользоваться диспетчером задач . Для того, чтобы его открыть - нажмите сочетание клавиш Ctrl+Shift+Esc , либо просто щелкните правой кнопкой мышки по ПУСК - и щелкните по одноименной ссылке (см. скрин ниже).

Как открыть диспетчер задач // Windows 10
В диспетчере задач нужно открыть раздел . В списке представленных программ - выберите ту, которую хотите убрать из автозагрузки. Затем просто щелкните по ней правой кнопкой мышки, и нажмите "отключить" . Собственно, отключенная программа, при следующем старте Windows, не должна быть загружена...

Отключить автозагрузку программы // Диспетчер задач
Вариант №2
На мой взгляд удалять, и вообще, следить за автозагрузкой гораздо проще с помощью спец. утилиты - Iobit Uninstaller . В чем основное преимущество: как только какая-нибудь программа добавит себя в автозагрузку Windows (например, при установке софта) - вы сразу же об этом узнаете: в правом углу экрана всплывет предупреждающее окно.
Iobit Uninstaller
Для удаления программы из автозагрузки - после запуска Iobit Uninstaller , откройте раздел "Win Менеджер/Автозапуск" , затем просто щелкните по статусу программы - он будет меняться: включено/отключено . См. скриншот ниже.

Iobit Uninstaller - Автозапуск
Вариант №3
Для тех кто хочет удалить не только какую-либо программу, но и управлять автозагрузкой сервисов, модулей, драйверов и других компонентов системы - есть специальный утилиты: Autoruns, Process Lasso, AnVir Task Manager, Autorun Organizer и др.
Программы для контроля и оптимизации автозагрузки, процессов и пр. -

Программа Autoruns
Как добавить программу в автозагрузку
В Windows 10 есть несколько способов, чтобы добавить программу в автозагрузку. Самыми удобными (и действенными!), на мой взгляд, являются способы:
- через папку локальной/общей автозагрузки;
- через планировщик задач.
Другие способы (например, через создание строковых параметров в реестре) - срабатывают не у каждого пользователя. Итак, по порядку о этих двух вариантах...
Способ №1 - через папку локальной/общей автозагрузки
Сначала нажмите Win+R , введите команду:
- shell:startup (если автозапуск нужен для вашего пользователя) - прим.: локальная папка автозагрузки ;
- либо shell:common startup (если автозапуск нужен для всех пользователей Windows) - .
Нажмите Enter.

Должна открыться выбранная вами папка. Теперь просто перенесите (или скопируйте), зажав правую кнопку мышки, значок с рабочего стола в эту папку (см. скриншот ниже).
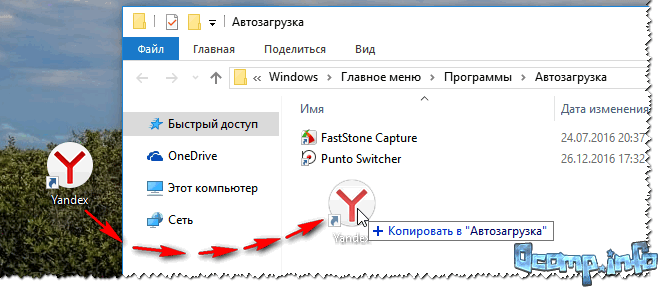

Собственно, если значок был скопирован в папку автозагрузки - при следующем старте Windows, эта программа будет запущена. Самый простой и быстрый способ.
Способ №2 - через планировщик задач
А теперь представьте не тривиальную задачу: нужно запускать автоматически программу не сразу, после загрузки Windows, а скажем через минуту-две после включения. Как вам? Ну или предположим, что папка автозагрузки не помогает вам запустить нужный софт (что маловероятно, но возможно).
Для решения подобных задач - есть в Windows планировщик заданий , где можно задать очень много условий, при которых программа будет запущена, а при которых - закрыта...
Как открыть планировщик заданий
- Нажать Win+R
- Ввести команду control schedtasks
- Нажать Enter

Как создать задачу: запуск программы при загрузке Windows
В планировщике задач, справа, есть раздел "Действия" - в нем нужно нажать кнопку "Создать задачу..." (как на скрине ниже).

Далее сначала нужно открыть вкладку , далее нажать кнопку "Создать" , назначит задачу (например, При входе в систему) , и поставить задачу для выполнения любого пользователя (см. скриншот ниже).
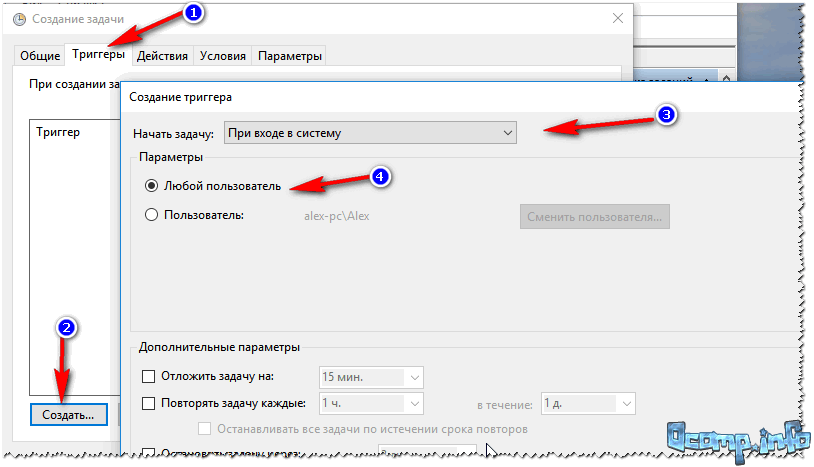
Далее откройте вкладку , так же нажмите кнопку "Создать" , в строку действия укажите задачу "Запуск программы" , и укажите какую конкретно программу запускать (см. стрелка-4 на скрине ниже).

Ну и последнее, можете открыть вкладки "Условия" и "Параметры" , и указать, при каких вариантах запускать/останавливать вашу программу.

После всех настроек сохраняете задачу и перезагружаете компьютер. Добавленная программа будет запущена автоматически (причем, будут работать условия, которые вы зададите, т.е. можно настроить под "себя")...
Как удалить задание из планировщика задач (на всякий случай )
На всякий случай добавлю, как отключить созданную задачу. Нужно сначала открыть планировщик заданий (выше в статье указано, как это делается), затем найти в списке задач нужную, щелкнут по ней правой кнопкой - в появившемся списке отключить ее (либо удалить на совсем, см. скрин ниже).

Собственно, у меня на этом все. Думаю, этих способов более, чем достаточно для работы с автозагрузкой Windows 10...
В Windows 10, как и в предшествующих версиях, имеется возможность добавлять программы в автозагрузку для их запуска со стартом операционной системы (ОС). Добавление приложения в автозапуск бывает полезным, но есть и отрицательные последствия у этого действия.
Каждое новое автоматически загружающиеся приложение замедляет работу компьютера. Этим и объясняется, что после инсталляции быстродействие Windows 10 впечатляет, но со временем ОС начинает тормозить, особенно при включении компьютера. Виной тому – многочисленные программы, добавленные в автозагрузку.
Автозагрузка в Windows 10
Для того, чтобы удалить или добавить программу в автозапуск, нужно знать, где находится автозагрузка в Windows 10. Различают два вида автоматически загружаемых приложений.
Пользовательская (специальная системная папка)
В данной папке расположены ярлыки приложений, которые будут автоматически запущены сразу же после загрузки системы.
Где автозагрузка в windows 10
Расположение папки:
- «C:\Пользователи\Имя_Пользователя\AppData\Roaming\Microsoft\Windows\Главное меню\Программы\Автозагрузка» – автозапуск конкретного пользователя;
- «C:\ProgramData\Microsoft\Windows\Главное меню\Программы\Автозагрузка» – для всех пользователей.
Совет! Для быстрого доступа к папке Автозагрузка текущего пользователя, запустите диалоговое окно Выполнить (нажав Win+R) и введите команду shell:Startup .
Как добавлять и удалять из нее программы
Назначение папки состоит в том, чтобы пользователь мог управлять списком автозапуска Windows 10 точно так же, как обычной папкой на компьютере.
Для добавления приложения в автозагрузку нужно просто переместить ярлык программы в эту папку. А удалив ярлык из папки, программа автоматически удаляется из автозапуска.

Системная (разделы реестра для автозапуска)
Также, существует еще одно место с перечнем автоматически запускаемых приложений. Это специальные разделы в реестре Windows 10. В основном они используются разработчиками, но пользователь тоже имеет к ним доступ.
Где они находятся
Запускается реестр командой regedit, введенной в диалоговом окне Выполнить (Win+R). За автозагрузку отвечают две ветки реестра:
- HKEY_CURRENT_USER\Software\Microsoft\Windows\CurrentVersion\Run (тут находится автозагрузка текущего пользователя);
- HKEY_LOCAL_MACHINE\Software\Microsoft\Windows\CurrentVersion\Run (автозагрузка всех пользователей).
Как удалить или добавить туда новую программу
Удалить программу из автозапуска, можно выделив соответствующую строку и вызвав команду «Удалить» из контекстного меню.

Чтобы включить приложение в автозапуск нужно:

Управление автозагрузкой в Диспетчере задач
Диспетчер задач в Windows 10 также содержит информацию об автозапуске программ. В нём можно просмотреть весь список автозагрузки и отключить выбранные программы, добавить программу таким способом не получится.
Для управления списком автозапуска нужно:
- Вызвать диспетчер задач (нажав Ctrl+Shift+Esc) и открыть вкладку «Автозагрузка», которая содержит перечень программ и данные об их влиянии на быстродействие ОС.
- Кликнуть правой клавишей для отключения из автозагрузки, просмотра месторасположения и других действий с программой.

Видео
Наглядно увидеть информацию об автозагрузке поможет это видео.
Вывод
Хотя между приложениями, загружаемыми при старте Windows 10 и общим быстродействием, нет прямой связи, они заметно влияют на скорость загрузки ОС. К счастью, в Windows 10 имеется несколько простых способов удаления и добавления приложений в автозагрузку.
В данной статье мы постараемся более детально рассказать пользователю, зачем нужна, где находится автозагрузка программ и как включить или выключить автоматический запуск разных приложений. Вы, наверное, встречались с тем, когда включали свой ПК, а через несколько секунд у вас запускался Skype. Вы ничего не делали для его включения, но уже автоматически оказывались в сети. Это означает, что включение этого приложения заложено в автозагрузке. Также может автоматически включаться и антивирус, чтобы обезопасить ваше устройство, или другие программы. Точно также могут запускаться и любые другие приложения или сервисы.
Расположение автозагрузки в ОС Windows 10
Однако не всегда в автозагрузку могут попасть полезные приложения, в этом месте могут оказаться и программы приносящие вред вашему ПК. Но даже если вредоносного ПО нет, то даже чрезмерное количество запускаемых программ могут вредить компьютеру. Так, устройство может терять скорость работы, поэтому нужно убрать из автозагрузки ненужные элементы автозапуска.
Самым первым местом, куда может пойти пользователь, чтобы узнать о программах автозагрузки является диспетчер задач. Он открывается по правому клику по значку Виндовса.
Перед вами откроется окно с процессами. Вверху есть несколько вкладок. В данный момент нас интересует «Автозагрузка».
Открыв эту вкладку, вы сможете увидеть список программ, которые запускаются автоматически, при включении ПК. Отключить или включить любую из программ вы сможете правым кликом по ней. Точно также вы сможете более подробно узнать, что это за программа, если выберете пункт «Поиск в интернете».
В этом окне также есть колонка «Влияние на запуск». Здесь указано, какое из приложений, как влияет на время запуска самой операционной системы.
Еще папку автозагрузки можно найти по следующему пути:
C:\ Users\ Имя_пользователя\ AppData\ Roaming\ Microsoft\ Windows\ Start Menu\ Programs\ Startup.
Но для того, чтобы долго не кликать по разным папкам, можно немного срезать путь. Для этого вызовите окно «Выполнить» (Win+R) и введите задачу shell:startup.
После нажатия Enter папка со всеми ярлыками программ из автозапуска откроется перед вами.
При желании можно добавить какую либо программу в автозагрузку. Для этого лишь нужно создать ярлык нужного приложения в этой папке. Хотим отметить, что данный вариант создания программы для автозапуска срабатывает не всегда, поэтому может потребоваться реестр Windows 10.
Программы автозапуска, находящиеся в реестре
Вызвать реестр можно также через функцию «Выполнить», введя в строке поиска слово regedit. Перед вами откроется редактор реестра, в котором нужно перейти к нужному нам разделу. Для этого кликайте по папках со следующими названиями:
HKEY_CURRENT_USER\ SOFTWARE\ Microsoft\ Windows\ CurrentVersion\ Run.
В этом месте вы можете также добавлять, или удалять приложения для автозапуска. Чтобы добавить желаемое приложение, просто кликните правой кнопкой по пустому месту и нажмите «Создать»-«Строковый параметр». Потом нужно будет дать ему имя и указать путь к приложению.
Планировщик заданий
На вашем устройстве есть еще одно интересное место, откуда могут запускаться другие программные обеспечения. Это место называется Планировщиком заданий. Открыть его можно также через окно «Выполнить», в котором нужно ввести taskschd.msc. Выглядит он следуюющим образом:
В библиотеке планировщика указаны программы и задачи, которые выполняются автоматически. Запуск программы можно даже запрограммировать выполняться по времени. Также здесь тоже можно удалять и создавать новые команды.
Мы рассказали вам о программах автозапуска с надеждой, что вы смогли найти для себя что-то полезное. Кстати, создавать приложения для автозагрузки можно не только через действия указанные выше, но и через некоторые программы, которые вы с легкостью сможете скачать с интернета.
По мере установки новых программ, работа компьютера может замедляться. Одна из причин - большое количество утилит в списке для автозапуска, которые забирают ресурсы устройства. Сегодня рассмотрим, что такое автозагрузка, а также как оптимизировать её, чтобы ресурсы не тратились впустую.
Автозагрузка: что это за опция и чем полезна
Опция автозапуска программ подразумевает открытие утилит для дальнейшей работы в них сразу после включения компьютера, в частности, ОС Windows. Существует список программам для автозагрузки. Пользователь его вправе сам редактировать: добавлять и удалять ненужные утилиты. Автоматический режим включения приложений избавит вас от поиска ярлыков на «Рабочем столе» с целью запуска программ: вы включили своё компьютерное устройство и можете сразу работать в нужной утилите.
Во вкладке «Автозагрузка» можно редактировать список с программами, которые должны открываться при запуске Windows
Важно знать, что немалое количество утилит в автозагрузке отрицательно влияет на производительность операционной системы: утилиты, включённые в список, продолжают функционировать в фоновом режиме после автозапуска и загружают центральный процессор. В результате устройство работает медленно, особенно если у него слабые технические характеристики.
Таким образом, не рекомендуется включать в список много утилит: не более 7. Обязательным пунктом при этом будет только антивирус. Все остальные программы вы выбираете сами. Например, если вы работаете постоянно в интернете, поставьте ваш любимый обозреватель в автозагрузку.
Как отключить автозапуск утилит в Windows 10 или убрать оттуда лишний софт
Автозагрузка - полезная опция, но порой, как мы уже отметили выше, пользователи сталкиваются и с её минусами. Проблемы при этом могут появляться не по вине человека: часто при установке утилиты включаются автоматически в список автозапуска без ведома пользователя, даже если в этом нет никакой необходимости. В результате даже новый компьютер начинает подвисать.
Как быть в такой ситуации? Выключить полностью автозагрузку вы не сможете. В этом случае удаляются только ненужные программы любым приведённым ниже способом, чтобы список стал гораздо меньше.
Через «Диспетчер задач»
В «Диспетчере задач» можно не только завершать процессы программ, но и настраивать свой список автозапуска. Что конкретно нужно сделать в этом окне?
- В Windows 10 «Диспетчер задач» можно быстро запустить через «Панель задач» (нижняя полоса на экране компьютера, на которой находятся иконки открытых программ и кнопка «Пуск»). Кликните по свободному от значков полю на «Панели задач» правой кнопкой мыши и в контекстном меню сделайте выбор в пользу «Диспетчера задач».
 Выберите пункт «Диспетчер задач» в контекстном меню «Панели задач»
Выберите пункт «Диспетчер задач» в контекстном меню «Панели задач» - Вы можете открыть это окно и классическим способом: зажмите комбинацию клавиш Ctrl + Shift + Delete и в новом экране выберите «Диспетчер задач».
- В окне диспетчера будет несколько вкладок. Как вы уже догадались, нам нужен раздел «Автозагрузка».
 В «Диспетчере задач» переключитесь на вкладку «Автозагрузка»
В «Диспетчере задач» переключитесь на вкладку «Автозагрузка» - Нажмите на столбец сверху «Состояние», чтобы упорядочить список с утилитами - будет удобно работать с ним.
 Кликните по параметру «Состояние», чтобы упорядочить список
Кликните по параметру «Состояние», чтобы упорядочить список - Посмотрите на приложения, которые включены в автозагрузку. Найдите те, что вам не нужны. Поочерёдно выделяйте их левой кнопкой мыши, а затем кликайте по кнопке «Отключить», расположенной внизу окна. Если вы хотите деактивировать все приложения в этом списке, повторите процедуру для всех пунктов, кроме антивируса, так как он должен начать работать сразу после запуска Windows.
 Выберите программу в списке левой кнопкой мыши и нажмите на кнопку «Отключить»
Выберите программу в списке левой кнопкой мыши и нажмите на кнопку «Отключить» - Закройте «Диспетчер задач» и перезагрузите устройство.
Видео: как убрать программы из списка для автозапуска с помощью «Диспетчера задач»
С помощью «Редактора реестра»
Настроить список с утилитами для автозапуска можно не только через привычный вам «Диспетчер задач», но и за счёт окна под названием «Редактор реестра». С этой процедурой справятся даже новички, которые ранее не знали о существовании этого важного встроенного сервиса. Рассмотрим всё пошагово.
- Чтобы на экране вашего устройства появилось окно «Редактора реестра», зажмите одновременно две клавиши: Win (кнопка со значком Windows) и R.
- Откроется небольшое окошко «Выполнить». В нём будет одна строка «Открыть». Вводим здесь команду regedit. Теперь кликаем по ОК или нажимаем на Enter на клавиатуре.
 Введите команду regedit в поле «Открыть»
Введите команду regedit в поле «Открыть» - Щёлкаем по левой кнопке «Да», чтобы разрешить «Редактору реестра» вносить изменения на этом компьютере.
 Кликните по «Да», чтобы разрешить «Редактору реестра» вносить изменения на вашем устройстве
Кликните по «Да», чтобы разрешить «Редактору реестра» вносить изменения на вашем устройстве - Окно редактора разделено на две части. Мы будем искать нужную нам папку с файлами в левой области, где находится древовидная структура.
 Окно «Редактора реестра» разделено на две части: разделов и списка файлов с папках
Окно «Редактора реестра» разделено на две части: разделов и списка файлов с папках - Сначала поочерёдно открывайте следующие разделы: HKEY_CURRENT_USER - Software - Microsoft - Windows - CurrentVersion - Run.
- В результате вы увидите список файлов, которые отвечают за автозапуск отдельных приложений на устройстве. Как правило, в названии этих файлов есть имя утилиты, поэтому здесь легко будет определить, какие пункты нужно удалить.
 Найдите в списке записей реестра в папке Run названия ненужных программ, которые не должны запускаться с Windows
Найдите в списке записей реестра в папке Run названия ненужных программ, которые не должны запускаться с Windows - Чтобы убрать приложение из списка, например, ViStart или CCleaner, кликните по нему правой кнопкой мыши для вызова небольшого меню с опциями. В нём уже выбираем «Удалить».
 Нажмите на «Удалить», чтобы убрать запись реестра
Нажмите на «Удалить», чтобы убрать запись реестра - Нажмите на «Да», чтобы подтвердить удаление файла из реестра. Не переживайте: это не приведёт к сбою в системе. Вы просто отключите запуск утилиты.
 Подтвердите удаление записи реестра, нажав на «Да»
Подтвердите удаление записи реестра, нажав на «Да»
Используя папку «Автозагрузка» на системном диске
Папка, в которой находится список программ для автозагрузки, располагается на системном диске. Чтобы долго не искать её в «Проводнике Windows», предлагаем воспользоваться быстрым способом, который поможет сразу вывести на экран нужный раздел. Итак, что нужно предпринять:
- На своей клавиатуре зажмите и удерживайте пару секунд две клавиши: Win и R. Откроется уже знакомое вам окно «Выполнить», с помощью которого мы запускали «Редактор реестра».
- В поле «Открыть» пишем следующее: shell:startup. Чтобы не сделать ошибку в команде, лучше её скопируйте, а затем вставьте в строку с помощью контекстного меню, которое вызывается правой кнопкой мыши.
 Введите команду shell:startup в поле «Открыть», чтобы запустилась папка «Автозагрузка»
Введите команду shell:startup в поле «Открыть», чтобы запустилась папка «Автозагрузка» - В результате запустится «Проводник Windows», в частности, папка «Автозагрузка».
 В папке «Автозагрузка» будет список программ, которые начинают работать вместе с запуском Windows
В папке «Автозагрузка» будет список программ, которые начинают работать вместе с запуском Windows - Чтобы убрать ненужное приложение из списка, щёлкните по нему правой кнопкой мыши, чтобы появился список опций. В нём уже кликаем по пункту «Удалить», который находится ближе к концу.
 Выберите «Удалить» в появившемся контекстном меню, чтобы убрать ярлык программы из папки «Автозагрузка»
Выберите «Удалить» в появившемся контекстном меню, чтобы убрать ярлык программы из папки «Автозагрузка»
У этого способа есть большой минус: в этой папке отображаются далеко не все приложения, которые стоят в режиме «Автозапуск». Таким образом, вы не сможете полноценно отредактировать список утилит.
Удаление с помощью «Планировщика заданий»
Оптимизировать список утилит для автозапуска вместе с загрузкой Windows можно с помощью ещё одного встроенного сервиса операционной системы: «Планировщик заданий». Как его открыть и что нужно сделать в его окне?
- Откройте раздел «Поиск» на «Панели задач». Он будет со значком лупы справа от кнопки «Пуск».
 Кликните по иконке с лупой, чтобы открыть «Поиск Windows»
Кликните по иконке с лупой, чтобы открыть «Поиск Windows» - Если такой иконки нет, включите её: кликните правой кнопкой мыши по «Панели задач» и в контекстном меню выберите «Поиск», а затем значение «Показать значок поиска».
 Выберите значение «Показать значок поиска»
Выберите значение «Показать значок поиска» - В строку введите запрос «Планировщик заданий». В результатах он сразу появится. Откройте его левой кнопкой мыши.
 Введите поисковой запрос «Планировщик заданий» в строку
Введите поисковой запрос «Планировщик заданий» в строку - В окне сервиса откройте «Библиотека планировщика заданий».
- В средней части окна будет список. Найдите в нём ненужную программу. Кликните левой кнопкой мыши по ней, чтобы выделить, а затем щёлкните по «Удалить» или «Отключить» в правой третьей части экрана. Будьте осторожны, так как здесь вы можете отключить запуск важных процессов.
 В списке программ для запланированного запуска вместе с Windows отключите ненужные пункты
В списке программ для запланированного запуска вместе с Windows отключите ненужные пункты
Устанавливаем специальные программы
Почистить список автозагрузки можно не только за счёт встроенных средств Windows, но и с помощью специального софта. Сегодня рассмотрим для примера две простые и эффективные утилиты: CCleaner и Autorun Organizer.
CCleaner: просто и быстро убираем программы из автозапуска
Утилита CCleaner - универсальный помощник для оптимизации работы Windows от разработчика Piriform. Основная его функция - очищение жёстких дисков от «мусорных» файлов, которые со временем накапливаются и начинают тормозить работу устройства. С помощью этого инструмента вы можете легко и просто отредактировать список с программами для автозапуска. Воспользуйтесь следующей инструкцией, чтобы убрать из списка лишние утилиты:
- Скачайте утилиту из официального сайта . Установите программу, следуя простым подсказкам мастера инсталляции.
 Нажмите на кнопку Download Free Version, чтобы загрузить инсталлятор CCleaner
Нажмите на кнопку Download Free Version, чтобы загрузить инсталлятор CCleaner - Запустите приложение с помощью ярлыка на «Рабочем столе».
- Перейдите в раздел «Сервис», а затем во вкладку «Автозагрузка». В блоке Windows появится список с программами, которые открываются вместе с запуском устройства.
 Во вкладке «Автозагрузка» есть список программ, которые запускаются вместе с Windows
Во вкладке «Автозагрузка» есть список программ, которые запускаются вместе с Windows - Выделите левой кнопкой мыши ненужную утилиту в списке. Затем нажмите на синюю кнопку «Выключить» или «Удалить». Повторите это действие для каждого приложения, которое хотите убрать.
 Кликните по ненужной программе левой кнопкой и выберите «Выключить» или «Удалить» в правой части экрана
Кликните по ненужной программе левой кнопкой и выберите «Выключить» или «Удалить» в правой части экрана
Видео: как отключить автозагрузку программ с помощью CCleaner
Autorun Organizer: простой в обращении менеджер автозагрузки
В отличие от CCleaner этот инструмент, разработанный ChemTable Software, предназначен только для управления списком автозагрузки. Это его главная функция: диски он не чистит. Тем не менее утилита качественно справляется со своими задачами: даже если программа сама себя повторно включит в список для автозапуска, Autorun сразу же отключит её.
Минус утилиты в том, что во время установки предлагается инсталлировать дополнительный софт: «Яндекс.Браузер» и другие сопутствующие продукты от этой компании. Однако вы можете отказаться от установки этих программ, просто сняв галочки с пунктов.
Сейчас рассмотрим, откуда можно загрузить этот менеджер автозагрузки, а также как работать в его окне.

В самой программе
Часто утилиты сами включают себя снова в список для автозапуска спустя некоторое время после того, как вы убрали их с помощью любого из вышеперечисленных методов (за исключением Autorun Organizer, так как программа строго следит за этим). Чтобы исключить их повторное попадание в список, выключите в самой утилите опцию автозагрузки вместе с ОС. Обычно в каждой программе присутствует пункт «Запускать автоматически с Windows».
Рассмотрим процедуру на примере одного из популярных менеджеров загрузок и медиаплеера в одном инструменте под названием MediaGet.
- Откройте MediaGet с помощью ярлыка на «Рабочем столе» или в меню «Пуск».
- В правом верхнем углу найдите небольшой значок в виде шестерёнки.
 Найдите значок в виде шестерёнки в правом верхнем углу
Найдите значок в виде шестерёнки в правом верхнем углу - Кликните по нему, чтобы открыть меню. Теперь щёлкните по «Настройки», чтобы открыть раздел с параметрами.
 Нажмите левой кнопкой мыши на пункт «Настройки»
Нажмите левой кнопкой мыши на пункт «Настройки» - Вы сразу же попадёте на вкладку «Основное».
- В этой вкладке в блоке «Система» найдите пункт «Запускаться вместе с Windows».
 Найдите пункт «Запускаться вместе с Windows»
Найдите пункт «Запускаться вместе с Windows» - Снимите галочку с него, чтобы в дальнейшем программа не работала в фоновом режиме сразу после запуска Windows.
 Уберите отметку с «Запускаться вместе с Windows»
Уберите отметку с «Запускаться вместе с Windows» - Нажмите левой кнопкой мыши на зелёную кнопку ОК, чтобы изменения вступили в силу.
Вы можете зайти в настройки каждой программы по отдельности и выключить опцию запуска вместе с Windows, чтобы убрать их из списка окончательно.
Если на автозагрузке вместе с Windows стоит много ненужных вам утилит, вам нужно почистить список: убрать все программы, которыми вы не пользуетесь, так как они отнимают драгоценные системные ресурсы компьютера. Сделать это можно как с помощью стандартных средств Windows, так и за счёт специальных утилит, например, CCleaner и Autorun Organizer. Если вы заметили, что программа повторно добавляется в список, отключите опцию «Запускаться вместе с Windows» уже непосредственно в её настройках.









