Интерес к плееру VLC, разрабатываемому энтузиастами с 1996 года в рамках проекта VideoLAN , обусловлен несколькими причинами. Во-первых, упомянутый продукт крайне популярен среди приверженцев свободного ПО (число загрузок превышает 485 млн!) и доступен для всевозможных операционных систем, включая мобильные. Во-вторых, не так давно состоялся крупный релиз новой сборки программы, повзрослевшей до версии 2.0.x и получившей массу интересных функций. Наконец, в-третьих, для многих пользователей VLC до сих пор ассоциируется исключительно с инструментом для просмотра видео и прослушивания аудио, мощная начинка которого позволяет решать куда более интересные в практическом плане задачи. Их краткому изложению и посвящена сегодняшняя публикация, снабженная для пущей наглядности обилием скриншотов.

⇡ Использование роликов в качестве фона рабочего окружения
Одной из интересных особенностей плеера VLC является возможность вывода видео непосредственно на рабочий стол операционной системы. Для активации мультимедийных обоев, роль которых может исполнить полюбившаяся кинокартина, следует проследовать в расширенные настройки программы и в поле «Видео» выставить галочку напротив пункта «Видео на рабочем столе». После этого останется только выбрать аналогичный пункт меню в главном окне приложения и убедиться в том, что проделанные операции пошли на пользу делу.

⇡ Просмотр YouTube-роликов
Общеизвестно, что для лицезрения представленного на сервере YouTube контента необходим браузер с установленным плагином Adobe Flash либо поддержкой HTML5. В случае отсутствия под рукой соответствующего веб-обозревателя разрулить тупиковую ситуацию может пресловутый проигрыватель VLC. Методика простая: жмем Ctrl+N, копируем в форму для ввода URL адрес приглянувшегося онлайнового видеоролика и кликаем по кнопке «Воспроизвести». При наличии посредственного интернет-канала не лишним будет открыть вкладку с дополнительными параметрами и подкорректировать объем используемой при проигрывании контента YouTube кеш-памяти. Подобная предусмотрительность позволит избежать раздражающих пауз при воспроизведении видео.

⇡ Расшифровка аудиозаписей
Вопрос преобразования диктофонных записей в текстовый формат нередко ставит в тупик даже опытных пользователей компьютеров: соответствующих программных средств, упрощающих решение задачи, кот наплакал, да и зачастую толку от них — ноль целых и примерно столько же десятых. Намного эффективнее в таких случаях взять на вооружение VLC с вынесенными через настройки интерфейса на панель инструментов клавишами «Шаг назад», «Шаг вперед» и «Цикл А → Б». Используя упомянутые элементы управления, можно мгновенно перематывать запись на десять секунд вперед-назад и активировать циклическую прокрутку выбранных участков звукового файла, что бывает полезно при расшифровке лекций, интервью, надиктовок переводчиков и прочих аудиоданных.

Пользователи с хорошей памятью могут вместо настройки интерфейса программы прибегнуть к практическому использованию системы «горячих» клавиш плеера, допускающих выполнение различных действий, вплоть до перемотки воспроизводимого на компьютере контента. Следует отметить, что практически все элементы управления VLC дублируются соответствующими клавиатурными комбинациями, конфигурируемых в зависимости от предпочтений пользователя.

⇡ Организация потокового аудио/видеовещания
И с этой задачей можно справиться средствами VLC. Для того чтобы задействовать плеер в качестве сервера потоковой трансляции мультимедийного контента, необходимо произвести ряд настроек программы, руководствуясь вот этой (на английском языке) либо этой (на русском) инструкцией. В частности, потребуется определиться с источником трансляции, выбрать сетевой протокол, который будет использоваться для онлайнового вещания, задать настройки перекодирования данных в подходящий формат и активировать передачу медиапотока клиентским машинам. Поскольку широковещательные трансляции мультимедийных данных диктуют весьма строгие требования к пропускной способности каналов связи, правильным будет перед развертыванием видеосервера убедиться, что используемое интернет-соединение способно выдержать мощный поток исходящего трафика.


⇡ Сохранение потокового контента в файл
Раз уж речь зашла про организацию онлайнового вещания средствами VLC, логичным будет упомянуть об умении плеера не только раздавать контент по сети, но и сохранять транслируемый кем-либо потоковый контент на диск, автоматически конвертируя его в наиболее предпочтительный формат. Проделывается сия операция по аналогии с описанной выше методикой просмотра YouTube-роликов, за тем лишь исключением, что после ввода URL-адреса нужно нажимать не «Воспроизвести», а «Конвертировать». Откроется окно с настройками сохранения входного потока и параметрами кодеков, которые будут задействованы для преобразования данных. После наведения в них марафета можно, памятуя об авторских правах и копирайтах, приступать к «граблению» аудио/видеопотока.

⇡ Снятие скриншотов с видеопотока
В отличие от ряда альтернативных медиапроигрывателей, VLC имеет в своем составе специальный инструментарий для создания снимков проигрываемых фильмов. Возиться с клавишей Print Screen, буфером обмена операционной системы и графическими редакторами нет необходимости — достаточно нажать Shift+S и программа автоматически запишет выбранный кадр на диск компьютера в указанной директории. По умолчанию изображения сохраняются в формате PNG, который при желании можно изменить на JPG.

⇡ Удаленное управление плеером
Еще одна документированная , но редко используемая особенность VLC — возможность дистанционного манипулирования программой через веб-интерфейс. Прелесть ее в том, что в качестве дистанционного пульта управления может выступить любое подключенное к локальной сети вычислительное устройство с интернет-обозревателем на борту, будь то смартфон или планшет. Заинтересовавшиеся могут лично убедиться в гибкости данного инструмента, активировав в настройках плеера интерфейс дистанционного управления и подключившись к нему через браузер. «По воздуху» можно рулить практически всеми основными функциями приложения: регулировать громкость, управлять воспроизведением файлов и плей-листом, манипулировать настройками эквалайзера и прочими параметрами VLC.

⇡ Сборка видеопазлов
Любителям коротать свободное время за разгадыванием различного рода ребусов и логических задачек VLC тоже может сослужить добрую службу. Никаких фокусов и шаманских плясок с бубном — просто открываем окно с графическими эффектами, ставим галочку напротив пункта «Головоломка» и получаем из воспроизводимого видео разбитую на множество фрагментов мозаику, которую надо собрать в единое целое. Сложность игры можно регулировать путем увеличения составляющих пазл строк и столбцов. Управление осуществляется посредством ловкого перемещения элементов мышью.

⇡ Просмотр фотографий
Будучи предназначенным для работы с мультимедийными данными, VLC неплохо справляется с выполнением иных задач. Благодаря встроенной поддержке графических форматов JPG, PNG, XCF, GIF, TIFF, LBM, PCX и Targa (TGA), проигрыватель можно использовать в качестве простейшего просмотрщика изображений, отлично дополняющего перечисленные выше возможности программы.
Стоит надеяться, что опубликованная нами заметка послужит хорошей пищей для размышлений всем пользователям VLC и, возможно, заставит кого-нибудь в корне пересмотреть свое отношение к opensourse-решениям, которые зачастую на голову превосходят коммерческие продукты. И по качеству реализации, и по старательно заложенному разработчиками функционалу.
class="eliadunit">
Локальные сети – далеко не редкость. Они есть в офисах, на предприятиях и даже в частных квартирах и домах. Жизнь, опутанная локальной сетью, на порядок удобнее: быстрее происходит обмен данными. Не каждый знает, что в рамках такой сети можно открыть самое настоящее видео вещание. Наш материал постарается объять необъятное. Мы узнаем: как настроить вещание в локальной сети, а также создадим веб страницу, которая будет доступна всем компьютерам, подключенным в сеть. Открывая ее в браузере, пользователь сможет насладиться просмотром транслируемого видео. Одним из главных инструментов в нашей работе станет VLC Media Player, он позволяет не только воспроизводить аудио и видео файлы, но организовывать потоковое вещание в сети.
Еще раз про условия задачи
Предлагаю более внятно обозначить условия нашей задачи. В нашей сети есть два компьютера. Первый работает под управлением Windows 7 , второй под управлением Ubuntu Linux.
Компьютерам присвоены следующие IP адреса:
192.168.1.2 – компьютер под управлением Windows 7
192.168.1.3 – Ubuntu Linux
Маска подсети: 255.255.255.0
Так как моя сеть организована при помощи роутера, IP адрес – 192.168.1.1 занят этим полезным аппаратом.
Теперь непосредственно о том, что нужно сделать:
Настроить потоковое вещание фильма с компьютера под управлением Windows 7 на компьютер с Ubuntu Linux. В нашем случае это будет культовый мультфильм советских времен «Корабль-Призрак»
Создать на компьютере под управлением Windows 7 сайт, который будет доступен со второго компьютера.
На сайте мы разместим страничку, которая будет транслировать наше потоковое видео. Соответственно, открывая этот сайт с компьютера под управлением Ubuntu Linux, без каких либо ухищрений можно будет насладиться просмотром любимого «Корабля-Призрака».
VLC Media Player - установка
Версия этого замечательно плеера существует, как под Windows, так и под Ubuntu Linux. Это не случайно, ибо построен плеер на основе открытого исходного кода.
В Ubuntu Linux для установки плеера достаточно войти в «Центр приложений», в поиске ввести VLC и нажать кнопку «Установить»
Для того, чтобы скачать и установить плеер под операционную систему Windows 7, необходимо перейти по ссылке:
Это страница разработчиков плеера. Здесь нас интересует одна единственная кнопка «Download VLC”.
Нажатие ее перенесет нас на страничку скачивания. Сохраняем дистрибутив с программой к себе на компьютер и запускаем его установку.
Настройка потокового вещания
Итак, на всех компьютерах установлен VLC Media Player . Переходим на компьютер с Windows 7, открываем плеер и заходим в главное меню «Медиа» - «Потоковое вещание»

Первое, что мы должны сделать - это добавить наш мультфильм в список воспроизведения. Для этого нажимаем кнопку «Добавить» и с помощью проводника Windows выбираем этот фильм на жестком диске нашего компьютера.

После того, как фильм добавлен в плейлист, в нижней части окна нажимаем кнопку «Поток» и переходим на следующую страницу

В следующем окне от нас не требуется практически ничего, кроме как нажать кнопку «Следующий»

Откроется очень важное окошко. Здесь нам не отделаться простым нажатием на одну кнопку и придется произвести определенные магические действия, чтобы потоковое видео в недалеком будущем действительно транслировалось по сети.
Первое, на что нужно обратить внимание – это выпадающий список в верхней части. Здесь происходит выбор протоколов, по которым будет происходить вещание. На самом деле про каждый из них можно написать отдельную статью. И, вероятно, в будущем мы это сделаем.
Сегодня же мы просто выберем протокол HTTP и нажмем кнопку «Добавить»

Откроются текстовые поля «Порт» и «Путь». Трогать их не нужно. Оставим все как есть и обратим внимание на выпадающий список «Профиль», что располагается ниже. Здесь мы выберем вариант:
Video – MPEG-2 + MPGA (TS)

После того, как выполнено все вышенаписанное, мы опять нажимаем кнопку «Следующий» и переходим к следующему окну. Здесь нас ожидает своего рода резюме по произведенным ранее действиям. В общем-то, в данном окне наша задача – просто нажать на кнопку «Поток»

Если вы все сделали правильно, то в окне плеера мы увидим скромную надпись «Потоковая передача». Это означает, что трансляция нашего видео торжественно открыта, и можно приступать к просмотру.

Для просмотра мы переместимся на компьютер под управлением Ubuntu Linux, где уже установлен VLC Media Player. Открываем его и заходим в главное меню «Медиа» - «Открыть URL»

Откроется окошко, где в единственное текстовое поле необходимо ввести адрес нашего потока с вещанием.
После чего нажимаем кнопку «Воспроизвести».
Можно смело насладиться просмотром мультфильма «Корабль – призрак»

VLC Player – лучший аналог платных плееров с широким набором функций. Приложение поддерживается всеми популярными компьютерными ОС, а также устройствами под управлением IOS и Android . Следует заметить, что приложение имеет массу полезных настроек и функций, но многие пользователи работают с VLC только для воспроизведения фильмов.Рассмотрим детальнее, как создать тонкую настройку VLC плеера.
Правильная настройка возможностей проигрывателя позволит упростить работу и адаптировать его интерфейс под операционную систему.
Вызов меню конфигурации
В главном окне плеера есть достаточное количество клавиш, с помощью которых можно настроить эффекты видео и аудио. Чтобы получить доступ к еще большему диапазону функций, следует открыть главное окно параметров:
- Откройте программу и в верхней части окна кликните на поле «Инструменты »;
- В выпадающем списке откройте окно настроек;
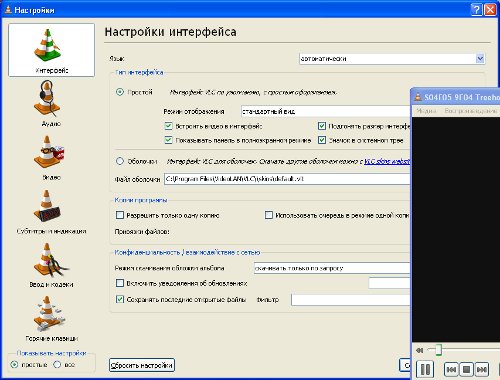
Здесь вы можете изменить параметры кодеков, видео, субтитров и посмотреть сочетание горячих клавиш.
Модуль вывода изображения
Данная опция позволяет задать, как именно будет воспроизводиться контент: поверх всех окон, в ускоренном или полноэкранном режиме.

Настройка интерфейса
Для выбора языка следует перейти во вкладку интерфейс и в поле «Язык » дважды кликнуть на нужном словаре. Для корректного отображения перевода лучше перезагрузить программу.
Еще одна интересная опция – вывод картинки на рабочий стол . Таким образом, ролик будет воспроизводиться на месте обоев рабочего стола, а поверх картинки будут находиться ярлыки. В инструментах для видео активируйте галочкой пункт «Режим обоев ».

Показ субтитров
Для запуска субтитров достаточно открыть соответствующую вкладку главного меню и активировать встроенный в фильм файл. Также, можно загружать тестовые файлы из интернета и подключать их в уже открытый видеоролик. Для настройки шрифта надписей перейдите в окно «Инструменты » и активируйте разметку текста на свое усмотрение.
Привет ребята VLC (название пошло от VideoLAN Client) это супер программа, которую я отношу к списку нужных и полезных прог. Это видеоплеер, но ему ничего не мешает и аудио воспроизводить.
Плеер давно уже завоевал популярность у пользователей, ибо он просо прекрасный: работает быстро, никакие косяки и глюки в нем мной замечены небыли, для воспроизведения никаких кодеков не нужно, в нем все уже это есть! Но если вы их установите, то лишним это не будет. Просто иногда он самостоятельно как-то неправильно воспроизводит, ну я не могу назвать что это его косяк да и редко это бывает. Обычные форматы типа avi или mpeg он хавает на ура. А еще он спец по потоковому воспроизведению, может онлайн сразу проигрывать то, что вы привыкли качать…
В плеере есть эквалайзер, работа с плейлистами. Есть даже некий конвертер форматов.. но я правда им не пользовался. Вот как выглядит плеер:

О, чуть не забыл, VLC поддерживает и IPTV. Ну это так, на заметку вам..
Вот в этом меню вы можете сразу открыть фильм, не скачивая его, но нужно чтобы для этого была нормальная прямая ссылка на файл:

Вот такой у плеера эквалайзер:

Чтобы его открыть, то нужно нажать на эту кнопку:

А эта кнопка чтобы открыть плейлист:

В настройки можно попасть через меню Инструменты:

Вот само окно настроек:

Но признаюсь, что я никогда там ничего не настраивал и все потому что не было причины! По умолчанию плеер в боевой готовности к просмотру фильмов и прослушивании музыки (кстати он реально неплохой для аудио).
Ну что еще написать. Качественный плеер, всеядный по форматам, быстро работает. Ничего, ну вообще ничего лишнего в нем нет
Как удалит программу VLC с компьютера?
Ну, решили удалить, это дело ваше, наверно чем-то вам плеер не угодил и этим заслужил такое…
Если вы крутой спец по компам, то советую стать вам еще круче. А именно воспользоваться уничтожителем программ , он не только удалит прогу но и систему почистит после! Так что рекомендую, но это такое, мое дело предложить а вы уже думайте…
Если не вы не крутой юзер, то будем удалять без стороннего ПО. Открываем Пуск и выбираем там Панель управления (а если у вас модная десятая винда, то там этот пункт можно найти в меню, которое вызывается кнопками Win + X):

Потом в окне ищем значок Программы и компоненты, ну и запускаем его:

Теперь в списке софта находим VLC media player, нажимаем правой кнопкой и выбираем Удалить:



На этом все, больше программы у вас нет на компе.
Я вот писал о том крутой ли вы юзер. Ну вот если вы таки крутой, то я еще могу вам кое что посоветовать. Я просто сам немного помешан на очистке Windows, так что не удивляйтесь… Короче я как-то рассказывал , и вот там я чистил систему, вручную чистил реестр и удалял оставшиеся файлы.. В общем таким образом можно и почистить систему от остатков VLC плеера. Так что если хотите можете посмотреть. Я просто не так часто удаляю программы, поэтому лично мне не сложно почистить немного Windows
Удачи вам, надеюсь что я написал все нормально и доступно.. Держитесь там, хорошего настроения
16.07.2016VLC – это многофункциональный медиаплеер для десктопных операционных систем. Благодаря широким возможностям программы, пользователи в одной небольшой утилите могут организовать показ совершенно бесплатного телевидения. Выбирайте списки своих каналов и просматривайте их без ограничений, в отличном качестве и без торможений. Рассмотрим детальнее как осуществляется настройка VLC для просмотра IPTV .
IPTV – это технология воспроизведения телевещания с помощью онлайн-сервисов независимо от типа устройства. Таким образом, каналы можно смотреть не только на телевизорах, но и на телефонах и ПК.
Где скачивать списки каналов?
Для просмотра вещания на своем ПК необходимо иметь список каналов и их прямые линки. Их можно загрузить из свободных источников в интернете. Требование к файлу-списку – формат m3u . Только он поддерживается в VLC является самым распространенным для потоков IPTV.
Чтобы скачать плейлист каналов нужной страны или провайдера, введите соответствующий запрос в Google. Перейдите на подходящий сайт и скачайте несколько понравившихся файлов m3u. К каждому из ник вы увидите короткое описание содержимого потоков. Пример запроса:

Создание и просмотр плейлиста
После загрузки m3u на свой компьютер можно начинать настройку воспроизведения.
Следуйте инструкции, чтобы узнать, как настроить IPTV вещание:
- Отройте проигрыватель;
- Выберите вкладку «Медиа » и нажмите на поле для открытия документа в файловой системе ПК;

- В новом окошке выберите скачанный ранее файл плейлиста;

- Далее, в окне VLC откроется список IPTV телеканалов;

Выберите нужный элемент, и его трансляция сразу начнётся в главном окне проигрывателя:

Дополнительные функции воспроизведения ТВ в плеере
У юзеров есть дополнительные возможности просмотра телеканалов. Для управления эфиром используйте вкладку «Воспроизведение »:
- Для сохранения фрагмента эфира в виде отдельного файла, используйте функцию записи;
- Навигационные клавиши позволяют перематывать программу, останавливать кадры и повторять проигрывание;
- Переключение потока осуществляется с помощью клавиш «Следующий-Предыдущий ».









