Иногда для восстановления работоспособности флешки требуется ее форматирование. В этой статье мы рассмотри как правильно отформатировать флешку и какую систему форматирования лучше выбрать FAT или NTFS.
Для форматирования флешки не стоит скачивать или искать какие то специальные программы или утилиты. Windows прекрасно справляется с этой задачей за короткое время.
Какую лучше систему форматирования выбрать? В чем вообще отличается система FAT от NTFS? Все что Вам нужно знать об этих системах, это то, что на отформатированную флешку в систему FAT нельзя скопировать или записать файл более 4 гигабайт, к примеру образ ISO или какой нибудь фильм высокого качества. А система NTFS поддерживает запись файлов более 4 гигабайт.
Так что при выборе форматирования флешки руководствуйтесь тем, каким размером файл Вы хотите на нее записать.
Итак, чтоб отформатировать флешку вставляем ее в USB порт компьютера и ждем когда она определится. Открываем «Мой компьютер»
Находим нашу флешку. У меня она называется «SARDU», у Вас скорее всего будет называться «Съемный диск». Как назвать флешку своим именем прочитаете ниже
Выделяем флешку одним нажатием левой кнопки мышки

Потом нажимаем на выделенную флешку правой кнопкой мыши, тем самым вызвав окно с выбором опций. В открывшемся окне выбираем пункт «Форматировать»

Открылось окно форматирования. Тут мы можем выбрать в какой раздел форматировать FAT или NTFS

В выпадающем меню выбираем систему форматирования. Я к примеру выбрал NTFS, так как мне нужно записать фалй размером более 4 гигабайт

В форме «Метка тома» вводим любое название или Имя. Это будет название Вашей флешки. Оно будет видно при обзоре дисков компьютера. Как например у меня называлась «SARDU», теперь я дал ей имя «Моя флешка»

Ниже видим способы форматирования. В основном используется быстрое форматирование, но если у Вас флешка сильно глючит, то можно использовать полное форматирование, для этого нужно снять галочку напротив пункта «Быстрое (очистка оглавления)». Знайте, что полное форматирование займет намного больше времени чем обычное. Итак Все готово. Нажимаем кнопку начать.
Должно появиться предупреждающее информационное окно. Соглашаемся и жмем кнопку «Ok». Началось форматирование.

После окончания форматирования появиться информационное окно, о том что форматирование завершено. Жмем «OK»
Теперь видим что наша флешка отформатирована и пустая. Называется «Моя флешка», т.е. как я написал в поле «Метка тома»

И помните, что форматирование флешки уничтожит все данные находящиеся на ней. Так что перед этим скопируйте все файлы в компьютер.
Нередко персональный компьютер сообщает пользователю: «Не могу отформатировать флешку». Обычно оно появляется при попытке очистить накопитель от информации стандартным способом через окно «Мой компьютер». При этом доступ к накопителю блокируется и открыть его корневой каталог уже невозможно. В таком случае нужно попытаться восстановить работоспособность накопителя нестандартным способом с использованием специализированного программного обеспечения. Именно порядок решения такой задачи и будет описан в рамках данной статьи.
Виды флешек
На сегодняшний день широкое распространение получили два вида накопителей такого класса: карты памяти и флеш-диски. Объединяет их технология, при помощи которой они сделаны. Их также иногда называют твердотельными накопителями. Внутри у них находится микросхема памяти. Ее «сердцем» является кристалл кремния, который состоит из ячеек памяти. Они, в свою очередь, могут принимать только два значения «0» (сигнал отсутствует) и «1» (потенциал есть). Именно в таком виде и хранится на них информация. Карты памяти от флеш-накопителей отличаются интерфейсом подключения. В первом случае используются специализированные слоты в карт-ридере. Не каждый компьютер таким устройством оснащен, так что тут возможны проблемы. А вот мобильные телефоны, смартфоны и планшеты обязательно комплектуются таким слотом. В свою очередь, флеш-накопитель подключается по универсальной шине ЮСБ (прямоугольный разъем), которым оснащены все современные компьютеры. Сообщение «Не могу отформатировать флешку» на компьютере может появиться как для первого, так и для второго типа накопителей. Алгоритм решения проблемы для них идентичен.

Механический переключатель
Большинство таких устройств оснащены механическим переключателем, который защищает их от записи. Это сделано для того, чтоб если на компьютере появится вирус и попытается заразить флешку с важной информацией, у него ничего не получилось. Поэтому на первом этапе решения данной задачи, когда компьютер выдает сообщение: «Не могу отформатировать флешку», - обращаем внимание на его положение. Для этого внимательно осматриваем корпус. На СД-карточках он находится с одной из сторон. А вот на флешке может быть спрятан. Поэтому нужно детально просмотреть корпус и найти его, если он есть. Он обязательно должен быть в позиции OFF (выключен). Не всегда производители наносят подобную маркировку. В таком случае переключаем и повторно проверяем. Если ничего не произошло, то возвращаем его в исходное положение и приступаем к следующему этапу.
Средства операционной системы
Первым этапом при появлении сообщения «Не могу форматировать флешку» является использование средств операционной системы. Они универсальны и не привязаны к продукции строго одного какого-то производителя. В первую очередь - это DiskPart. Порядок запуска данной программы следующий:

Приведенный порядок подходит для большинства случаев, в том числе и если ПК выдает сообщение «Не могу отформатировать флешку MicroSD», которая установлена в карт-ридер. Если все приведенные ранее манипуляции произведены, а желаемый результат не достигнут, то приступаем к следующему этапу.
Изменяем локальную групповую политику
На следующем этапе необходимо изменить локальную групповую политику в операционной системе. Тут также есть возможность заблокировать запись на такие устройства хранения информации. Порядок решения данной задачи следующий:
- Ранее приведенным способом открываем окно «Выполнить».
- Вводим команду gpedit.msc.
- В правом столбце открываем поэтапно разделы «Конфигурация пользователя» ˃ «Административные шаблоны» ˃ «Система» ˃ «Доступ к…».
- В левом поле приложения откроется перечень его значений. Пункт «Запретить запись» должен быть установлен в значение «Откл.».
Закрываем все ранее открытые окна. Если ничего не произошло и накопитель все так же заблокирован, то приступаем к следующему этапу.

Специализированные утилиты
На завершающем этапе решения данной проблемы рекомендуется использовать специализированные утилиты. Каждый производитель флешек разрабатывает для этих целей свою программу, которая работает только с его оборудованием. В качестве примера рассмотрим утилиту StoreJetFormatter. Она работает только с устройствами торговой марки Transcend. Для начала ее нужно скачать с интернета. Затем разархивируем. После этого она готова к использованию, и ее инсталляция в системе не нужна. Запускаем ее кликом на файле StoreJetFormatter.exe. На следующем в выпадающем списке USB Device выбираем наш накопитель. Аналогичным образом устанавливаем значения в полях File System (тип используемой файловой системы) и Drive to format (формат диска). В поле Capacity вводим емкость диска в гигабайтах. Затем нажимаем кнопку Start. По окончании появится сообщение либо о том, что операция прошла успешно и устройство готово к дальнейшему использованию, либо ничего не получилось, и накопитель окончательно вышел из строя. Аналогичные утилиты есть у каждого производителя такой продукции, и порядок работы с ними идентичный.

Итог
Если все предложенные ранее манипуляции выполнены, а компьютер по-прежнему говорит: «Не могу отформатировать флешку», - то, скорее всего, накопитель окончательно вышел из строя. Восстановить его работоспособность уже невозможно. Лучше уже купить новый и тем самым решить данный вопрос окончательно.
На сегодняшний день человечество практически полностью отказалось от различного рода дисков и перешло на flash накопители. При разработке большинства современных ноутбуков производители даже не задумываются об интеграции дисковода. На все это есть свои причины, начиная от надежности, заканчивая удобством. Незачем носить с собой 20 дисков, если можно взять всего лишь один маленький предмет, который вместит в себя в 100 раз больше информации, чем любой диск — флешку.
В этой статье мы поговорим о том, как правильно отформатировать флешку и о том, зачем это вообще нужно.
Зачем форматировать флешку?
Форматирование полезно, так как не только чистит флеш-накопитель от информации, но еще и лечит файловую систему. Каким образом?
На самом деле все очень логично. Сам процесс форматирования подразумевает создание структур доступа к данным — структур файловой системы. При этом возможность получить доступ к информации существующей до форматирования теряется (как правило какую-то часть можно восстановить).
Таким образом, если с нашей флешкой случилась беда, мы можем, фактически, обнулить её. Можно сказать, что форматирование — это оберег от всех проблем (если конечно нет нужды сохранить информацию).
Как отформатировать флешку?
Необходимо вставить флешку в USB разъем, найти появившийся диск в «Мой компьютер», нажать правой кнопкой мыши и выбрать «Форматировать»:
Только не перепутайте флешку с локальным диском, иначе потеряете все свои файлы!
Теперь давайте разберемся какой вид форматирования нам необходим:
Если флешка не отобразилась рядом с локальными дисками читайте пункт «Форматирование через панель управления»
Процесс форматирования делится на:
- Низкоуровневое;
- Высокоуровневое.
Высокоуровневое делится еще на:
- Быстрое;
- Полное.
Быстрое форматирование
- Удаляет все данные с флешки, но с возможностью их восстановить;
- С не 100% вероятностью, но возможно удалить вирусы;
- Изменяет файловую систему;
При этом сам процесс выполняется очень быстро (обычно не больше минуты). Однако далеко не факт, что вы сможете устранить проблемы флешки, если такие имеются. Если же у вас все прекрасно работает — быстрое форматирование это лучший вариант.
Стандартный способ выполнить быстрое форматирование — подключите флешку к ПК, зайдите в «Мой компьютер» — нажмите правой кнопкой на накопителе и выберите пункт «Форматировать»:
В появившемся окне убедитесь что стоит галочка «Способы форматирования» — «Быстрое»:
Также вы можете изменить файловую систему (какую лучше использовать я расскажу дальше).
Нажав кнопку «Начать» вы отформатируете флешку:
Если же вы уверены, что с вашим накопителем что-то не так, например её не видно в «Моем компьютере», то, 99% что вам поможет полное форматирование.
Полное форматирование
- Удаляется все имеющаяся информация на флешке без возможности восстановления;
- Практически наверняка не выживет ни один вирус;
- Восстанавливается нормальная работоспособность (все снова нормально показывается при подключении к компьютеру, возвращается первоначальная скорость работы);
- Изменяется файловая система
Процесс полного форматирования выполняется значительно дольше быстрого (как правило не менее 20 минут). Это дает большую гарантию оживления флешки (если у вас были какие-то проблемы), но, опять же, не 100%.
Стандартный способ выполнить полное форматирование такой же как для быстрого. Подключаем флешку к компьютеру, нажимаем правой кнопкой мыши, выбираем «Форматировать»:
В открывшемся окне снимаем галочку с «Быстрое» и нажимаем «Начать»:
После этого придется подождать (значительно больше чем если бы мы использовали быстрое форматирование).
Какую файловую систему выбрать при форматировании
Как и в любом деле выбор стоит делать исходя из потребностей. На выбор у вас есть FAT32, NTFS, exFAT. Каждая подходит под свой тип задач:
- FAT32 — имеет неприятный недостаток в виде ограничения на передачу файлов весом более 4 ГБ, однако работает быстрее NTFS;
- NTFS — популярнейшая файловая система, не имеющая ограничений в объеме передачи файлов. Создана специально для хранения огромного объема данных. Лучший вариант, если вы не знаете, что выбрать и хотите, чтобы все работало без отказов и ограничений.
- exFAT — система разработанная компанией Microsoft в качестве более совершенного потомка системы FAT32, сохранившая плюсы предка и вобравшая в себя возможность передачи файлов весом более 4 ГБ. Из минусов — возможна несовместимость с различного рода оборудованием, программным обеспечением (например windows XP не может работать с этой ФС).
Форматирование через панель управления
Если вас постигла проблема невидимости флешки в «Моем компьютере», когда вы подключаете её, то это решение для вас. Вам нужно перейти в «Панель управления», там найти пункт «Система и безопасность»:
И уже там найти «Администрирование»:
Если вы используете windows 10, как нормальные ребята нажмите сочетание клавиш «win+s» и в появившемся поиске введите «Панель управления». Чтобы не рыскать в ручных поисках по всему компьютеру!
Используйте возможности системы! А если вы еще не используете windows 10 —
Найдите и откройте пункт «Управление компьютером»:
В левом столбце находим «Управление дисками» и переходим туда. Там будут отображены все подключенные к компьютеру диски (даже те, которых нет в «Моем компьютере»).
Теперь нужно выбрать флешку, нажать на неё правой кнопкой мыши и выбрать «Форматировать»:
Форматирование флешки через командную строку
Для выполнения форматирования через командную строку необходимо знать точную букву присвоенную флешке. Иначе вы можете случайно отформатировать свой локальный диск. Узнать её можно через «Панель управления» — как в предыдущем разделе. Или через «Мой компьютер», если флешка отображается.
Нужно запустить командную строку от имени администратора, чтобы узнать подробности об этом процессе, читайте соответствующую статью — «
С этой задачей сталкиваются когда нужно записать на 8 гиговую (или более) usb флешку файл размером больше 4 гигабайт. При записи такого файла выходит сообщение что на носителе не хватает места, но на самом деле места на флешке достаточно. Причина тому файловая система FAT в которую чаще всего отформатированы USB драйвы.
В файловой системе FAT не может существовать файла размером более 4 гигабайт. К примеру с таким раскладом у нас не получится записать 9 гиговый *mkv фильм на usb-флешку и посмотреть на . В файловой системе NTFS нет ограничения на размер сохраняемого файла и форматирование флешки в систему NTFS решит проблему.
Да вот незадача: Windows XP не позволяет это сделать. С этим и не справляется Norton Partition Magic. Но мы не будем скачивать какие то программы, а пойдем в обход:
Как отформатировать USB флешку в NTFS (1 способ)
- Вставляем флешку в любой USB порт и дожидаемся пока она появится в «Мой компьютер»
- Затем нажимаем «Пуск»->"Панель управления"->"Система"->"Оборудование"->"Диспетчер устройств".
- Раскрываем список «Дисковые устройства» и находим там наш USB драйв, совершаем двойной щелчок на нем.
- Переходим на вкладку «Политика» и выбираем пункт «Оптимизировать для выполнения». Нажимаем «ОК» и закрываем все окна.
- Переходим в «Мой компьютер» и спокойно форматируем в NTFS.
Как отформатировать USB флешку в NTFS (2 способ)
Этот способ позволяет позволяет конвертировать файловую систему USB флешки FAT в NTFS не удаляя при этом файлы хранящиеся на самой флешке. Согласитесь удобно и экономит время. И для этого не нужно никаких дополнительных программ.
Итак для этого всавляем USB драйв в свободное гнездо, ждем пока он появится в «Мой компьютер». Как только появится запоминаем какую букву он присвоил себе (F: G: H:) может быть разная на разных компьютерах. Рекомендуется проверить флешку на наличие ошибок. Делается это так «Правая кнопка мыши на значке флешки»-"свойства"-"сервис"-"выполнить проверку"-"ставим обе галочки"-"запуск". После проверки закрываем все и запускаем командную строку нажатием «Пуск»-"Выполнить" и далее введя «cmd» и нажатием «Enter».

Должно появиться черное окно, теперь вспоминаем букву флешки и пишем такую строку:
convert буква: /fs:ntfs

Вместо буква вставляем букву которую запоминали и жмем «Enter»
Через несколько секунд вы будете иметь флешку с файловой системой NTFS, пригодную для записи файлов размером более 4 гигабайт.
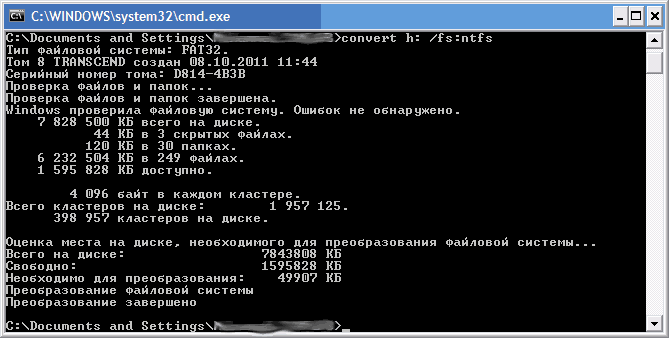
Теперь вы узнали как форматировать usb-флешку в ntfs на компьютере с windows XP.
Возникнут трудности, пишите в комментарии.
Флеш накопители (флешки) просто стали незаменимой частью цифрового мира. Теперь у каждого пользователя вместо брелокана ключах висит флешка.Год от года USB накопители меняют формы и размеры, свойства и объёмы, и уже трудно кого либо удивить флешкой объёмом 32 Гб, когда в магазинах в свободной продаже имеются модели по 128 Гигабайт!
Как и любое электронное устройство флеш накопитель имеет «основную» функцию это выходить из строя. Чаще всего сбои флешексвязаны с файловой системой в которую отформатированы устройства. Нередкислучаи при которых USB накопитель при подключении к компьютеру выдаёт критическое уведомление о том что данный диск требует форматирования! Такую проблему очень сложно устранить и остается только произвести форматирование флешки.
какой файловой системой форматировать флешку?
Начнём с того что определимся с типом файловой системы. Приоритетным выбором на сегодняшнийдень можно считать: NTFS и FAT 32 .
Тут главное понимать положительные качества каждой из этих систем. Так если Вам требуется отформатировать флешку объёмом более 16 Гигабайт, то выбор скорее падёт на NTFS . Поясню почему, данная файловая система имеет некоторое преимущество в сравнении с FAT 32 , она позволяет загружать на накопитель файлы большим размером. Будет полезно пользователям пользующимся переносом медийного контента, в частности видео файлов большого размера (фильмы вHD качестве).
Небольшим минусом является обязательное использование функции «безопасного извлечения устройств»,так как файловая система NTFS имеет свойство кэширования и при резком отключении, может произойти сбой или повреждения хранимых данных. Именно поэтому пользователи боятся отключения света в своих домах, так как жёсткие диски компьютера отформатированы в системе NTFS , которая может затруднить повторный запуск операционной системы, вплоть до потери личных данных!
Если же вы используете флешку небольшого объёма для переноса офисных документов или графической информации, то будет достаточным отформатировать USB накопитель в стандартную систему FAT 32 (FAT , exFAT ).
Любая из двух системможет быть установлена при помощи стандартных средств операционной системы Windows . Благодаря модификациям в ОС Windows 7 стала доступна и файловая система NTFS !
Примечание! Стоит помнить, что в процессе форматирования флеш накопителя вся имеющиеся информация будет удалена безвозвратно! Прежде убедитесь, что важные данные не будут утеряны!
Как отформатировать USB флешку?
- Подключите USB накопитель в порт компьютера. Дайте время для определения устройства операционной системой.
- После может появится окошко «Автозапуск» или уведомление об невозможности доступа, всё зависит от индивидуального случая приведшегок потребности форматирования!
- Закроем появившиесяокна, перейдём в директорию «Компьютер» (сочетание клавиш Win + E или Значок на рабочем столе).
- найдите среди раздела «съемные диски» свою флешку, но не открывайте!

- Нажмите на ярлык флешки правой кнопкой мышки и найдите пункт контекстного меню «Форматировать», активируйте нажатием левой кнопки.
- Появится окно форматирования (как показано на рисунке ниже).

- В порядке сверху вниз, проверим установленные параметры форматирования
- Ёмкость – значение показывающее полный объём выбранного флеш накопителя.
- Файловая система – выбор типа файловой системы для выбранного устройства (FAT 32 – по умолчанию).
- Размер кластера – значение выставляется либо автоматически, либо из списка (Предпочтительно – «Стандартный размер кластера»).
- Восстановить параметры по умолчанию – кнопка сброса установленных значений выше.
- Метка тома – название – символьное значение, предназначено для указания используемого вами индивидуального названия для устройства помимо задаваемой буквы диска.
- Быстрая очистка оглавления – пункт необязательный, но предпочтителен при форматировании флешек объёмом более 16 Гб, данный пункт заставляет проходить форматирование намного быстрее – «Быстрое форматирование» .
- Начать – Кнопка в низу окна, предназначается для запуска процесса форматированияс применением установленных выше значений.
- После того как значение пунктов избраны, нажмите кнопку «Начать.

- Подтвердите продолжение форматирования в появившемся уведомлении и подождите несколько секунд.

- После появится уведомление об успешном окончании форматирования!
Вместо послесловия
Процесс форматирования не представляет собой ничего сложного и выполняется стандартными средствами операционных систем.» Как было сказано выше смена файловой системы не толькопростой процесс, но и повышающий функциональность.
А если Вы смените «Метку тома», то ваше устройство приобретёт и личныйнеповторимый характер. Но не смотря на всю простоту и занимательность процесса форматирования флеш накопителя, хочу пожелать Вам не знать никаких проблем в эксплуатации вашего маленького компьютерного помощника!








