Цель создателя группы в соц. сети привлечь больше посетителей. Важно чтоб гость захотел вступить, подписать, почитать информацию, оставить комментарий или заказать товар. Потребность в конечном результате отличается от направления деятельности.
Первые секунды пребывания формируют дальнейшие действия гостя. Именно поэтому интерфейс играет большую роль.
Факторы оставляющие гостя:
- аватарка;
- описание;
- название;
- красивое и практичное меню;
- красочность;
- контент.
Создать практичное меню, побуждающее не только к действию легко. Но для начала следует разобраться, каким оно должно быть.
Каким должно быть меню
Используя грамотно составленное меню, посетитель сможет легко передвигаться по ней и быстро получить ответы на свои вопросы. Также навигация позволяет создать правильное впечатление о проекте.
Три основные цели групп:
- продажи;
- увеличение трафика;
- увеличение активных посестителей.
Для продаж навигация в группе заменяет витрину в магазине.

Здесь должны быть самые важные кнопки:
- каталог;
- стоимость;
- доставка;
- акционные предложения;
- отзывы.
Для увеличения посещаемости акцент делается на контент и изюминку сайта или блога.

Приблизительный вариант набора кнопок:
- интересные статьи;
- полезная информация;
- подписаться;
- отзывы.
Для повышения активности участников следует стимулировать их акциями, опросами и интересным и необычным контентом.
Предлагаем такие кнопки:
- подписаться на новости;
- задать интересный тематический вопрос;
- акции;
- опросник;
- голосование.

Рассмотрим, как создать меню для группы в контакте, все технические моменты, которые требуют минимальных знаний графического редактора и основ работы с вконтакте.
Создаем по этапам
Создание навигации – процесс интересный, сложный и длительный. Но результат того стоит .
Весь процесс условно делиться на 2 этапа:
- работа с фотошопом;
- техническое добавление.
видео: меню для паблика
Работаем с фотошопом
Прежде чем приступить, необходимо визуально представить дизайн или общий вид, а также его составляющие. Специальных знаний не требуется, достаточно просто выполнять шаги инструкции.
Алгоритм действий:


Делается это с помощью инструмента «Прямоугольная область»:

Работа с графикой:

Приблизительно должно получиться вот так:
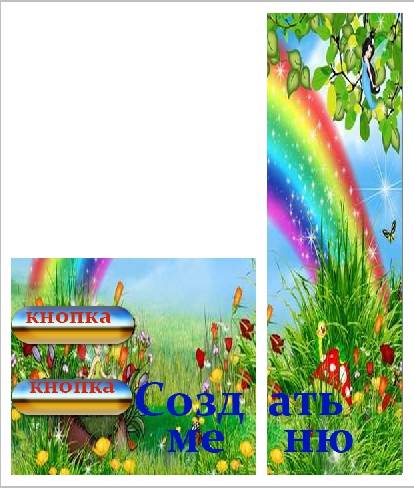
Сохраните прямоугольник, расположенный справа отдельной картинкой, задав размер 200х500 пикс. Это готовая аватарка, загружается через кнопку «Загрузить фотографию» в группе вк.

Вторую картинку нужно еще разделить по количеству пунктов. Это делается для того, чтоб каждой кнопке присвоить ссылку.
Для начала следует сделать разметку:

Создаем фрагменты:

Сохранение изображений:

Как очистить компьютер от ненужных программ? Инструкция тут.
Техническая часть
Готовые изображения необходимо перенести в группу. Выполняя указанные ниже шаги с этой задачей можно легко справиться.
Важно! Заливка меню отличается от обычно загрузки фото или картинок.
Все по порядку:

Теперь самое важное, собственно для чего все это и делалось. Добавить функциональности меню. Отдельной картинке необходимо присвоить «свою» ссылку.
- найдите необходимую запись;
- кликните по ней левой кнопкой мыши;
- скопируйте URL в адресной строке.
- зайдите на источник, куда нужно переправлять посетителя;
- скопируйте необходимый адрес.

Сохраните изменения соответствующей кнопкой внизу окна.
Внимание! Изменения могут не сразу отобразиться. Рекомендуется выйти на свой основной профиль, а затем снова зайти в группу.
Как создать меню в группе Вконтакте вики разметка
Вики-разметка – это специальный язык, используемый для оформления веб-страничек в группах социальной сети.

Данный инструмент позволяет создавать:
- эффекты;
- необычные меню;
- таблички;
- элементы навигации;
- форматировать текст.
Словом, данная разметка позволяет создать мини сайт ВКонтакте. Это очень удобно, особенно для продаж и набора подписчиков.
Такое оформление интуитивно заставляет посетителя остаться, кликнуть по кнопке. То есть задерживает и стимулирует к действию – а это как раз то, что и нужно.
Визуально такая система очень схожа с HTML-версткой. Но она не требует длительного обучения и специального склада ума.
Видео: меню с поиском по рубрикам
Нюансы создания
Собственно, то, что было сделано выше (разделение и загрузка картинки) это уже элементы разметки. В этом и преимущество данного инструмента. Автоматическое превращение в теги, при простой загрузке картинок.
Тем не менее, важно знать отдельные теги, помогающие сделать еще больше функций и красоты. Например, при нашей заливке отдельных частей изображения между ними могут образовываться белые полосы. Убрать их можно, просто добавив тег noborder.
Вот так: []
Основные теги представлены в таблице ниже:

Работа с картинками
[] .
Где options заменяется на:
- noborder - снятие рамки вокруг изображения;
- nopadding - снятие пробелов между изображением;
- plain - вставка ссылки на картинку. Оформляется в виде текста, без графики;
- nolink - снятие ссылки на картинку;
- box - открытие изображения в окне;
- NNNxYYYpx или NNNpx - задает размер фото в пикселях.
Создание таблицы
Независимо от того, какое меню (текстовое или графическое) вы создаете, без вставки таблицы вы вряд ли обойдетесь. Иначе можно просто вставить текст в поле новости и не форматировать его, затратив так много времени.

Таблицу создают, используя специальный набор символов, где каждый из них отвечает за определенную часть таблицы:

Сегодня мы опять возвращаемся к теме оформления групп В Контакте. Ранее мы уже научились . Сегодня мы будем учиться делать графическое меню с закрепленным верхним баннером и ссылкой на внутреннюю страницу с пунктам расширенного меню. В общем то, на внутренней странице может быть любая информация. Особенно удобно там располагать, например каталоги с ассортиментом продукции. И у раскрывающегося меню и у закрепленного меню есть свои плюсы и минусы. Основной минус раскрывающегося меню — то, что он по умолчанию находится в закрытом состоянии. Но зато на нем можно разместить сразу несколько ссылок.
Закрепленное меню смотрится более эффектно за счет общего впечатления, но у него может быть только одна ссылка, ведущая либо на внутреннюю страницу Вконтакта, либо на внешний сайт (причем на внешний сайт ссылка будет идти не с картинки а с текстовой ссылки под картинкой). Также из очевидных минусов то, что на мобильных устройствах графическое меню представлено в виде обычной записи в ленте, стоящей сверху, а не в виде закрепленной рядом с аватаром. В общем, при выборе оформления стоит учитывать эти нюансы. Итак, давайте посмотрим, как создается закрепленное верхнее меню со ссылкой на внутреннюю страницу.
Оформляю группы Вконтакте
Качественный дизайн групп и пабликов ВК, закрепленное меню, раскрывающееся меню, внутреннее графическое меню, каталоги, внутренняя навигация — цены и портфолио .
Шаг 1
Создаем в фотошопе новый документ размером примерно 900х700 пикселей, заливаем его белым цветом. Теперь нам надо вырезать в слое два окна, через которые будет проглядывать собственно само графическое оформление. Сначала выделяем прямоугольник размером 200х500 пикселя (аватар) и нажимаем Del. Потом выделяем прямоугольник размером 510х352 (выравниваем по нижней линии аватара и делаем расстояние между фигурами 50 пикселей) и также нажимаем Del.
После очередного апдейта дизайна ВКонтактом (31.10.2016) размеры баннера стали 510х307 (а не 510х352).

Шаг 2
Теперь ниже белого слоя кладем какую-нибудь единую картинку, которая и будет составлять основу оформления.
Шаг 3
После этого дополняем картинку различными элементами — логотипом, текстовыми надписями и кнопкой, призывающей кликнуть по меню. Затем сохраняем на компьютере две отдельных картинки — одна аватар (справа), вторая меню с кнопкой кликнуть (слева).
Шаг 4
Также в фотошопе создаем графическое меню, состоящее из нескольких пунктов. Ширина этого меню должна быть 600 пикселей, высота по усмотрению, в зависимости от количества пунктов. В помощь используйте урок « «.
Шаг 5
Нарезаем наше меню на несколько горизонтальных полосок в соответствии с количеством пунктов меню. Сохраняем в виде отдельных файлов.
Шаг 6
Заходим в нашу группу Вконтакте, нажимаем «Управление сообществом» (при нажатии на три точки под автаром открывается выпадающее меню) и проверяем правильность установок. Группа должна быть открытая и материалы тоже открыты.
Шаг 7
Теперь загружаем новый аватар. Подводим мышкой к месту аватара и на всплывающем меню выбираем «Обновить фотографию». Загружаем правую фотографию из Шага 3, растягиваем область выделения вверх и вниз до краев картинки, нажимаем «Сохранить» и потом выбираем область для круглой миниатюры.
Шаг 8
Теперь нужно создать внутреннюю страницу. О том, как это сделать, подробно расписано в уроке . Еще один альтернативный способ создания внутренней страницы расписан в уроке « » в Шаге 5 и 6.
Шаг 9
После того, как мы создали внутреннюю страницу, можно перейти на нее. Для этого нужно нажать на раскрывающееся меню группы (по умолчанию этот пункт называется «Свежие новости» — я переименовала в «Меню») и там нажать на ссылку «Меню». После этого мы перейдем на вновь созданную пустую страницу.
Шаг 10
Теперь нам надо создать графическое меню из пяти пунктов. Для этого мы загружаем в альбом группы наши пять картинок из Шага 5. Мы нажимаем на значок фотоаппарата и загружаем нарезанные картинки с компьютера. Хранится картинки будут где-то на серверах ВКонтакта с привязкой к группе, поэтому создавать отдельный альбом для картинок-нарезок не обязательно. Загружать картинки нужно в режими Вики-разметки.
Шаг 11
Теперь в режиме вики-разметки мы будем создавать графическое меню. Очень важно создавать именно в режиме вики-разметки (иконка в правом верхнем углу из двух треугольных скобочек), а не в визуальном режиме редактирования. Подробнее о создании кода в вики-разметке рассказано в Шаге 4 и Шаге 5 урока « «. Там же приведен шаблон кода для вставки. Если все сделано правильно, то должно получиться готовое графическое меню, как на рисунке ниже.
Шаг 12
Теперь возвращаемся на главную страницу группы, берем урл нашей внутренней страницы (он должен быть такого вида https://vk.com/page-78320145_49821289) и вставляем в окошко, где создаются новости. Автоматически должно прикрепиться окошко со ссылкой на эту самую внутреннюю страницу. После этого мы подводим курсор к надписи «Прикрепить» и прикрепляем к записи фотографию, а именно нашу картинку слева из Шага 3. После этого стираем строку с урл внутренней страницы, оставив пустое место. Важно! На данном шаге надо поставить галочку (если есть такие права, в основном это касается групп с открытой стеной) в чекбоксе «От имени группы». Если эту галочку не поставить, то запись невозможно будет закрепить. В конце нажимаем «Отправить».
Шаг 13
Подводим курсор к трем точкам рядом с заголовком поста и в выпадающем окошке выбираем пункт «Закрепить». Соответственно также новость и открепляется, если необходимо.
Шаг 14
Есть один нюанс. Иногда, после того, как открепляешь новость, она уходит далеко вниз ленты, согласно дате создания, и бывает достаточно трудно вновь ее отыскать. Поэтому лучше сразу где-нибудь записать урл закрепленной новости. Для этого надо подвести курсор ко времени создания новости и нажать на ссылку.
Шаг 15
Теперь обновляем главную страницу группы. Наше графическое меню будет вверху соседствовать рядом с аватаром. А при нажатии на картинку, мы попадаем на внутреннюю страницу с меню из пяти пунктов.
Для того чтобы Ваша группа была популярна среди пользователей, необходимо регулярно добавлять новые публикации, загружать фото, видео и прочее. А чтобы люди могли легче ориентироваться, зайдя на страничку группы, лучше создать меню, в котором будут указаны основные пункты.
Например, у Вас есть своя фирма, которая предлагает определенный товар или услуги. Также имеется сайт в Интернете. Тогда группа Вконтакте для этой фирмы поможет привлечь новых покупателей и увеличить продажи. Меню может включать такие пункты: Окна, Двери, Ворота, Охранные системы, Дополнительные материалы, Акции и скидки. Ссылки делаем таким образом, чтобы кликнув по одному из пунктов, человек перешел в соответствующий раздел на сайте.
Меню можно сделать и не ссылаясь на сторонние страницы в Интернете. Например, у Вас группа посвящена музыке. В пунктах можете указать жанры: классическая, рок, реп, из индийских фильмов, для новорожденных, из мультиков. Когда человек кликает по одному из пунктов, у него должен открыться альбом с соответствующими песнями. В этом случае, пункт – это ссылка на определенный альбом в группе.
Примеров для создания навигации в группе можно приводить много. Ну а теперь давайте перейдем к практике.
Создаем меню
Необходимые настройки в группе
Прежде, чем приступать к созданию самого меню, необходимо проверить некоторые настройки в группе. Вы должны быть именно создателем группы, иначе, у Вас просто может не хватить прав для создания навигации.
На своей страничке Вконтакте в левой колонке кликните по пункту «Группы» и выберите из списка свою группу. Затем под аватаркой нажмите на три вертикальные точки и выберите из списка «Управление сообществом».
Теперь в меню справа перейдите на вкладку «Разделы» и в полях «Обсуждения» и «Материалы» выберите «Открытые» или «Ограниченные». Нажмите «Сохранить».

Подготовка изображений для меню и аватарки в Photoshop
После того, как проверили и изменили настройки в группе, можно приступать к созданию изображений для аватарки и меню. Здесь может быть несколько вариантов:
Меню может быть продолжением изображения, которое стоит на аватарке;
Его можно сделать на отдельном изображении или однотонном фоне, аватарка с ним связана не будет, на ней может быть изображен, например, логотип компании.
Подробно будем рассматривать первый вариант. У нас аватар и навигация будут состоять из одного изображения, которое нужно грамотно разрезать на части.
Открываем Photoshop и создаем в нем новый файл – Ctrl+N. Значение ширины установите 760, высоты – 500 пикселей.

Теперь, используя инструмент Slice Tool, нужно разрезать лист на несколько областей. Выделите инструментом область справа и кликните по ней два раза, чтобы открыть окно с меню. Установите значение ширины – 200, высоты – 500. Это будет аватарка нашей группы.

Тем же инструментом, выделяем еще одну область, слева от предыдущей. Для нее ширина 50, высота – 500. Это расстояние между будущими пунктами и аватаркой, нам эта часть изображения будет не нужна.

Выделяем область слева вверху. Для нее ширина 510, высота 182. Эта область нашего изображения соответствует в группе той области, в которой написано название группы, статус, показаны некоторые вкладки. То есть, она нам тоже не нужна.

В итоге, должно получиться следующее – изображение разбито на 4 области. Область справа – это аватарка группы, слева внизу – будут пункты меню, и еще 2 области, которые будут не нужны.
Чтоб было совсем понятно. Мы разрезали пустой лист. Затем добавим на него выбранное изображение. После того, как мы его сохраним, у нас получится столько небольших изображений нужной нам формы, сколько мы нарезали. Дальше на странице в группе будем вставлять определенные части картинки в нужные места.

Дальше откройте в Photoshop изображение, которое Вы выбрали для аватарки и меню. Используя инструмент Move Tool, перетащите картинку на разрезанный ранее лист. Можете подвигать картинку, чтобы была видна нужная область.
Например, у меня размер изображения больше того, которое мы выбрали для белого листа. Поэтому я переместила его так, чтобы были немного видны пальмы, и не было так много неба вверху.

После того, как добавите изображение, снова возьмите инструмент Slice Tool и разрежьте область слева внизу, которую мы оставляли для пунктов, на нужное количество частей. Сколько хотите сделать пунктов, столько будет и частей.

Теперь берем инструмент для текста и прописываем пункты меню в каждой части.
На этом все готово. Справа наша аватарка, слева внизу – пункты навигации. Две остальные части изображения будут не нужны.
На данном этапе, можете на область справа (аватарка), добавить еще и логотип компании, или красиво написать ее название.

Сохраняем сделанное изображение: File – Save for Web & Devices, или используете сочетание клавиш Alt+Shift+Ctrl+S.


Вот что получилось у меня: папка «menu» на Рабочем столе. В ней выбранные изображения разрезанные на кусочки нужного размера. Самое большое – это аватарка, много маленьких одинаковых – пункты меню, и два ненужных – их удалите из папки.

Теперь нужно сделанные изображения, которые соответствуют пунктам, загрузить к себе на страничку Вконтакте. Выберите пункт «Фотографии» и создайте новый альбом, я назвала его «для меню группы». Сделайте альбом закрытым, чтобы просматривать его могли только Вы – «Редактировать альбом». Добавьте в альбом изображения, которые соответствуют Вашим пунктам меню.

Затем вернитесь на главную страницу группы и выберите аватарку – «Загрузить фотографию». Это одно из тех изображений, которые мы только что сделали в Photoshop.

Итак, на данном этапе у Вас должен быть создан закрытый альбом на странице с изображениями пунктов навигации и загружена аватарка для группы.
Создание меню с помощью wiki-разметки
Приступим к созданию самого меню. Заходим в группу и переходим на вкладку «Свежие новости». Затем нажмите на кнопочку «Редактировать».

Можете переименовать название самой вкладки. Я так и напишу «МЕНЮ». Теперь сюда нужно добавить изображения, которые соответствуют пунктам. Для этого, нажмите на значок фотоаппарата.

Кликните по одному из только что добавленных в свой профиль изображений.

После этого, оно появится на странице редактирования.
Таким образом, добавьте все остальные изображения, чтобы получилась нужная картинка с меню.

Когда все пункты будут добавлены, кликните по двум стрелочкам в правом верхнем углу, чтобы перейти в режим wiki-разметки.

Здесь удалите все ненужные теги, вроде
После значений размера картинки и вертикальной палочки вставьте ссылку на страницу, куда перейдет человек, кликнув по соответствующему пункту меню. Как я уже писала, ссылка может быть на какую-нибудь страницу Вконтакте или на сторонний ресурс в Интернете.

Вот так будет выглядеть код, после того, как Вы добавите «nopadding;» и ссылку.

В результате должно быть так: изменено название вкладки (МЕНЮ), убраны пробелы между строками, убраны пробелы между изображениями (nopadding;), добавлены ссылки. Нажимайте «Сохранить страницу» и возвращайтесь на главную страницу в группе.

На этом процесс создания навигации для группы Вконтакте завершен. У меня получилось так. Изображение аватарки и меню – одно целое. Перейдя на вкладку «МЕНЮ» пользователь может выбрать то, что его интересует, и перейти по указанной мной ссылке.

Если Вы переживаете, что меню в группе могут не увидеть, тогда закрепите фотографию, в которой, например, стрелками укажите на наличие вкладки. Если у Вас есть вопросы, задавайте их в комментариях.
Данная статья будет представлять собой подробный мануал и я расскажу, как сделать меню для группы вконтакте. Красиво оформленное меню группы ВК способствует реальному увеличению посетителей и рост продаж на сайте.
Здравствуйте, мои уважаемые читатели. Давайте сегодня я расскажу, как сделать красивое меню для группы ВКонтакте и совершенно бесплатно. Кстати научившись создавать такие темы можно немного заработать на этом -))). Уже ни один коммерческий сайт не работает без создания своего сообщества в социальных сетях в особенности ВК, что гарантированно помогает привести новых клиентов, а также раскрутить свой бизнес.

Но если Ваше сообщество будет не привлекательно и как у всех то, кто захочет там остаться? Я думаю никто!!! Так давайте украсим свои группы качественным дизайном и научимся делать это очень быстро. Перед тем как начать создавать графику и наше будущее меню необходимо установить программу фотошоп на свой компьютер для дальнейшей нарезки картинок. Многие спросят зачем вообще нужно нарезать картинки. Тут дело в том, что для каждой ссылки меню мы должны будем создать отдельную полоску из общего баннера.
Существует на сегодня несколько видов создаваемого меню:
- Открытое с активными пунктами;
- Закрытое в виде закрепленной записи;
- С отдельными картинками или общей смежной картинкой баннера и меню.
Суть создания обоих вариантов одна и та же. Только основное отличие в дополнительных элементах и типов записи и об этом подробнее будет в этой статье.
Для работы с меню нам поможет wiki-разметка , которая встроена сегодня в текстовый редактор ВКонтакте. От обычного она отличается тем, что для нее будут использоваться стандартные команды для вывода той или иной картинки и вставки ссылок на нужные элементы. Сама wiki-разметка дает возможность вставки кода для отображения изображений, видео и прочих элементов.
Закрытое меню группы ВК
В данном случае мы будем наблюдать слева от основной аватарки группы гиперссылку в виде надписи «меню группы» при нажатии на которую у нас будет открываться наше меню с активными пунктами и изображениями.
Вид меню, будет следующим:

Открытое меню группы (закрепленный материал)
Суть заключается в создании уже открытых пунктов меню, которые будут отображаться в описание самой группы, где обычно и отображается по всем условиям. В описание будет закреплена наша картинка, которую мы подготовим заранее и свяжем ее со страницей, на которой у нас будут активные пункты. Данное меню стало очень популярно в последнее время и пользуется спросом у заказчиков. Выглядит они следующим образом:

Как сделать красивое меню для группы ВКонтакте: пошаговая инструкция
Итак, в первую очередь нам необходимо будет создать главную аватарку группы которую мы разместим справа и заглушку нашего меню в виде баннера.
- Для аватарки 200х332 пикселя;
- Для основного баннера меню 395х282 пикселей.
Как вы могли заметить высота изображений отличается и это сделано для того, чтобы картинки не съезжали по высоте и были на одном уровне так как высота названия сообщества и статус занимают около 50 px и как раз эту величину нам необходимо будет убрать из высоты меню.
Чтобы было понятно если высота главной аватарки группы 332, то от нее мы отнимаем 50 и получаем высоту основного меню равную 282. Если же размеры не имеют значения, то высоту можно будет выставлять произвольную.

Следующим шагом после создания сообщества будет настройка материалов и тут нам необходимо запретить участникам создавать дополнительные страницы и блоки, а только писать на стене. Для этого необходимо будет перейти в раздел под аватаркой группы под названием «управление сообществом» где нам необходимо сделать наши материалы «ограниченными» как показано ниже.

Теперь давайте займемся созданием общей композиции. Можно конечно просто вставить картинку вместо аватарки и в описание, но не будем дилетантами и покажу как сделать профессионально, чтобы это была одна полноценная картинка, переходящая одна в другую.
Создадим новое полотно в фотошопе размерами 600х350 пикселей которое мы будем использовать в качестве трафарета вырезав в нем проемы для наших картинок. Для работы нам необходимо перевести размеры всех элементов и линеек в пикселе и делается это по следующему пути: «Редактировать-установка-основное» и тут уже выставляем пиксели.
Следующим шагом создания, открытого меню необходимо сделать вырезки под баннер и аватарку которые мы потом получим для загрузки. Для этого переходим в раздел левого вертикального меню и выбираем раскройка.

Используя левую кнопку мыши, как будто вы выделяете область, необходимо выделить блоки нужных нам размеров и после каждого выделения нажимаем кнопку удалить «Delete» и выбираем 50% серого . Такие действия приведут к тому, что блоки будут нужных размеров и выделены цветом отличным от основного фона.
Должно получиться следующее:

А теперь просто выбираем ластик и функцией «волшебный ластик» жмем на каждый серый блок и получим трафарет с вырезами. Следующим шагом мы выбираем наше основное изображение и подкладываем под фон и получим готовые картинки на который можно будет написать текст с названием меню ли прочие рекламные элементы.

Отлично. После того как вы поместили картинку нашего дизайна нам остается выбрать «сохранить для Web» и на выходи мы получаем 2 наши картинки. Теперь идем снова в нашу группу и можем заливать главную аватарку (вертикальную). Баннер для меню мы будем использовать чуть позже при работе с кодом wiki-разметки.
Давайте создадим само меню, с активными пунктами, которые будут перенаправлять пользователя на нужные разделы стороннего сайта или же на альбомы и каталоги в самой группе. Использовать будем новое изображение для разнообразия -))).
Итак, переходим снова в фотошоп и создаем новый холст с размерами 400х300 пикселей. После чего выбираем в разделе: файл-поместить и выбираем картинку для фона меню.
На картинке размещаем кнопки нашей будущей менюшки и нарезаем картинку как мы делали выше путем выделения нужных блоков. После чего также выбираем «сохранить для web» и получаем папку с нашими нарезками. В моем случае получилось 4 картинки в отдельной папке.

Теперь нам необходимо выгруженные из фотошопа картинки залить в отдельный альбом и скрыть от посторонних глаз. После загрузки каждая картинка получит свое новое название и уникальный id.
Обратите внимание что у вас должно быть:
- Открыты материалы в режиме «ограниченные»;
- Включены обсуждения;
- Папка с фотографиями открыта для всех.
Теперь остается настроить нашу страницу где и будет отображаться на менюшка. Для этого переходим на главную страницу сообщества и выбираем свежие материалы и редактировать и называем «НАШЕ МЕНЮ».
Далее нам необходимо вставить картинки, которые мы получили при нарезке в фотошопе. Кто-то использует коды разметки, но, чтобы не мудрить голову предлагаю просто выбрать вставку картинки нажав на иконку фотоаппарата и поочередно загрузить друг за другом.

Работая в текстовом редакторе если после загрузки картинок, мы нажмем на иконку в виде скобок в правом верхнем углу то должны увидеть вот такой код:
Совет: Важным моментом после загрузки изображений является удаление отступов. Решается это вставкой «nopadding» перед размерами изображений.
Для пояснения ниже расписано что откуда берется, но учитывая, что все будет вставлено автоматически и не нужно мудрить, и открывать как некоторые пишут каждую картинку и брать id, то просто загружаем и сохраняем.
[]
где xxxxx - id вашей картинки
yyyyy - ширина в пикселях (не более 388)
Должно в итоге получиться вот так:
Теперь наши картинки собраны в отдельный баннер. А для того, чтобы добавить каждому пункту ссылку просто нажимаем при отключенной разметке на картинку и в разделе ссылка вставляем скопированный url.
И вот мы подошли к самому важному и последнему пункту создания нашего меню вконтакте. Теперь нам необходимо сохранить нашу страницу с картинками и скопировать ее адрес. В моем случае он выглядит вот так:
http://vk.com/page-116682062_51411604?act=edit&hid=183950676§ion=edit

Помните мы в начале статьи делали заглушку меню, которое будет являться продолжением нашей главной аватарки и под нее как раз и делали трафарет. Вот как раз сейчас нам и понадобится.
Переходим на главную страницу и делаем следующее:
Шаг №1.
Вставляем адрес станицы в текстовое поле для новой записи на стене, после чего она преобразуется в ссылку.
Шаг №2.
К записи прикрепляем изображение нашей заглушки для меню и нажимаем отправить.

Шаг №3.
Теперь после публикации записи нажимаем на время создания в нижней левой части записи и выбираем «ЗАКРЕПИТЬ».


Отлично!!! На этом заканчиваем. Теперь вы умеете создавать классные меню и можете зарабатывать на этом неплохие деньги. Советую все делать в следующем порядке:
- Придумываем структуру и заказываем дизайн изображений меню;
- Делаем подгонку размеров и нарезку всех изображений;
- Вставляем в альбомы картинки;
- Редактируем в редакторе все нарезки и публикуем на главные страницы группы.
В итоге работы мы получим вот такое меню.

А вот само меню при нажатии оно будет выскакивать с активными ссылками. Стоит поиграть с размерами и подогнать под свой экран, но не забываем и про отображение в мобильных устройствах.

ВАЖНО: После смены дизайна ВК в 2016 году внесены новые изменения при создании изображений и требования к картинкам о которых .
Скачать шаблон меню группы ВК + все исходники урока
Надеюсь материал был полезен, и вы с легкостью теперь поняли, как сделать красивое меню для группы ВКонтакте. Подписывайтесь на обновления блога и до скорых встреч в новых постах. Если остались вопросы пишите их в комментариях, и я обязательно помогу Вам.
Прикладываю видеоролик для закрепления прочитанного -))).
Приветствую, дорогие друзья и гости блога. Сегодня поговорим про создание менюшек в ВК и как это делать в новом дизайне социальной сети. Есть реально существенные изменения, о которых надо знать так как если меню сделано в старом дизайне, о котором я писал , то картинки могут покоситься.
Меню группы Вконтакте – это ее лицо. Именно его пользователь видит, когда только заходит в сообщество, и от того, насколько все доступно и привлекательно оформлено, во многом зависит, станет ли он постоянным участником группы.
ВАЖНО: После смены общего дизайна в ВК, сменились и размеры картинок для меню в соц.сети. Проверьте свои работы и внесите изменения в группах о которых пойдет речь далее.
Виды меню и их особенности
Первым делом при создании сообщества стоит определиться с его главной целью. Именно от этого зависит будущий дизайн меню и его функциональные особенности.
В зависимости от целей группы, меню может быть:
- для информационной площадки;
- ;
- для обучающей площадки.
Основная часть относится к информационным. Это те сообщества, где пользователю предоставляется какой-либо развлекательный или познавательный контент. Для такой группы целесообразнее всего использовать меню с отображением главных тем. Так, популярные паблики создают разделы: новости, последние публикации, популярные публикации, а также разделы конкретно по тематике группы.
Меню торговой и обучающей пабликов могут быть схожими. Цель и того, и другого – помочь своему пользователю сориентироваться в ассортименте товаров или услуг. Меню для продаж, как правило, включает такие разделы, как Каталог товаров, Оплата, Доставка, Акции и скидки, а для обучения может ограничиться разделами с описанием услуг, так как здесь главное – чтобы пользователь нашел нужную ему обучающую программу или материал.
Как создать меню в группе Вконтакте: пошаговая инструкция
Весь процесс можно разделить на 2 этапа:
- Работа в фотошопе;
- Добавление разделов и картинок в самой группе.
Чтобы точно ответить на вопрос, как создать меню в группе Вконтакте, стоит визуально представить себе будущий дизайн со всеми разделами, а затем, уже в процессе можно добавлять пункты, которые еще приходят в голову.
На первом этапе создается аватарка группы и непосредственно изображения для самого меню. Гармоничнее будет смотреться единое изображение и для аватарки, и для меню.
К выбору или созданию аватарки следует отнестись со всей серьезностью, так как многие пользователь обращают на нее особое внимание. Подходящую картинку можно найти в Интернете и добавить к ней надпись или какие-либо элементы в Фотошопе, а можно самому сделать абсолютно уникальное изображение.
Так как нам необходимо сделать еще и выпадающее меню, ищем или создаем картинку, которая лучше всего подойдет по тематике группы или берем просто красивый фон. Работа с изображением будет происходить в Adobe Photoshop, так как функционала обычных фоторедакторов не хватит на все нужные операции. Все размеры установлены самой социальной сетью Вконтакте и значительные отклонения в большую или меньшую сторону приведут к тому, что аватарка или вообще не загрузится, или не будет единым целым с меню.
Алгоритм действий:
- Открываем Фотошоп и заходим в «файл» - «создать» и устанавливаем ширину и высоту: 760X500 соответственно.

- Выбираем инструмент «раскройка», а затем – «разделить фрагмент». Делим изображение на 3 части по горизонтали. Для фрагмента с левого или правого края в выпадающем окне (в зависимости от того, какую часть хотите видеть на аватарке) пишем значения ширины и высоты – 200XXи Y) – 560 и 0. Это будет аватарка группы.

- Для следующего фрагмента устанавливаем значения ширины и высоты – 50X500, а в координатах пишем 510 и 0. Это пространство между аватаркой группы и меню. Данная часть в дальнейшем не понадобится.

- Снова выбираем «разделить фрагмент» и делим по вертикали на 2 части. Для фрагмента сверху устанавливаем значения: ширина – 510, высота – 182, координаты – 0. Это пространство над меню. Данную часть также не будет видно в группе.

- Теперь копируем на созданный и разделенный объект выбранную или созданную картинку. Если горячие клавиши CTRL+V не поддаются, просто откройте место на компьютере, где сохранено изображение, и перетащите его в Фотошоп.

- Оставшееся пространство делим по вертикали на такое количество фрагментов, сколько разделов будет в меню. Для них значения можно не устанавливать.
Пишем название каждого раздела.

- Последний шаг – сохранение изображений. Необходимо сохранить картинки так: файл – сохранить для Web. Этот способ подойдет для более поздних версий Фотошоп. Если в разделе «файл» надписи «сохранить для Web» нет, значит, поступаем следующим образом:

Заходим в пункт «файл», выбираем «экспортировать» - «сохранить для Web». Все параметры оставляем как есть. Снова жмем «сохранить».

Выбираем папку на компьютере и сохраняем туда изображения. Они должны выглядеть в итоге вот таким образом:

Теперь приступаем ко второму этапу, чтобы точно разобраться, как создать меню в группе Вконтакте – непосредственно добавлению меню в паблик. Для этого:
- В первую очередь нужно подключить Материалы, так как добавлять какие-либо разделы на главной странице можно только так. Чтобы сделать это заходим в Управление сообществом и в самом низу страницы выбираем «Материалы», а затем – «открытые». Сохраняем изменения.

- Загружаем все фотографии в группу, кроме аватарки и тех частей, которые не понадобятся. Чтобы фотографии отобразились на главной странице нужно зайти снова в Управление сообществом и нажать напротив вкладки «фотографии» - «открытые».
- Загружаем аватарку.
- Следующий шаг- включение режима wiki-разметки. Сделать это можно, нажав иконку с ромбиками в правой части страницы в разделе «редактировать».


- Здесь же вставляем код для разметки: [], где [] - ссылка на раздел или страницу, куда будет осуществляться переход путем нажатия на фотографию. Можно добавлять, как ссылки на разделы в самом Вконтакте, так и на внешние ресурсы.
- Данный код дублируется столько раз, сколько разделов в меню, каждый раз вставляя ссылки.
При желании меняем также вкладку «свежую новости», например, на «меню.

- Жмем «сохранить страницу», возвращаемся в главный раздел группы и обновляем страницу. Меню по умолчанию закрытое, но пользователь, нажав на соответствующее название, сможет открыть его разделы и перемещаться по ним.


На этом весь процесс закончен, но обязательно стоит проверить, работают ли ссылки и совпадают ли границы фото.
Сервисы для создания меню группы
Если вы так и не поняли, как создать меню в группе Вконтакте и пошаговая инструкция вам не помогла, можно воспользоваться специальными сервисами, которые создадут и даже добавят красиво
оформленное меню в группу.
Одним из наиболее популярных сервисов является MenuMake. После подачи заявки заказ будет готов уже через 5 минут, а затем по желанию меню будет добавлено в группу. При этом учитываются все пожелания заказчика по дизайну и количеству разделов.
С уважением, Галиулин Руслан.








